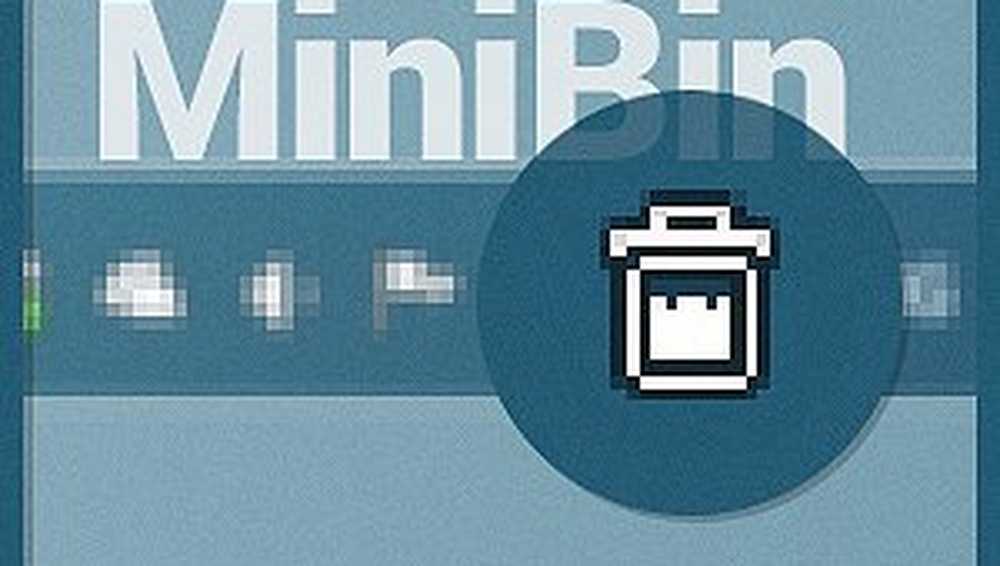Verschieben oder ändern Sie den Speicherort des OneDrive-Ordners in Windows 10
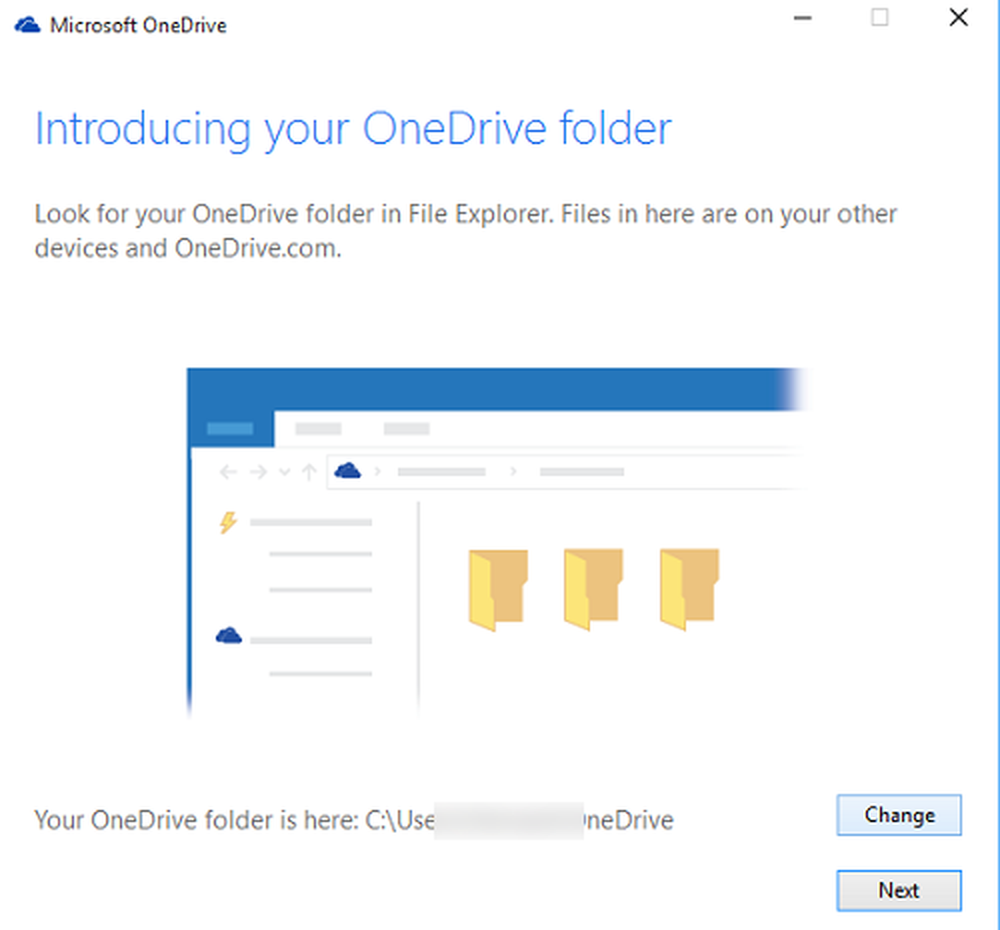
OneDrive ist ein kostenloser Online-Speicherdienst von Microsoft und wird mit Ihrem Microsoft-Konto geliefert. Seine tief in die neueste Version von integriert Windows 10, Hier können Sie Ihre Dateien speichern und von jedem PC, Tablet oder Telefon aus darauf zugreifen. Dies ist in den meisten Fällen von Vorteil, kann jedoch Ihre Arbeitsproduktivität beeinträchtigen, insbesondere wenn das Hauptlaufwerk mit begrenzter Speicherkapazität vorhanden ist. In einem solchen Fall möchten Sie möglicherweise den OneDrive-Ordner an einen neuen Speicherort verschieben. Der Umfang des Artikels bezieht sich auf dieses Thema - Ändern Sie den Standardspeicherort für OneDrive-Dateien in Windows 10.
Ändern Sie den Speicherort des OneDrive-Ordners
Viele Windows-Benutzer verwenden zwei separate Laufwerke auf ihren Computern - ein Hauptlaufwerk wie eine SSD zum Ausführen des Betriebssystems und anderer Programme und eine normale Festplatte zum Speichern des Hauptteils ihres Inhalts. OneDrive speichert Dateien standardmäßig im C: \ Benutzer \\ OneDrive Standort. Bei Unglück kann ein Benutzer alle Dateien verlieren, wenn er sie auf Laufwerk C gespeichert hat. Als Vorsichtsmaßnahme können Sie also den Speicherort der Dateien beliebig ändern.
Dazu müssen Sie OneDrive zunächst von Ihrem Konto trennen und dann den Einrichtungsvorgang wiederholen. Klicken Sie dazu mit der rechten Maustaste auf das OneDrive-Symbol im Infobereich und wählen Sie dann Einstellungen.

Wählen Sie in der Liste der Optionen "Verknüpfung von OneDrive aufheben“.

Melden Sie sich als Nächstes bei OneDrive an. Der Dienst fordert Sie auf, Ordner an einem vorgeschlagenen Ort zu speichern. Ignorieren Sie den vorgeschlagenen Ort und klicken Sie stattdessen auf 'Veränderung'.

Navigieren Sie als Nächstes zu dem Ort, an den Sie den OneDrive-Ordner im vorherigen Schritt verschoben haben.

Sobald dies erledigt ist, werden alle OneDrive-Dateien von OneDrive vom Standardspeicherort an den neuen Speicherort verschoben.
Das sollte helfen!
Lesen Sie weiter: Verschlüsseln und Sichern von OneDrive-Dateien.