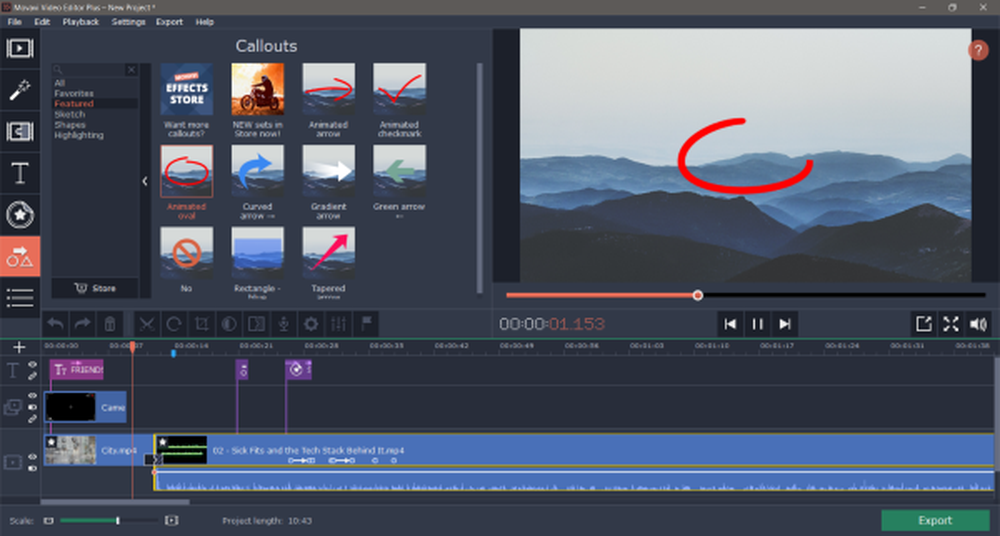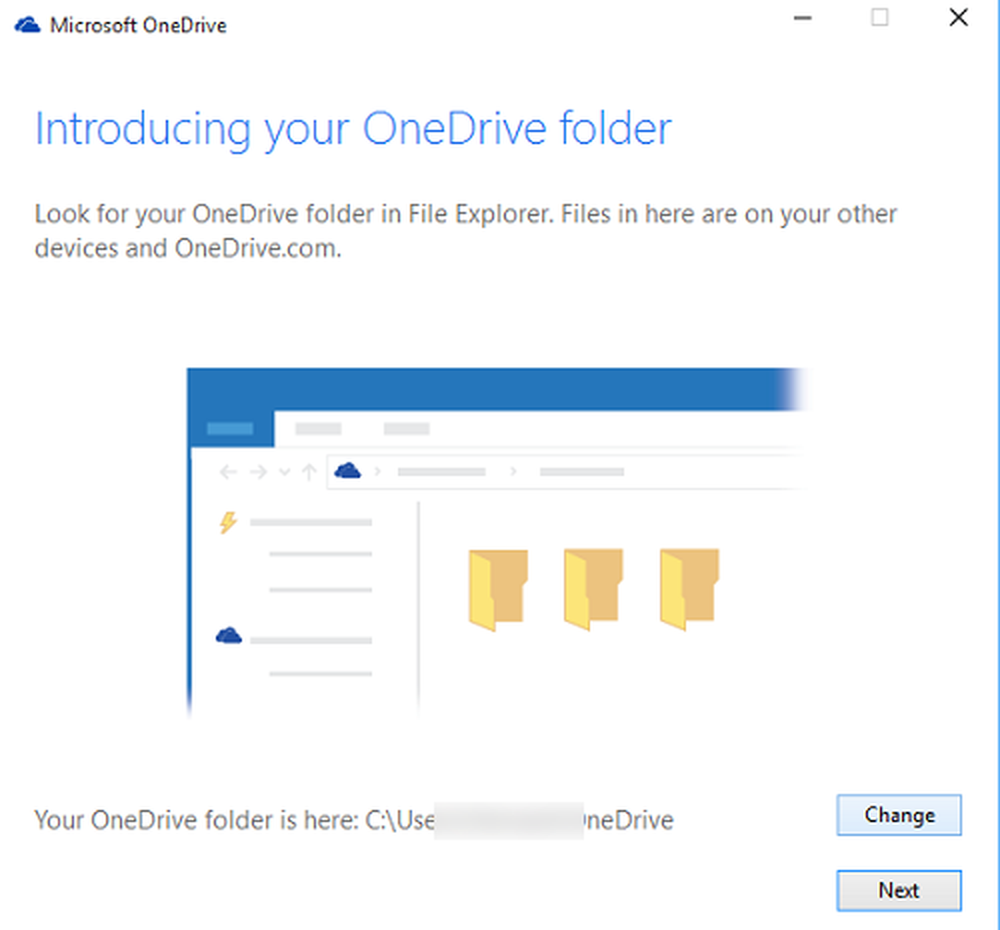Bewegen Sie den Mauszeiger mit der Tastatur in Windows 10 / 8.1 um jeweils einen Pixel
In diesem Beitrag werden wir sehen, wie wir die Genauigkeit der Maus verbessern und den Mauszeiger mit der Tastatur in Windows 10 / 8.1 / 7 Pixel für Pixel bewegen können. Es hat möglicherweise Zeiten gegeben, in denen Sie jemals Schwierigkeiten hatten, den Mauszeiger um genau einen Pixel zu bewegen, während Sie einen rechteckigen Bereich eines Bildes ausgewählt haben oder wenn Sie eine präzise horizontale oder vertikale Linie in einem Zeichenwerkzeug gezeichnet haben. In solchen Szenarien muss die Genauigkeit der Maus unbedingt kontrolliert werden.
Bewegen Sie die Maus Pixel für Pixel
Um die Maus um jeweils einen Pixel zu verschieben, öffnen Sie Systemsteuerung> Einfacher Zugriff> Vereinfachen Sie die Verwendung der Maus.
Hier überprüfen Sie die Aktivieren Sie die Maustasten Kontrollkästchen.
Klicken Sie auf Einrichten der Maustasten.
Sie können die Maustasten nach Ihren Vorgaben konfigurieren. Wenn Sie die Maustasten einschalten, können Sie die Maustasten mit Alt + Umschalttaste + Num-Sperre ein- und ausschalten. Verwenden Sie dazu die linke Alt + Umschalttaste. Klicken Sie auf Anwenden> OK.
Sie können jetzt die Pfeile auf dem Nummernblock verwenden, um die Maus zu bewegen.
Mit diesen Einstellungen können Sie die Genauigkeit der Maus verbessern, indem Sie sie langsamer bewegen, sodass Sie sie sogar um ein Pixel verschieben können!
Es gibt eine Freeware, mit der Sie Ihren Mauszeiger Pixel für Pixel bewegen können. Es wird genannt… . Bewegen Sie die Maus Pixel für Pixel!
Wenn Sie dieses Tool ausführen, wird das entsprechende Symbol im Infobereich angezeigt. Standardmäßig können Sie den Mauszeiger bewegen, indem Sie die rechte Windows-Taste + eine der Pfeiltasten drücken. Durch Klicken auf das Symbol in der Taskleiste können Sie den Konfigurationsdialog öffnen, in dem Sie die Tastenkombination anpassen können. Die Optionen sind:
- Rechtes Windows + Pfeiltasten
- Rechtes Windows + Strg + Pfeiltasten
- Strg + Alt + Pfeiltasten
- Umschalt + Strg + Pfeiltasten
- Zifferntasten 1, 2, 3, 4, 6, 7, 8, 9
Der Entwickler gibt an, dass einige Tastenkombinationen möglicherweise nicht in einer spezifischen Umgebung funktionieren. In diesem Fall sollten Sie eine andere Kombination wählen.
Ich habe es auf meinem Windows 10 / 8.1 überprüft und es schien gut zu funktionieren. Lade es herunter Hier Wenn Sie es ausprobieren möchten.
Vielleicht möchten Sie diesen interessanten Beitrag über Nützliche Maus-Tricks für Windows-Benutzer lesen.