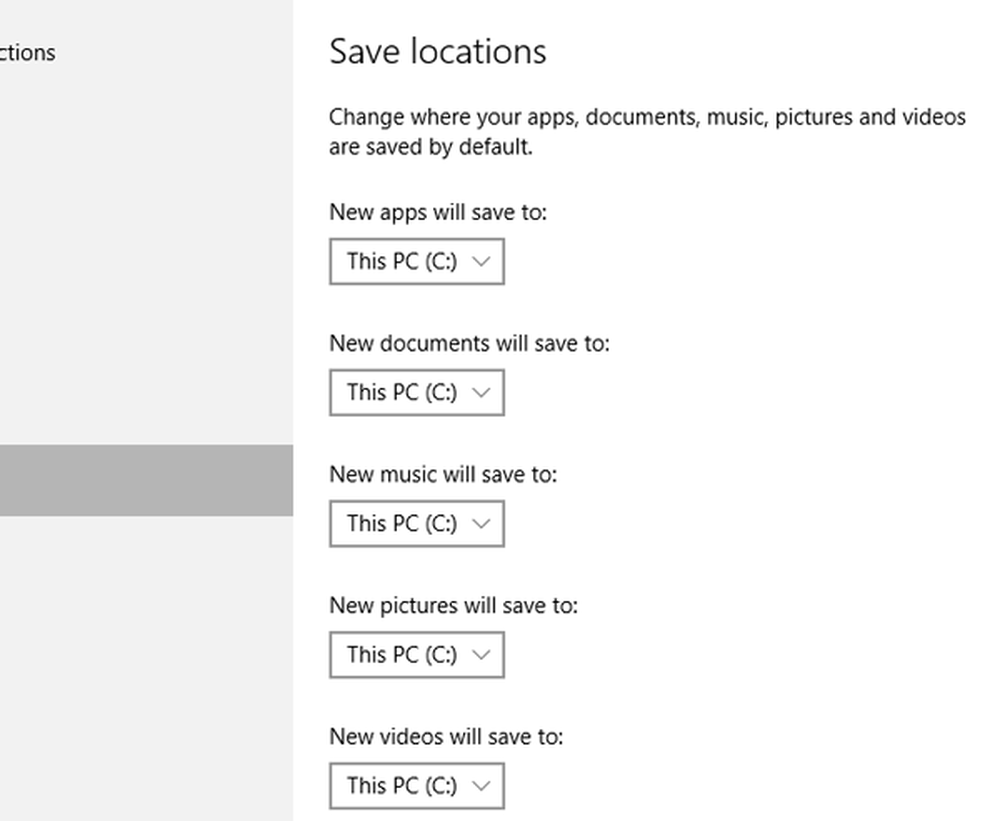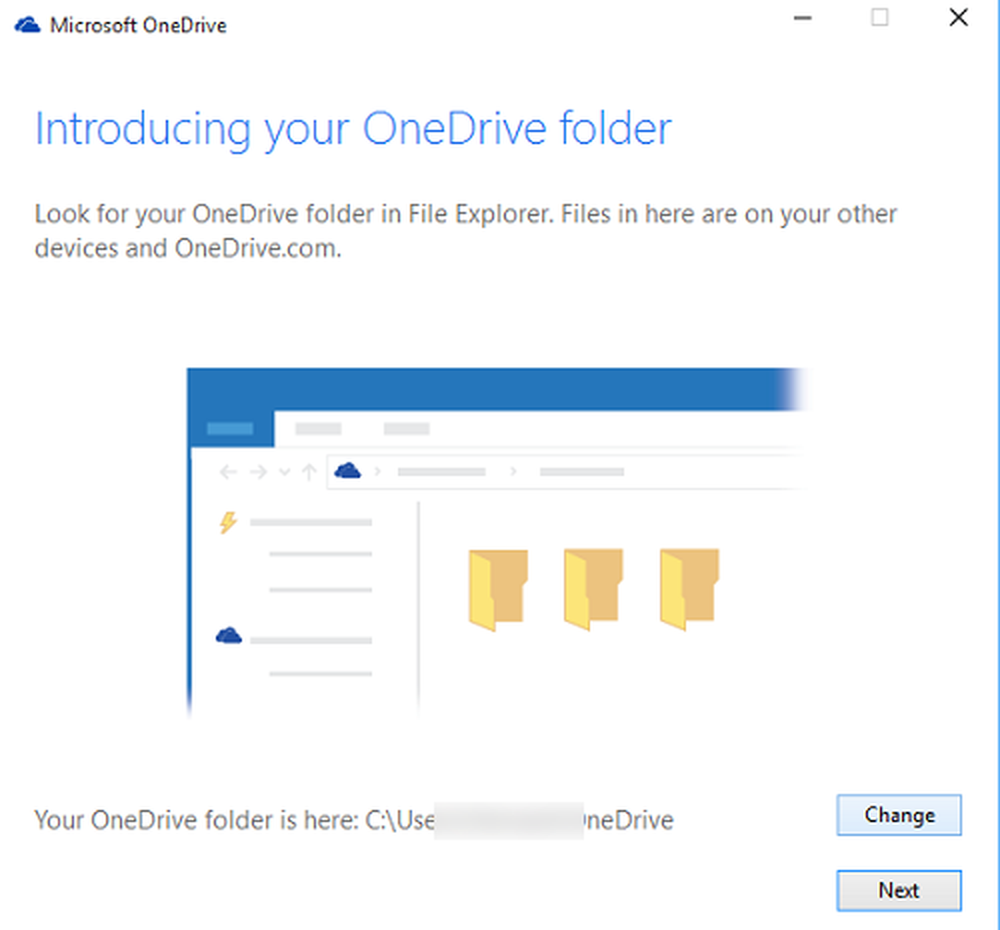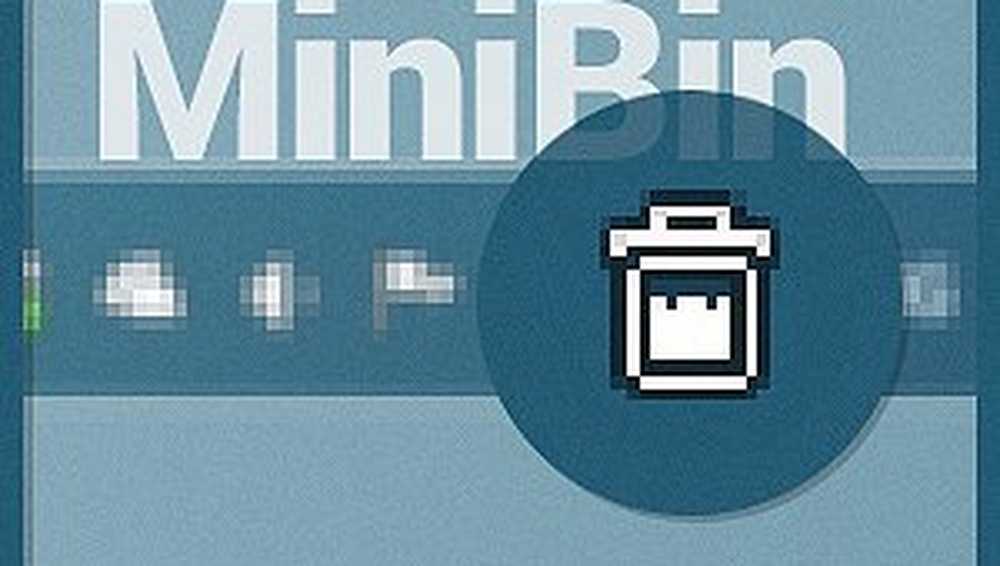Verschieben Sie die Snagit-Bibliothek mit Symlinks auf eine zweite Festplatte

Als Erstes sollten Sie Snagit (und den Editor) vollständig verlassen. Dadurch können Sie die Capture-Bibliothek ändern und sicherstellen, dass keine Daten daraus verloren gehen.


Als nächstes kopieren Sie die Bibliothek an den gewünschten Ort. Eine Robocopy mit den richtigen Parametern sollte alles unter Beibehaltung der Sicherheitseinstellungen verschieben. Öffnen Sie dazu die Eingabeaufforderung und geben Sie den folgenden Befehl ein:
robocopy C: \ Benutzer \ IhrUsername \ AppData \ Local \ Techsmith G: \ Ziel / e / secfix / copyall / b / sl / xj
Ändern Sie offensichtlich den Teil "G: \ Destination", damit er mit dem Pfad übereinstimmt, in den Sie die Snagit-Bibliothek verschieben, und dem Benutzernamen, der mit Ihrem Windows-Benutzernamen übereinstimmt.
Sie können die Eingabeaufforderung öffnen, indem Sie "cmd.exe" in das Windows-Suchfeld eingeben.

Überprüfen Sie nach dem Kopieren das Ziel und stellen Sie sicher, dass alles ordnungsgemäß kopiert wurde.

Jetzt mach das auf % AppData% \ local \ Ordner mit den Originaldateien und löschen Sie den TechSmith-Ordner.

Öffnen Sie nun CMD erneut, diesmal als Administrator.
Der Befehl erstellt diesmal den symbolischen Link. Es ist ähnlich wie beim Robocopy:
mklink C: \ Benutzer \ IhrUsername \ AppData \ Local \ TechSmith G: \ Destination

Das ist alles dazu. Jetzt können Sie Snagit wieder öffnen und wissen nicht einmal, dass Sie die Bibliothek auf ein völlig anderes Laufwerk verschoben haben. Genießen!