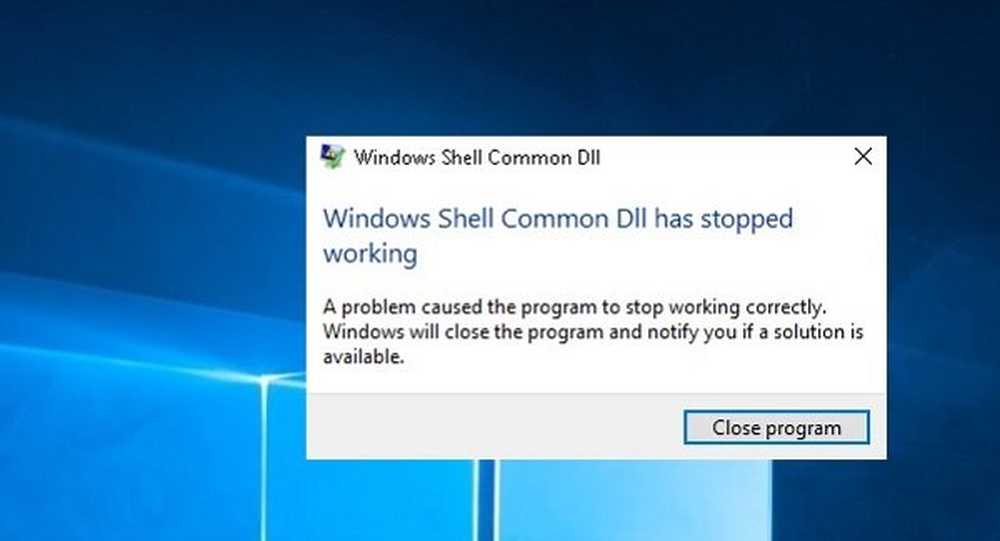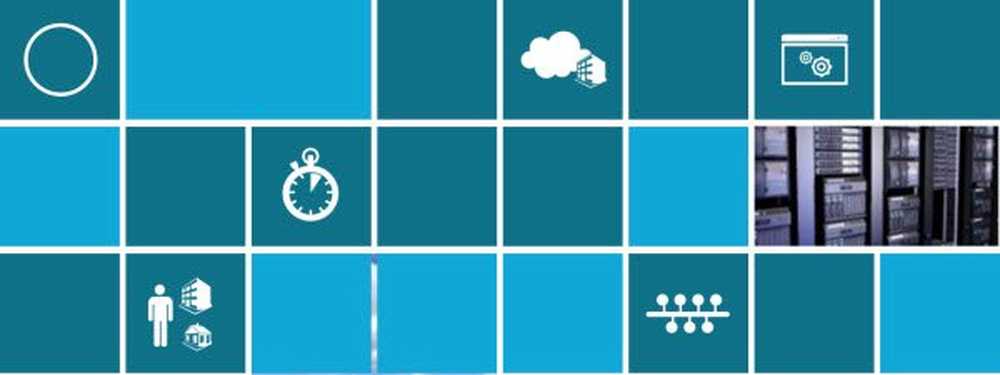Windows Server Stellen Sie MSI-Pakete in Gruppenrichtlinien bereit
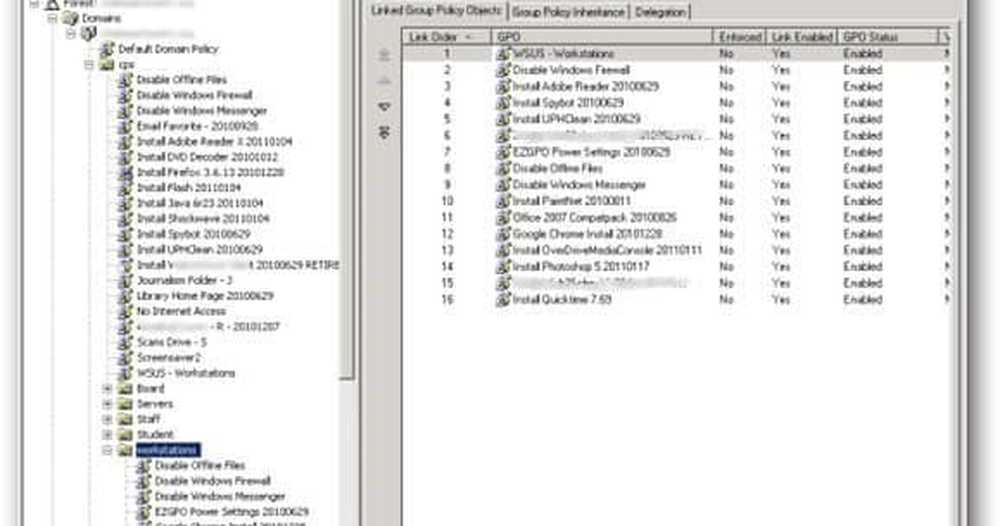
Haftungsausschluss: Versuchen Sie dies nicht in Ihrem Produktionsnetzwerk, bevor Sie es in einem Testcontainer mit einem Computer versuchen. groovyPost übernimmt keine Verantwortung für den Verlust oder die Beschädigung von Daten in Ihrem Netzwerk. Sichern Sie immer Schlüsseldateien und fahren Sie mit Sorgfalt fort.
Öffnen Sie auf einem Domänencontroller das Gruppenrichtlinien-Applet. Suchen Sie den Container mit den Computern, die diese Bereitstellung erhalten sollen. In diesem Fall werden wir auf dem Workstations-Container bereitgestellt.
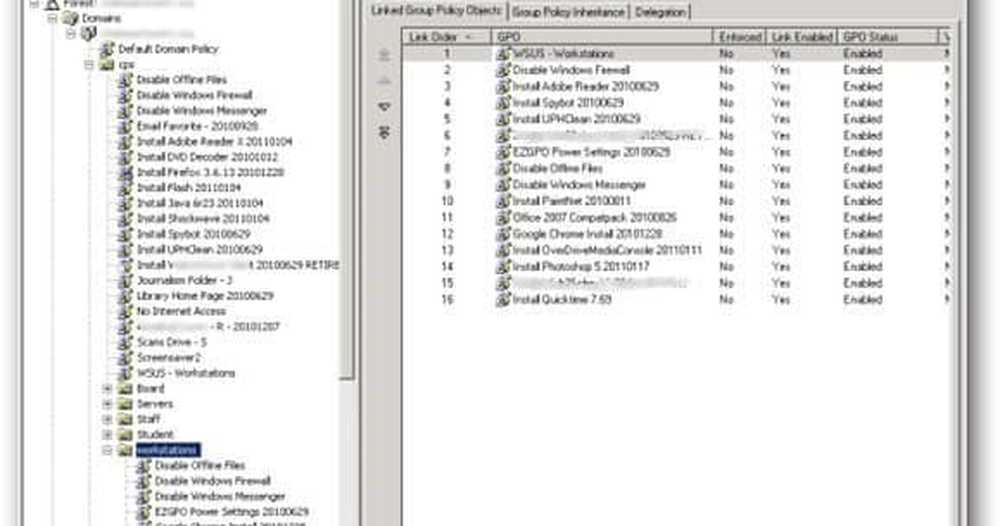
Klicken Sie mit der rechten Maustaste auf den Container, für den Sie die Bereitstellung durchführen, und wählen Sie GPO hier erstellen und verknüpfen aus.
Geben Sie einen Namen ein. Verwenden Sie etwas, das Ihnen hilft, sich zu erinnern, wozu es dient. Ich benutze oft das Datum, an dem ich die Politik gemacht habe.

Doppelklicken Sie auf das soeben erstellte Objekt

In diesem Fenster können Sie Ihr Gruppenrichtlinienobjekt (Group Policy Object, GPO) konfigurieren. In diesem Fall möchten wir auswählen Computerkonfiguration >> Software-Einstellungen >> Software-Installation. Klicken Sie mit der rechten Maustaste auf Softwareinstallation und wählen Sie aus Neues >> Paket.

Suchen Sie an der Eingabeaufforderung die MSI-Datei (das Paket), die bereitgestellt werden soll, und wählen Sie sie aus.

Sie müssen zu dieser Datei unbedingt über das Netzwerk navigieren - auch wenn sich das Paket auf dem Server befindet. Warum? Der von Ihnen verwendete Pfad ist der Pfad, den die Clients zum Suchen der Datei verwenden. C: \ shared hilft den Clients nicht, wenn sie \\ Server \ shared benötigen. Stellen Sie außerdem sicher, dass das Verzeichnis und die Datei Leseberechtigung für die Clients haben, andernfalls können sie das Paket nicht installieren.

Nachdem Sie das Paket ausgewählt haben, werden Sie aufgefordert, die Bereitstellungsmethode auszuwählen. Behalten Sie die Standardeinstellung "zugewiesen" bei und klicken Sie auf "OK".
Das System überprüft das Paket und stellt sicher, dass es für die Bereitstellung geeignet ist. Hin und wieder stoße ich auf ein Installationsprogramm, das nicht bereitgestellt werden kann - irgendetwas war irgendwo im Erstellungsprozess beschädigt. Versuchen Sie, die Datei erneut von der Quelle herunterzuladen, und wiederholen Sie den neuen Schritt / package. Wenn es immer noch nicht funktioniert, müssen Sie eine andere Quelle oder ein anderes Programm finden.

Wenn Sie rechts oben eine Auflistung sehen, haben Sie alles erfolgreich abgeschlossen. Schließen Sie nun die geöffneten Fenster.
Alle Systeme im ausgewählten Container erhalten das Paket beim nächsten Neustart, nachdem die Gruppenrichtlinieneinstellungen aktualisiert wurden. Wenn Sie auf den Anfang dieses Artikels zurückgreifen, werden Sie feststellen, dass die Container-Workstations diese Installation erhalten.
Manchmal kann das Update der Gruppenrichtlinie eine Weile dauern. Wenn Sie es testen möchten, können Sie zu Ihrem Testclient gehen und eine Eingabeaufforderung öffnen. Geben Sie gpupdate / force ein (wodurch der Client die aktuellsten Gruppenrichtlinieneinstellungen abruft den Server) - dann neu starten. Sie werden sehen, dass die Installation stattfindet, bevor Sie sich anmelden.