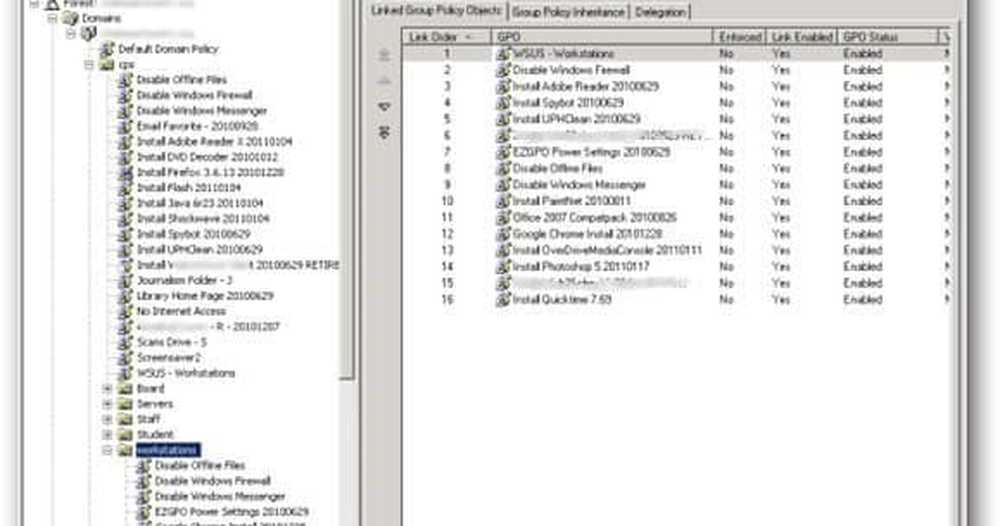Windows Shell Common DLL funktioniert nicht mehr
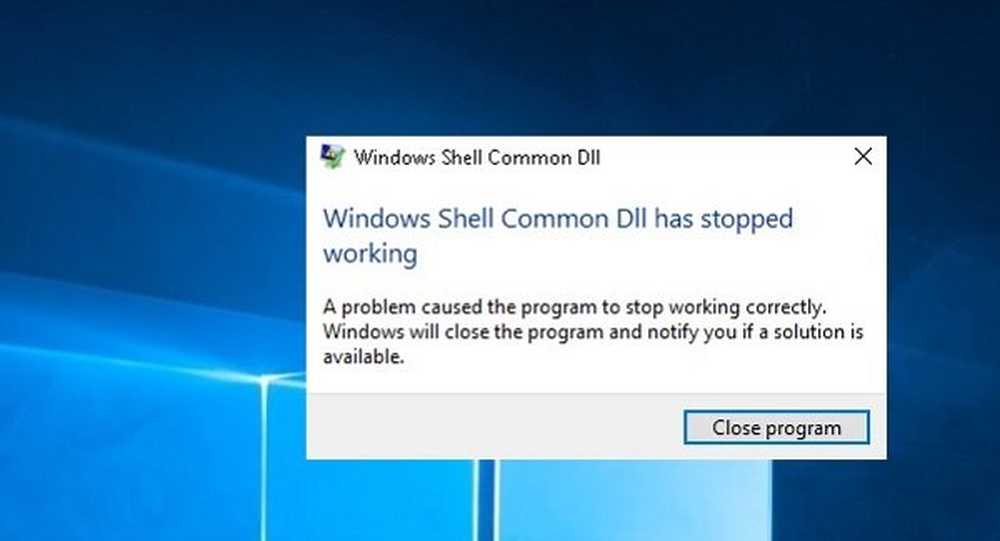
DLL steht für Dynamic Link Libraries und ist eine externe Komponente von Anwendungen, die im Betriebssystem vorhanden sind. Wenn der Code benötigt wird, wird die zugehörige DLL-Datei in den Arbeitsspeicher geladen und verwendet. Wenn dies fehlschlägt, kann das Programm nicht mehr funktionieren. Zu solchen Zeiten erhalten Sie möglicherweise die folgende Meldung, während Sie an Programmen arbeiten:
Windows Shell Common Dll funktioniert nicht mehr. Ein Problem führte dazu, dass das Programm nicht mehr ordnungsgemäß funktionierte. Windows schließt das Programm und benachrichtigt Sie, wenn eine Lösung verfügbar ist.
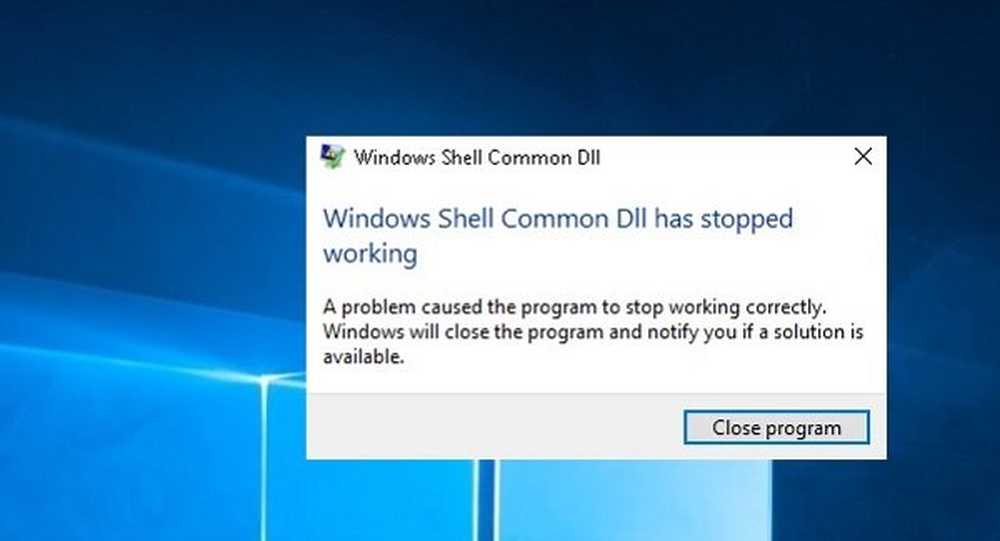
Windows Shell Common DLL funktioniert nicht mehr
Wenn Sie den Fehler erhalten, haben Sie die Möglichkeit, das Programm nur zu schließen. Wenn dies häufig auftritt, müssen Sie möglicherweise das Problem beheben.
1] Aktualisieren Sie Windows oder laden Sie Treiber von der Hersteller-Website herunter
Dieses Problem könnte durch fehlerhafte Treiber verursacht werden. Der erste Schritt sollte daher darin bestehen, Windows Update auszuführen und auch die Treiber zu aktualisieren.
Basierend auf der Anwendung, die den Fehler bei der Ausführung ausgibt, sollten wir den fehlerhaften Treiber identifizieren. Wenn das Windows Update nicht geholfen hat, können die Treiber von der Website des Herstellers heruntergeladen werden.
2] Führen Sie die Systemwartungs-Problembehandlung aus
Führen Sie die Systemwartungs-Problembehandlung aus. Es hilft, häufige Probleme mit Windows zu beheben.
3] Registrieren Sie die Datei shell32.dll erneut
Drücken Sie Win + R und öffnen Sie das Run-Fenster. Kopieren Sie den folgenden Befehl in das Ausführungsfenster und drücken Sie die Eingabetaste:regsvr32 / i shell32.dll
4] Führen Sie den SFC-Scan aus
Der SFC-Scan prüft und stellt beschädigte Windows-Dateien wieder her. Es kann hilfreich sein, um das Problem zu beheben, wenn die Systemdatei beschädigt wurde.
5] Zulassen, dass Windows Zertifikate akzeptiert
Windows ist häufig so konfiguriert, dass Zertifikate blockiert werden. Da Windows diese Zertifikate zur Überprüfung der Identität der Treiber benötigt, ist es schwierig, die Treiber zu überprüfen, selbst wenn sie korrekt installiert sind. Um dies zu korrigieren, verwenden Sie das folgende Verfahren:
Öffnen Sie Windows PowerShell als Administrator und führen Sie den folgenden Befehl aus:
Set-ExecutionPolicy -ExecutionPolicy Unrestricted -Scope CurrentUser

Warten Sie, bis der Befehl ausgeführt wurde, und starten Sie das System neu.
6] Wenn Sie beim Ausführen eines bestimmten Programms einen Fehler erhalten, reparieren Sie das Programm oder installieren Sie es erneut
Wenn Sie diesen Fehler für eine bestimmte Software oder ein bestimmtes Programm erhalten, sollte diese repariert oder neu installiert werden.
Gehe zum Schalttafel und wählen Sie Programme und Dateien. Klicken Sie mit der rechten Maustaste auf Ihr Programm und reparieren oder deinstallieren Sie es. Bei einer Deinstallation installieren Sie das Programm nach dem Neustart des Systems erneut.
7] Starten Sie das System im Clean Boot-Status neu und beheben Sie das Problem manuell
Sie können das System im Clean Boot State neu starten. Dies würde die Diagnose und Behebung von Problemen mit erweiterten Fenstern erleichtern.
Normalerweise sollten die oben genannten Schritte dazu beitragen, das Problem zu beheben. Alles Gute!