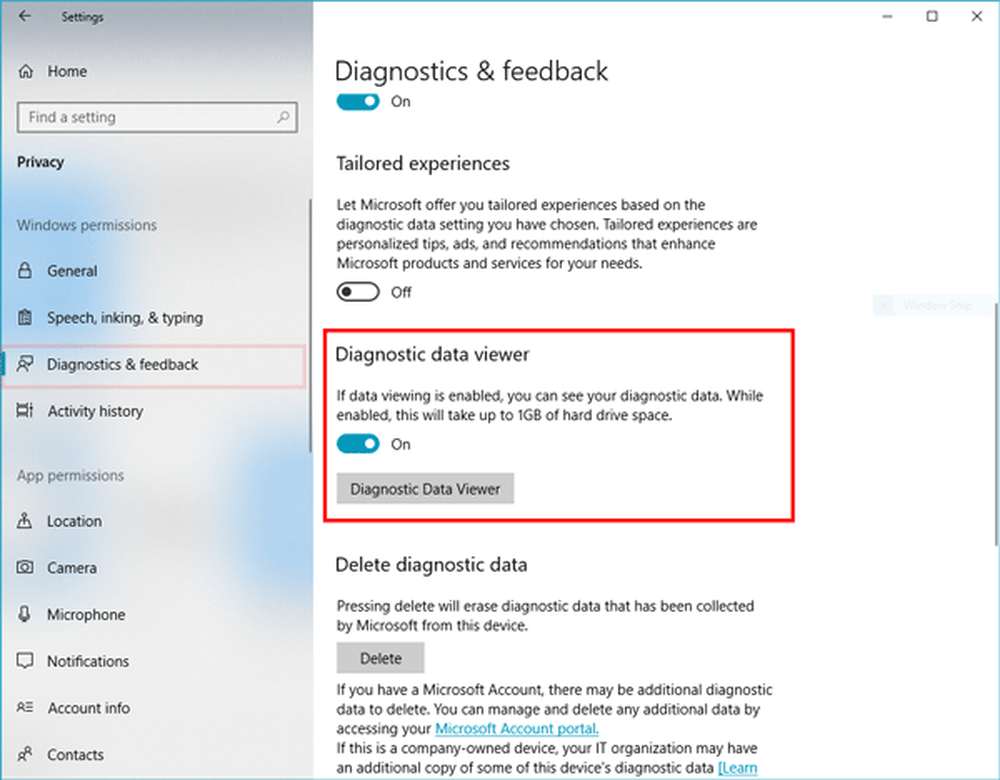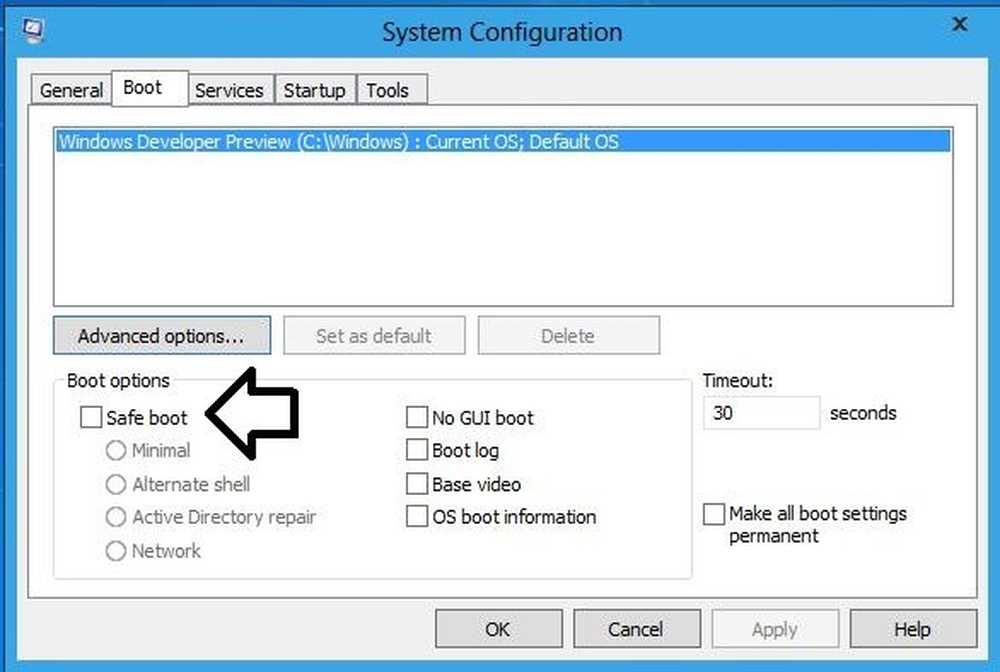Aktivieren und Konfigurieren von Windows 10 Storage Sense

So aktivieren Sie Storage Sense unter Windows 10
Beginnen Sie, indem Sie zu gehen Einstellungen> System> Speicher, oder verwenden Sie die Windows-Tastenkombination Windows-Taste + Q und Art: Lager. Die Option "Storage Sense" ist kaum zu übersehen. Drehen Sie einfach den Kippschalter, um ihn zu aktivieren.

Klicken Sie zum Anpassen von Storage Sense einfach auf den Text Ändern Sie, wie wir Platz schaffen.

In den meisten Fällen sind die Standardeinstellungen perfekt. Wenn Sie jedoch die Gewohnheit haben, niemals Dateien in Ihrem Downloads-Ordner (wie ich) zu löschen, aktivieren Sie dieses Kontrollkästchen, damit Windows automatisch die Dateien in Ihrem Download-Ordner löscht, wenn diese Ports enthalten Es wurde 30 Tage lang nicht geändert. Für die meisten von uns werden Downloads aus einem bestimmten Grund aufbewahrt, daher ist es kein Wunder, dass dies nicht standardmäßig eingestellt ist.
Wenn Sie die gesamten 30 Tage nicht warten möchten, klicken Sie einfach auf die Schaltfläche Jetzt säubern, damit Fenster mit den auf der Seite vorgenommenen Einstellungen Speicherplatz freigibt.

Das Windows 10-Betriebssystem wird mit jedem Windows Update immer stärker. Das Windows 10 Speicher-Sinn Feature ist ein gutes Beispiel dafür. Früher war die Datenträgerbereinigung ziemlich manuell. Für mich ist es jedoch schwer, die Automatik zu schlagen - einfach einstellen und vergessen.
Wenn Sie Ihr Laufwerk bereinigt haben und noch mehr Platz benötigen, sollten Sie den Cache Ihres Browsers leeren oder ein anderes Tool wie CCleaner verwenden, um temporäre Dateien von anderen auf Ihrem System installierten Anwendungen freizugeben.