Aktivieren und Starten im abgesicherten Modus unter Windows 10/8
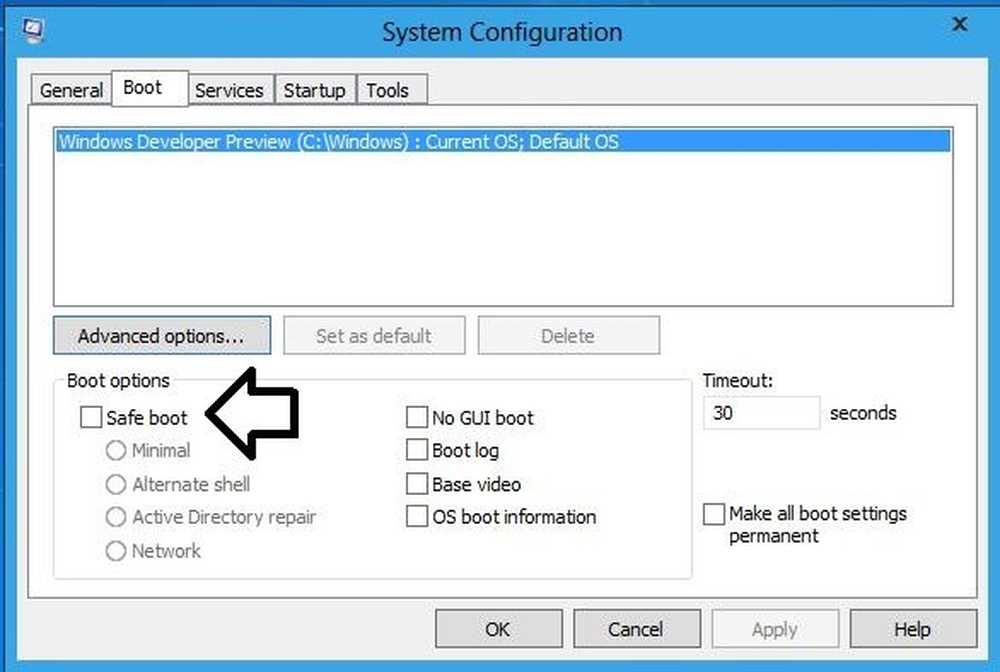
Standardmäßig ist die Sicherheitsmodus ist deaktiviert an Windows 8. Wenn Sie versucht haben, im abgesicherten Modus zu starten, drücken Sie die Taste Taste F8 Während des Windows-Starts werden Sie das feststellen Windows-Wiederherstellungsumgebung ist was du bekommst.
Aktivieren und unter Windows 8/10 im abgesicherten Modus starten
Es gibt zwei Möglichkeiten zum Booten abgesicherter Modus in Windows 10/8.
Methode 1:
Öffnen Sie MSCONFIG und überprüfen Sie unter Boot die Option Safe Boot.

Klicken Sie auf OK und starten Sie den Computer jetzt neu, um in den abgesicherten Modus zu gelangen. Wenn Sie fertig sind und sich im abgesicherten Modus befinden, deaktivieren Sie diese Option, um zum Normalmodus zurückzukehren.
Methode 2:
Juan Antonio Diaz von Microsoft hat eine weitere Möglichkeit zur Verfügung gestellt, wie Sie ihn im TechNet aktivieren können, um den sicheren Modus in der Windows 8 Developers Preview zu aktivieren. Mit dieser Methode können Sie festlegen, dass das Drücken von F8 im abgesicherten Modus ausgeführt wird und diese Einstellung dauerhaft ist. Gehen Sie dazu folgendermaßen vor:
Schritt 1:
Schließen Sie alle geöffneten Anwendungen.
Schritt 2:
Geben Sie auf dem Startbildschirm einfach "CMD" ein und klicken Sie mit der rechten Maustaste darauf. Anschließend werden Sie im unteren Bereich des Bildschirms darauf klicken und auf "Als Administrator ausführen" klicken

Schritt 3:
Geben Sie dann den folgenden Befehl ein:
bcdedit / enum / v

Schritt 4:
Geben Sie nun diesen Befehl ein:
bcdedit / copy 72b4a7cd-e189-11e0-af56-eb8118bcf02b / d "Windows Developer Preview (abgesicherter Modus)"
Ersetzen Sie die GUID durch die von Ihnen kopierte.

Schritt 5:
Geben Sie nun an derselben Eingabeaufforderung "MSCONFIG" ein. Gehen Sie dann zum Start-Tab und aktivieren Sie das Kontrollkästchen "Machen Sie alle Boot-Einstellungen dauerhaft" klicke auf Sich bewerben und klicken Sie auf OK.

Schritt 6:
Starten Sie Ihr System jetzt neu, wenn Sie F8 drücken, sollten Sie dieses Windows sehen

Klicken Sie auf "Ein anderes Betriebssystem verwenden" und wählen Sie "Abgesicherter Modus" aus. Danach startet Ihr System neu und loggt sich im abgesicherten Modus ein.

Hoffe das hilft!
Siehe auch, wie Sie im abgesicherten Modus unter Windows einen Neustart durchführen.



