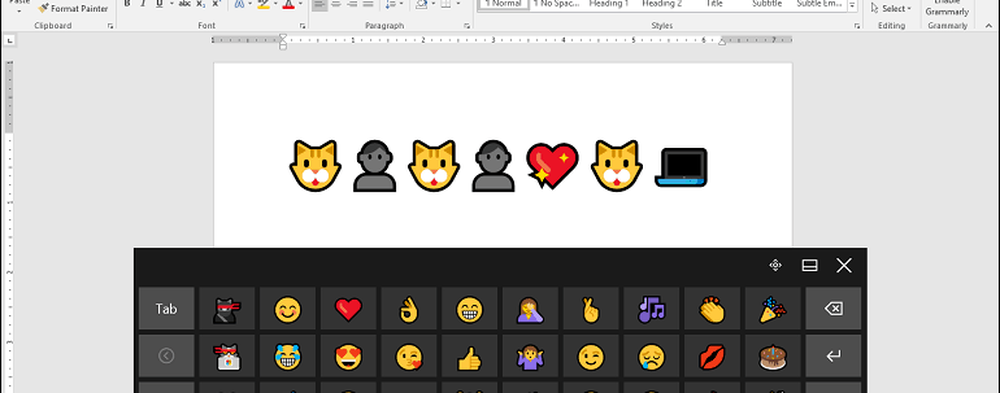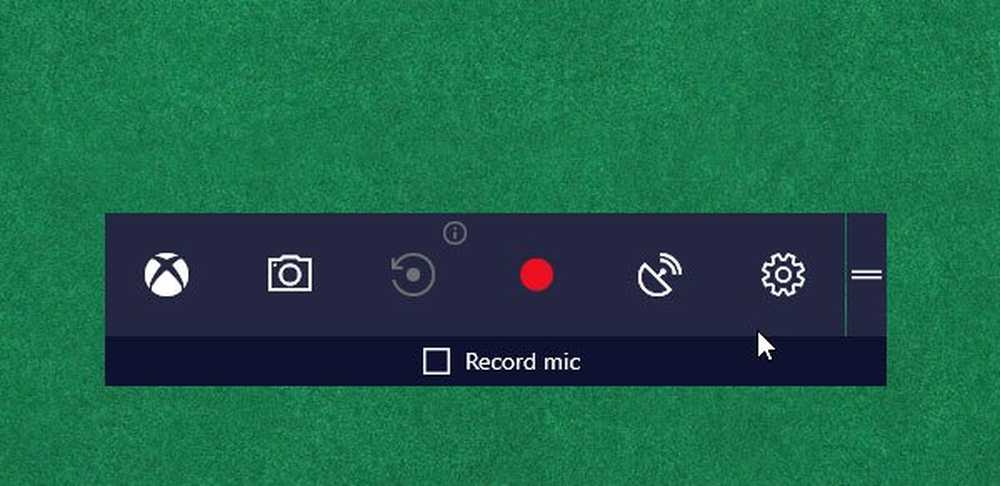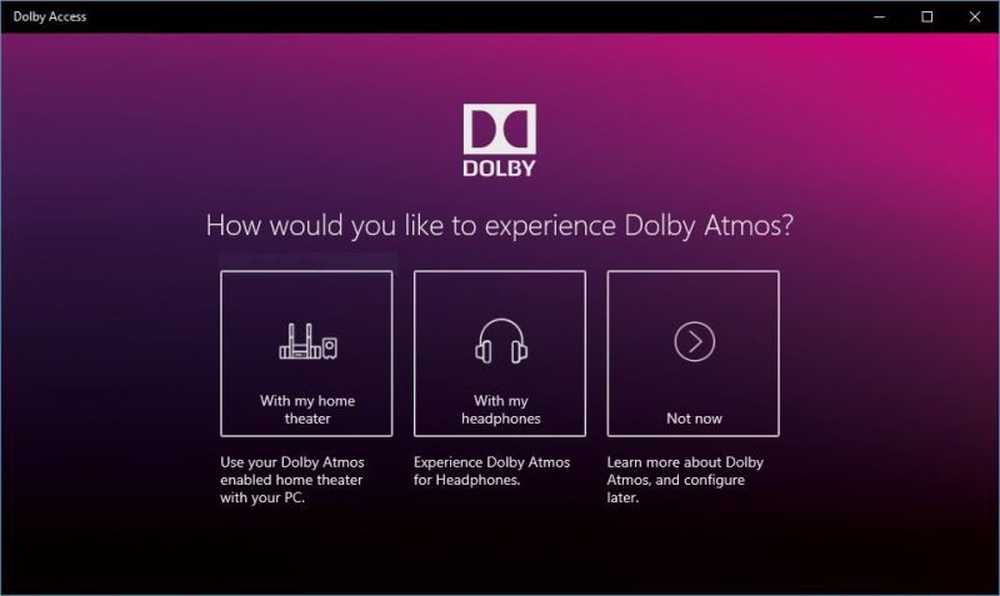So aktivieren und verwenden Sie den Diagnostic Data Viewer in Windows 10
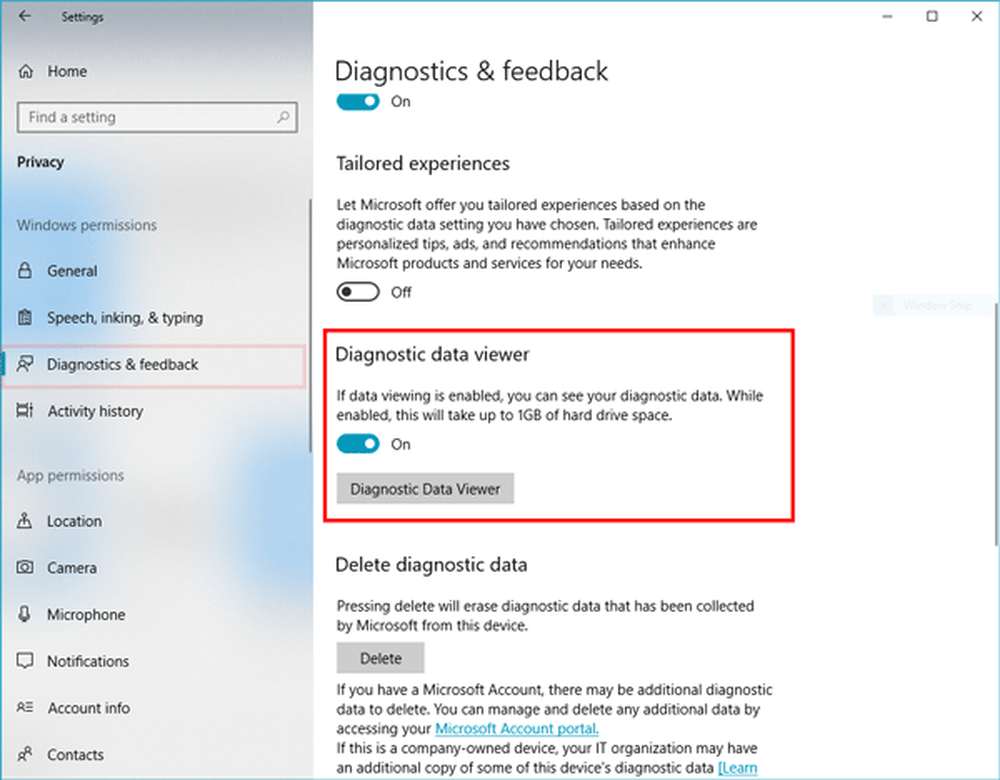
Wenn Sie Windows 10 verwenden, wissen Sie möglicherweise, dass Microsoft Diagnosedaten sammelt. Mit Windows 10 v1803 hat Microsoft ein neues Tool mit dem Namen gestartet Diagnosedaten-Viewer, Benutzer können so erkennen, welche Diagnosedaten von ihren Computern an den Microsoft-Server gesendet wurden.
Ihr Computer sendet Diagnosedaten wie Informationen über installierte Software oder Apps, den Arbeitsablauf der Apps, Hardwarekonfiguration und -kompatibilität, installierte Treiber usw. an Microsoft, um die Benutzererfahrung zu verbessern. Mit Diagnostic Data Viewer können Sie jetzt herausfinden, welche Daten Microsoft von Ihrem Computer erfasst hat.
Diagnosedatenanzeige in Windows 10
Um zu beginnen, müssen Sie Diagnostic Data Viewer in Windows 10 Settings Panel aktivieren. Öffnen Sie dazu die Windows-Einstellungen in Windows 10 v1803 und gehen Sie zu Privatsphäre > Diagnose & Rückmeldung.
Scrollen Sie nun auf der rechten Seite nach unten, bis eine Option aufgerufen wird Diagnosedaten-Viewer. Klicken Sie auf die Umschaltfläche, um diese Funktion zu aktivieren.
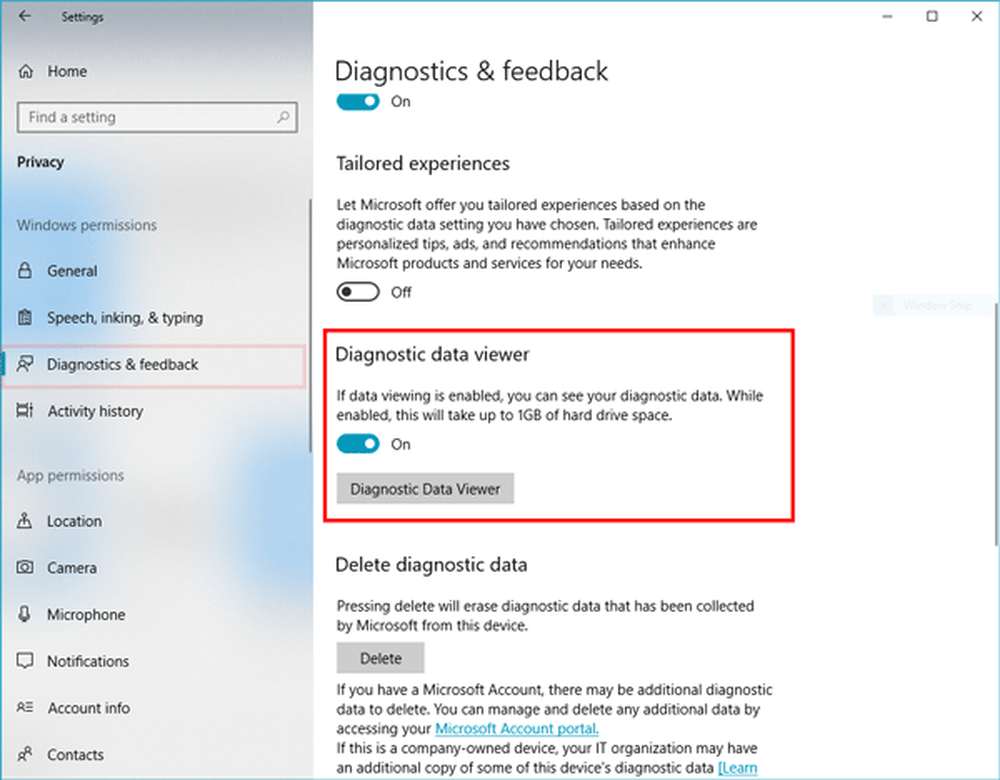
Anschließend klicken Sie auf die Schaltfläche Diagnosedaten-Viewer Schaltfläche, um das Tool im Microsoft Store zu öffnen. Sie müssen diese App auf Ihrem Windows-Computer installieren.
Nach der Installation der App sehen Sie ein solches Fenster-
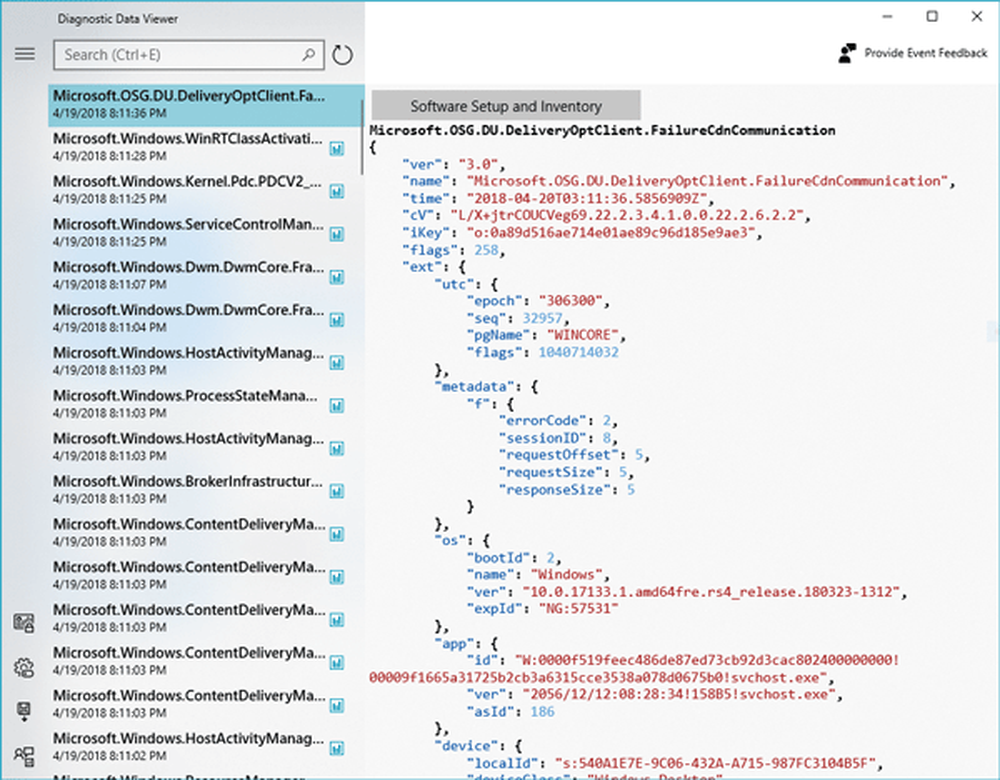
Diese App hat die folgenden Kategorien-
- Browser-Verlauf
- Gerätekonnektivität und Konfiguration
- Einfärben Tippen und Sprachausdruck
- Produkt- und Serviceleistung
- Produkt- und Serviceverwendung
- Software-Setup und Inventar
Sie können diese Daten mit dieser kostenlosen App überprüfen.
Daten aus der App Diagnostic Data Viewer exportieren
Wenn Sie die Daten auf einem anderen Computer weiter analysieren möchten, können Sie die Daten in exportieren .csv Format. Öffnen Sie dazu die Optionen, indem Sie auf das Hamburger Menü auf der linken Seite klicken und die Option auswählen Daten exportieren Möglichkeit.
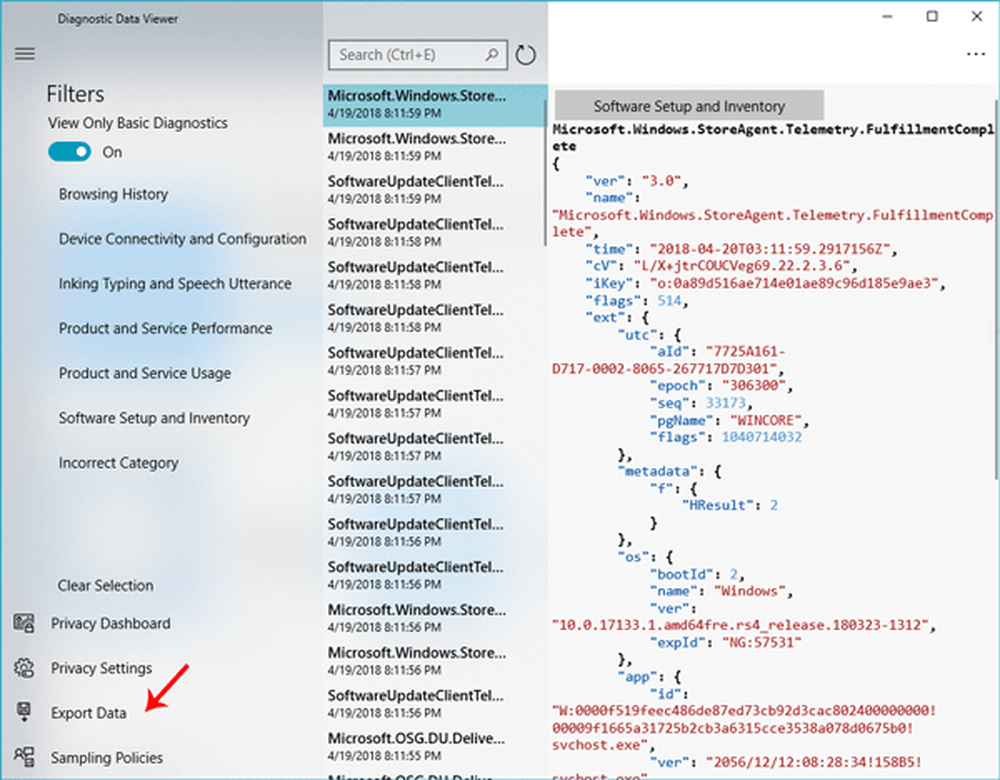
Sie müssen einen Pfad auswählen, unter dem Sie die Datei speichern möchten, und der Datei einen Namen geben.
Daher hilft Ihnen diese App bei der Überprüfung der Diagnosedaten, die Ihr Gerät an Microsoft sendet, und gruppiert die Informationen in einfache Kategorien, je nachdem, wie sie von Microsoft verwendet werden.