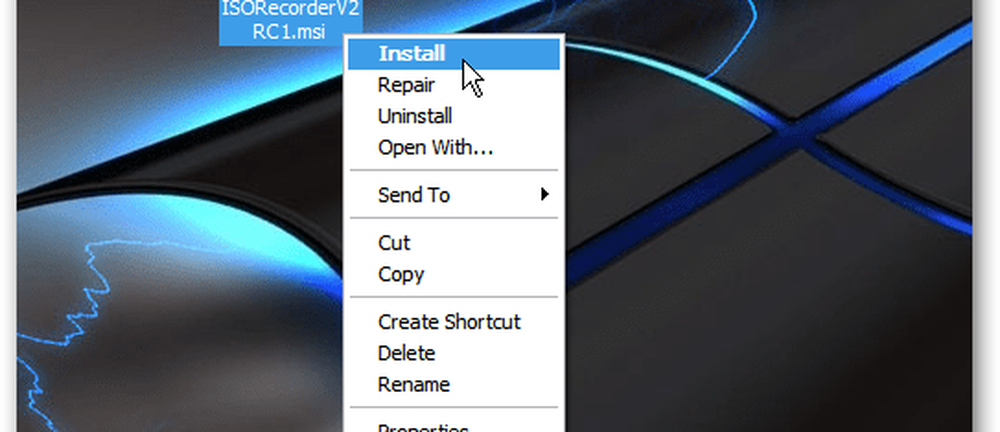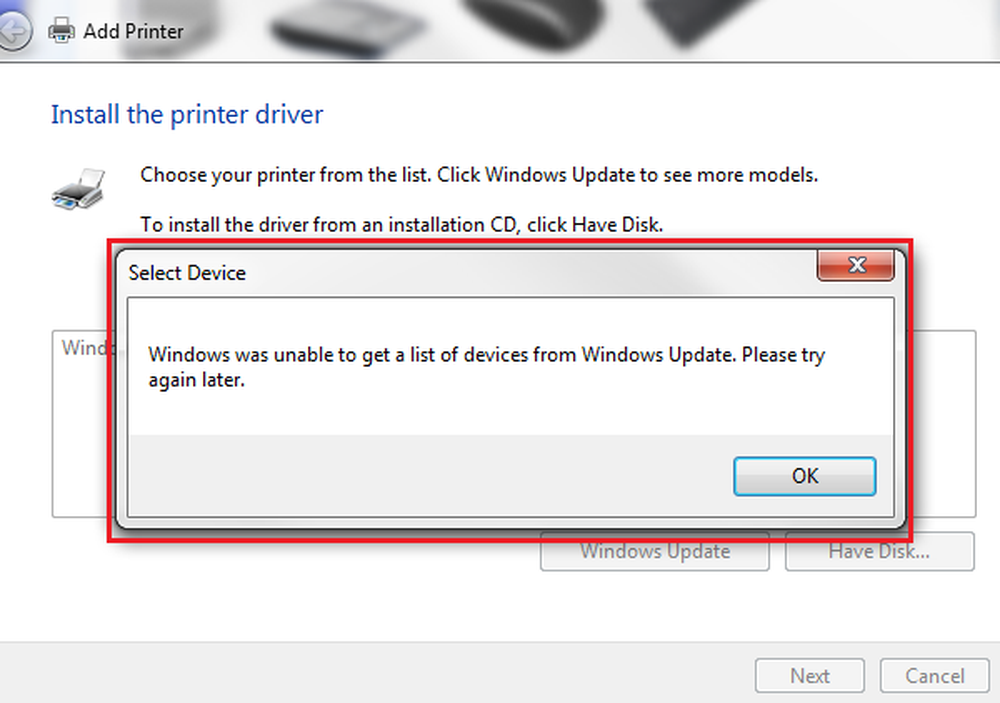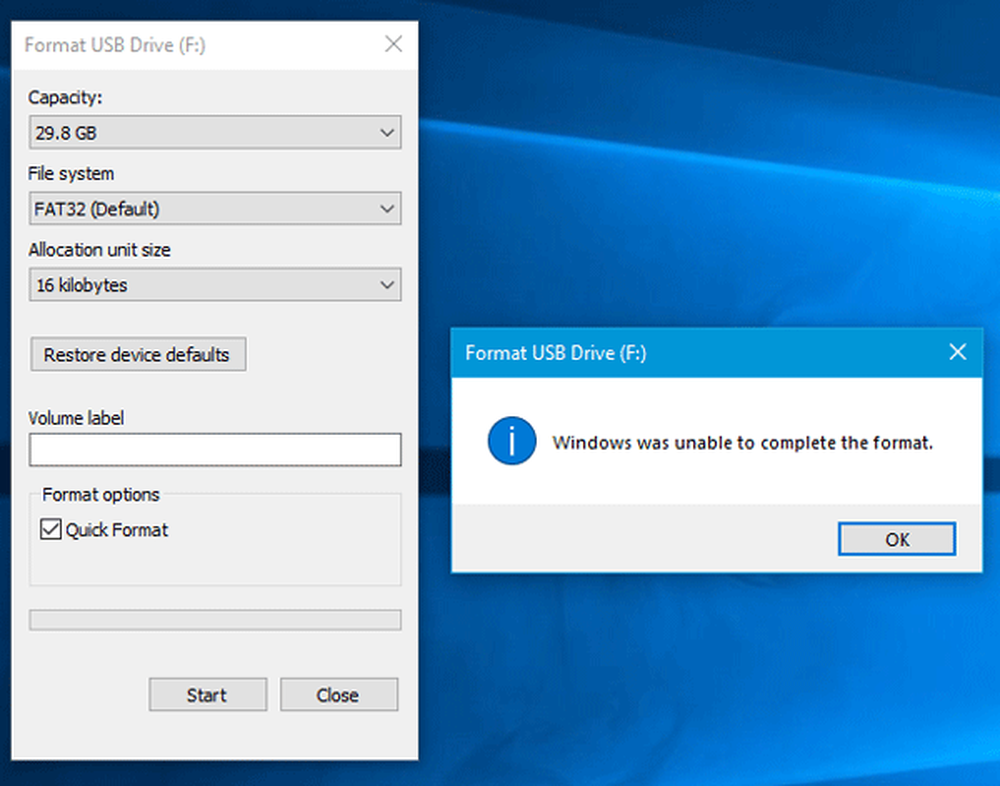Windows konnte keine Verbindung mit Ihrem Bluetooth-Netzwerkfehler herstellen

Wenn Sie versuchen, Ihr Bluetooth-Gerät an einen Windows 10-PC anzuschließen, wird jedoch eine Fehlermeldung angezeigt Windows konnte keine Verbindung zu Ihrem Bluetooth-Netzwerkgerät herstellen, Folgendes sollten Sie tun, um Ihr Problem zu beheben. Diese Fehlermeldung kann auftreten, wenn Sie versuchen, Ihr Mobiltelefon oder ein anderes Bluetooth-Gerät mit Ihrem Windows 10-Computer zu verbinden. Die vollständige Fehlermeldung sieht folgendermaßen aus:
Windows konnte keine Verbindung zu Ihrem Bluetooth-Netzwerkgerät herstellen. Möglicherweise ist es deaktiviert, außerhalb des zulässigen Bereichs oder nicht für die Annahme von Verbindungen konfiguriert. In der Dokumentation zu Ihrem Gerät finden Sie Informationen zum Konfigurieren des Geräts für das Akzeptieren von Verbindungen.
Windows konnte keine Verbindung zu Ihrem Bluetooth-Netzwerkgerät herstellen
Die folgenden Lösungen funktionieren nur, wenn sich Ihr Bluetooth-Gerät in der Nähe Ihres Computers befindet. Da die Reichweite bei der Verbindung mit einem Bluetooth-Gerät ein wesentlicher Faktor ist, sollten Sie Ihr Mobiltelefon oder ein anderes Bluetooth-Gerät näher an Ihrem Computer halten.
1] Services überprüfen
Es gibt einen Bluetooth-bezogenen Dienst, der bei der Verwendung von Bluetooth ausgeführt wird. Wenn dieser Dienst aus irgendeinem Grund beendet wurde, kann dieses Problem auf Ihrem Computer auftreten. Um dies zu überprüfen, öffnen Sie Dienste. Sie können die Hilfe von Cortana oder auch die Eingabeaufforderung ausführen. Drücken Sie Win + R und geben Sie ein services.msc und drücken Sie die Enter-Taste. Suchen nach Bluetooth-Unterstützungsdienst und doppelklicken Sie darauf, um Eigenschaften zu öffnen.

Stellen Sie sicher, dass der Dienststatus als angezeigt wird Laufen. Wenn es als angezeigt wird Gestoppt, Sie müssen auf das Symbol klicken Start Taste.
Überprüfen Sie auch, dass die Starttyp ist eingestellt auf Handbuch.
2] Starten Sie den Bluetooth-Treiber neu
Wenn sich Ihr Bluetooth-Treiber im Hintergrund befindet, können Sie möglicherweise kein Bluetooth-Gerät mit Ihrem Computer verbinden. Sie sollten Ihren Bluetooth-Treiber neu starten und prüfen, ob er das Problem löst oder nicht. Um zu beginnen, drücken Sie Win + X und wählen Sie Gerätemanager. Erweitere die Bluetooth Menü> Rechtsklick auf den Bluetooth-Treiber> Auswählen Gerät deaktivieren.
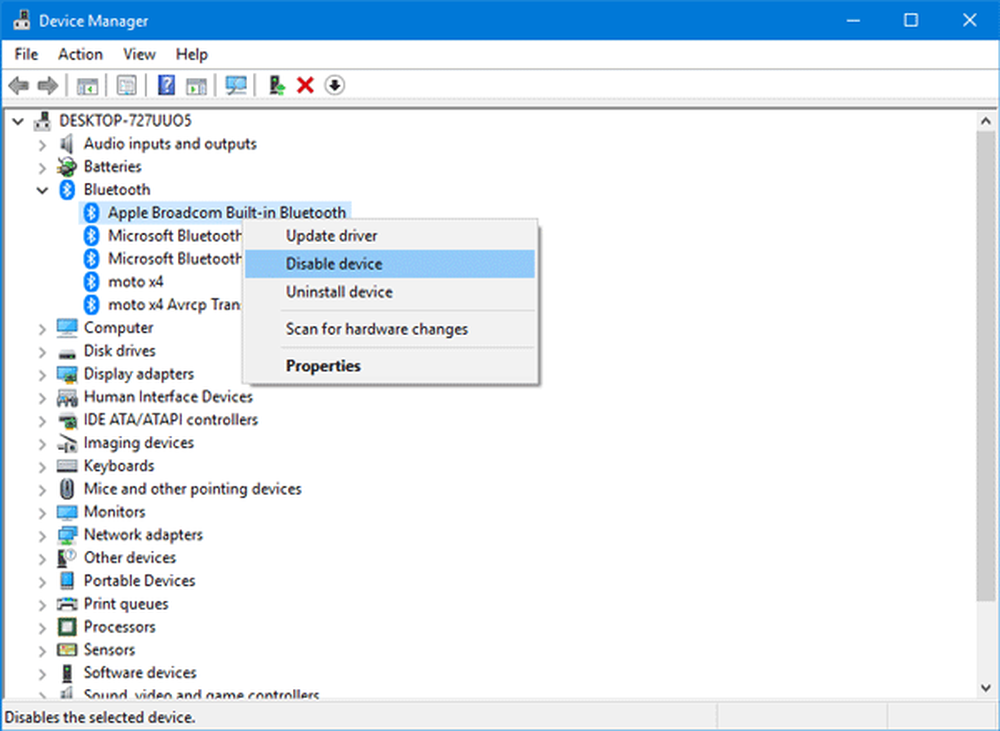
Sie werden zur Bestätigung aufgefordert, wo Sie auswählen müssen Ja. Klicken Sie dann erneut mit der rechten Maustaste auf denselben Treiber und wählen Sie aus Gerät aktivieren. Sie können auch auswählen Aktion > Scannen nach Hardwareänderungen Option, um die letzte Änderung zu erhalten.
3] Führen Sie die Bluetooth-Problembehandlung aus
In Windows 10 finden Sie verschiedene Fehlerbehebungsprogramme mit einer benutzerfreundlichen Benutzeroberfläche, mit denen Sie ein solches Problem beheben können. Um den Bluetooth-Ratgeber auszuführen, öffnen Sie Windows 10-Einstellungen> Update & Sicherheit > Problembehandlung.
Auf der rechten Seite sollten Sie eine Option namens finden Bluetooth. Klicken Sie darauf und wählen Sie Führen Sie die Problembehandlung aus.

Folgen Sie der Bildschirmoption, um es auszuführen.
Diese drei sind die effektivsten Lösungen für dieses Problem.
Sie müssen auch sicherstellen, dass Ihr Bluetooth-Treiber auf dem neuesten Stand ist und Sie die neuesten Updates für Ihr Windows 10-Betriebssystem installiert haben.
Andere Links, die Sie interessieren könnten:- Bluetooth funktioniert nicht unter Windows
- Die Bluetooth-Maus wird in Windows zufällig getrennt
- Bluetooth-Lautsprecher gepaart, jedoch weder Ton noch Musik
- Datei kann nicht über Bluetooth gesendet oder empfangen werden