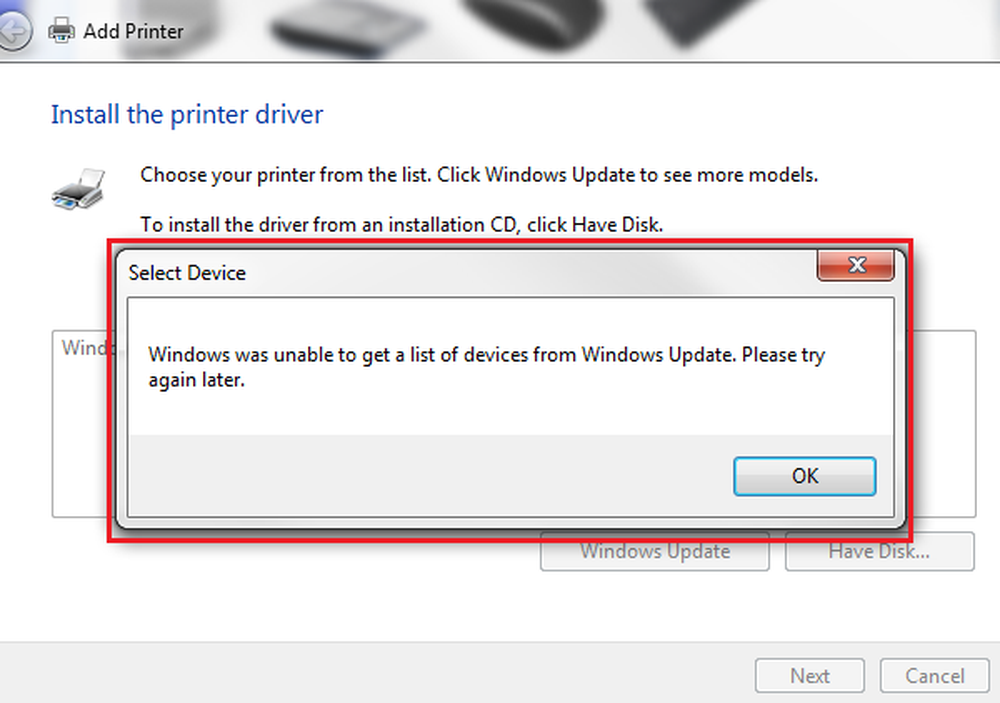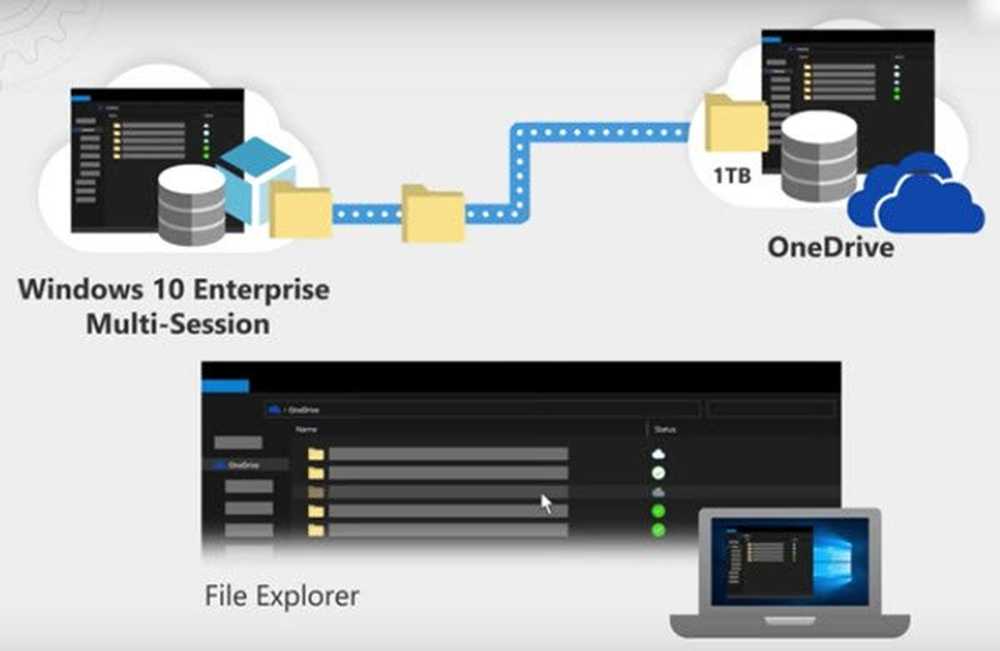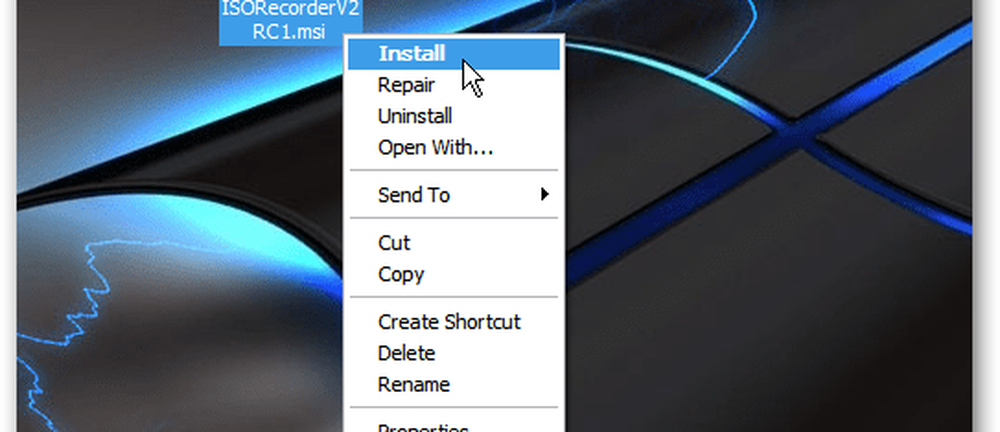Windows konnte das Format nicht abschließen - SD-Karte, USB-Laufwerk, Externe Festplatte
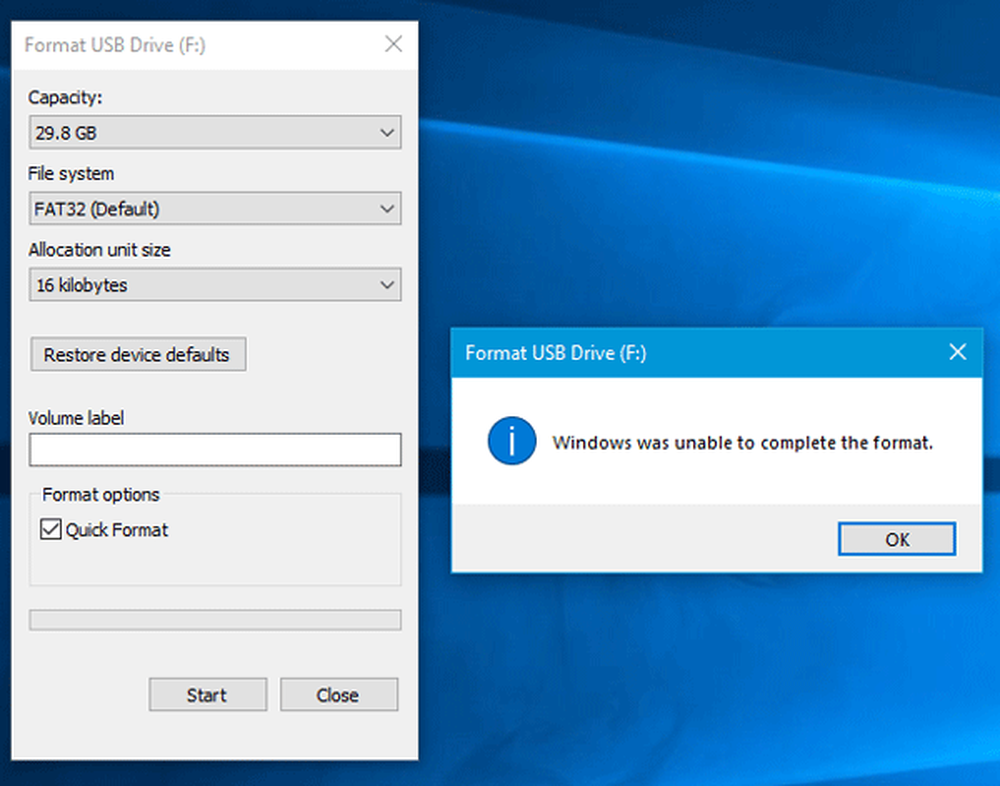
Wenn Sie versuchen, Ihre externe Festplatte, SD-Karte oder Ihr USB-Laufwerk zu formatieren, erhalten Sie jedoch eine Fehlermeldung Windows konnte das Format nicht fertigstellen, Sie können diesem Tutorial folgen, um das Problem zu beheben. Dieses Problem kann auftreten, wenn Sie in Windows Explorer mit der rechten Maustaste auf das Laufwerk klicken und auswählen Format. Dies kann aufgrund eines falschen Plattenformats geschehen oder wenn die Quelle beschädigt ist.
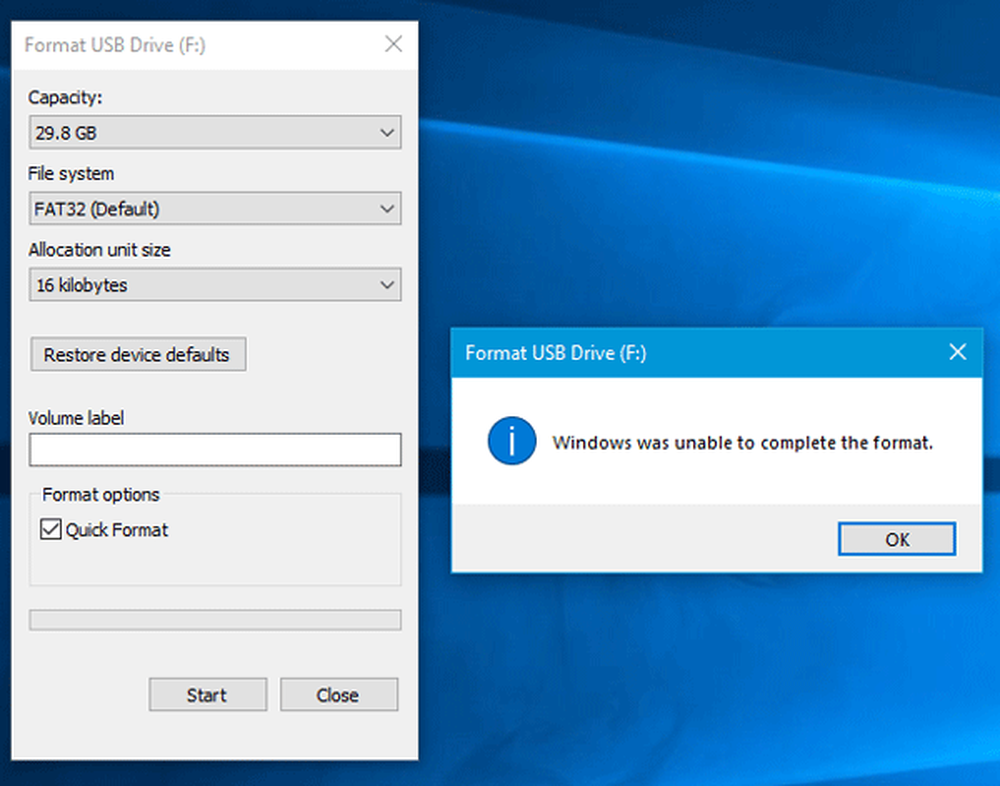
Windows konnte das Format nicht fertigstellen
Es gibt verschiedene Methoden, um dieses Problem zu beheben. Bitte gehen Sie die Liste durch.
1] Datenträgerverwaltung
Wenn die Option „Format“ mit einem Fehler endet, können Sie die Hilfe der Datenträgerverwaltung in Anspruch nehmen. Öffnen Sie die Datenträgerverwaltung über das WinX-Menü und klicken Sie mit der rechten Maustaste auf die Festplatte oder das USB-Laufwerk, die den Fehler anzeigt, und wählen Sie Format.

Nun müssen Sie die positive Option in Bezug auf das Dateisystem, die Größe der Zuordnungseinheit usw. auswählen. Wenn die Aufgabe erfolgreich abgeschlossen wird, können Sie Ihre Festplatte danach sofort verwenden.
2] Verwenden der Eingabeaufforderung
Diese Lösung funktioniert möglicherweise auch dann, wenn die erste Lösung ihre Arbeit nicht ausführt. Sie können die Eingabeaufforderung verwenden, um die Festplatte, die SD-Karte, das USB-Laufwerk oder ein anderes Laufwerk zu formatieren. Bevor Sie beginnen, sollten Sie sich den Laufwerkbuchstaben des zu formatierenden Laufwerks notieren. Öffnen Sie die Eingabeaufforderung und führen Sie den folgenden Befehl aus-format F: / fs: ntfs
Hier ist "F" der Laufwerksbuchstabe und "NTFS" das Dateisystem, das ich möchte. Sie können den Laufwerksbuchstaben und das Dateisystem wie in Ihrem Fall ersetzen. Zu Ihrer Information nimmt dieser Vorgang viel Zeit in Anspruch, selbst wenn Sie ein 4-GB-USB-Laufwerk haben. Schließen Sie daher das Fenster auf keinen Fall. Andernfalls kann Ihr Laufwerk beschädigt werden.
3] EaseUS Partition Master
EaseUS Partition Master ist eine praktische, für Windows verfügbare Festplattenverwaltungssoftware. Obwohl es eine Premium-Version gibt, wird die kostenlose Version die Aufgabe ziemlich gut machen.
Laden Sie diese Software herunter und installieren Sie sie auf Ihrem Computer. Während der Installation werden Sie möglicherweise aufgefordert, andere Software zu installieren. Drücken Sie während der Installation nicht einfach ständig auf die Schaltfläche "Weiter", um sie zu blockieren.
Stellen Sie nun sicher, dass der Datenträger, den Sie formatieren möchten, angeschlossen ist. Klicken Sie dann mit der rechten Maustaste auf den gewünschten Datenträger und wählen Sie aus Partition formatieren.

Nun müssen Sie die Partitionsbezeichnung, das Dateisystem, die Clustergröße usw. auswählen und anschließend auf die Sich bewerben Taste.
Lassen Sie uns wissen, ob Ihnen hier etwas geholfen hat.
Verwandte lesen: Windows kann dieses Laufwerk nicht formatieren. Beenden Sie alle Festplatten-Dienstprogramme oder andere Programme, die dieses Laufwerk verwenden.