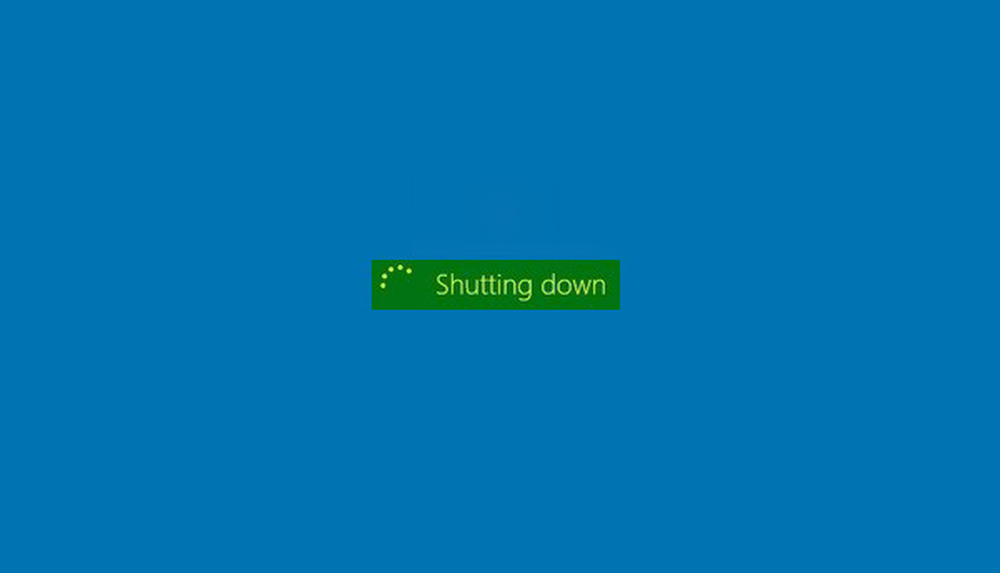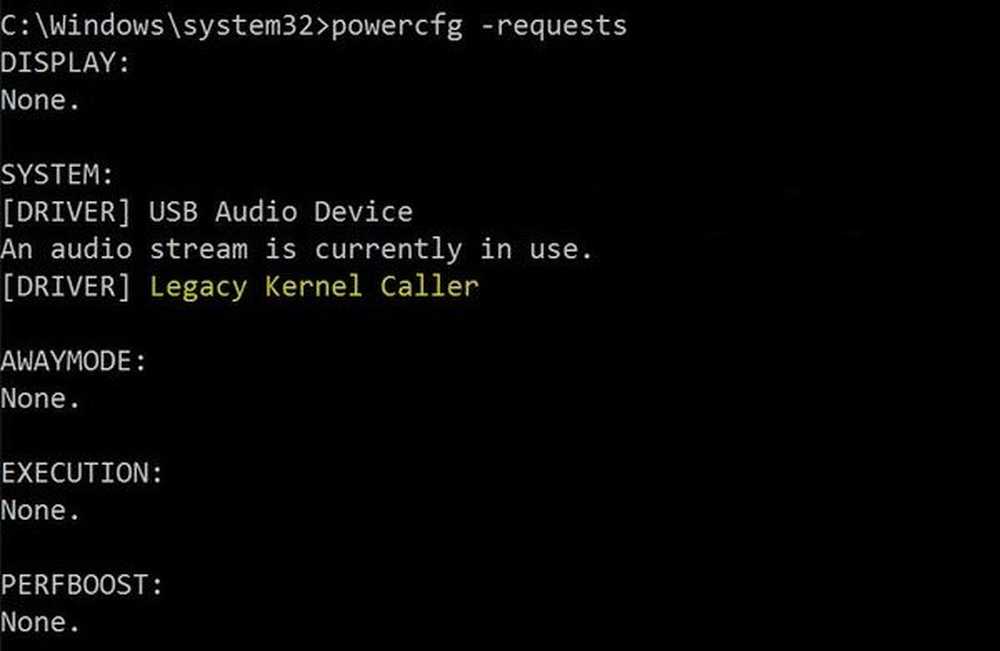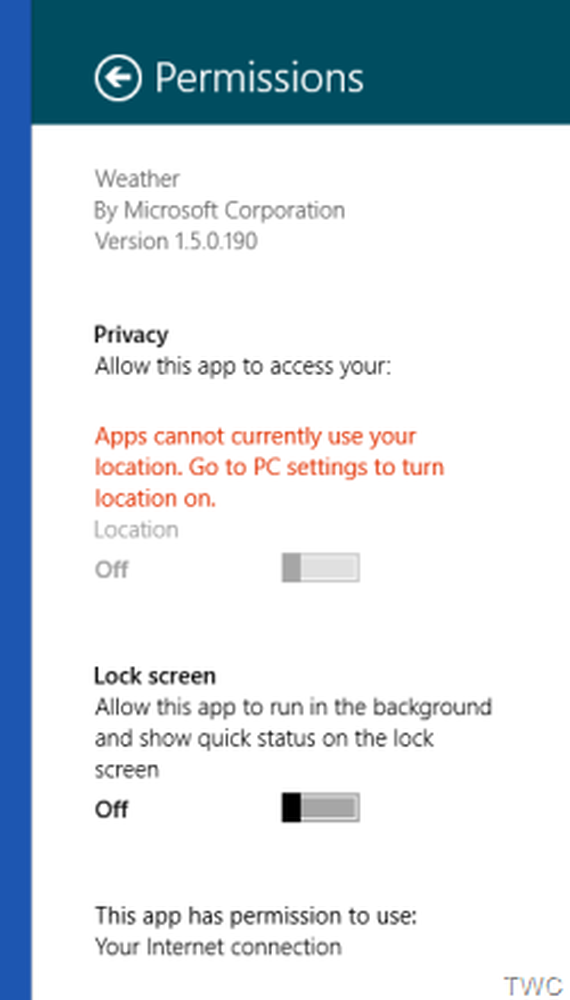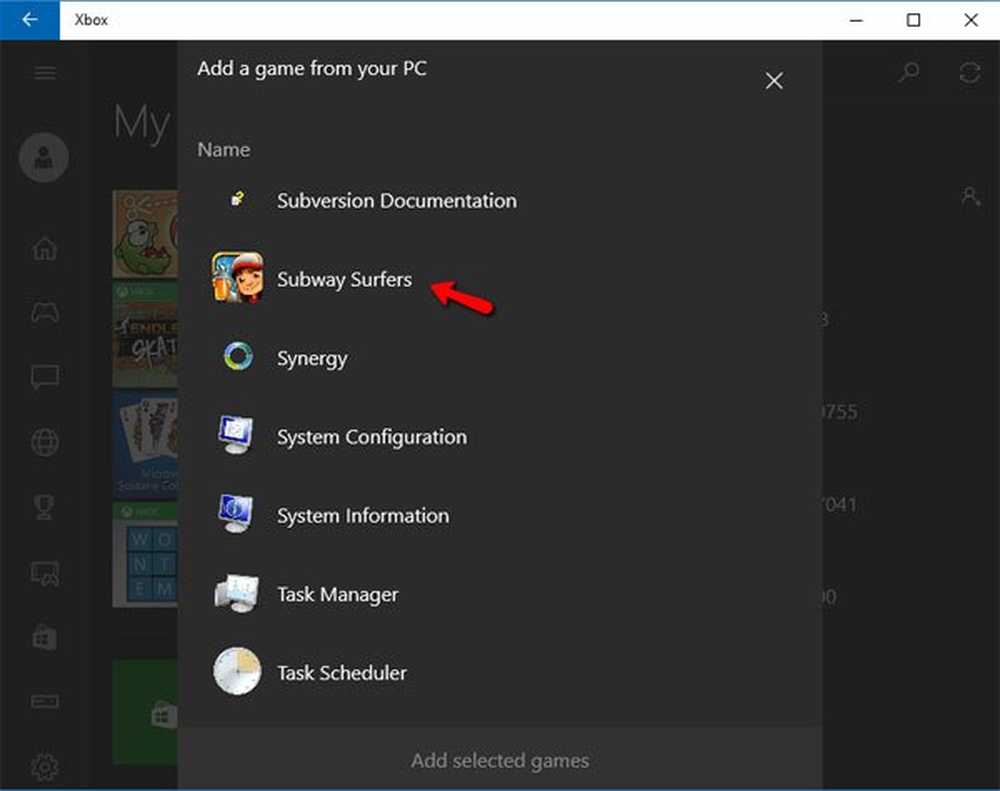Die Windows 10 Xbox-Spielleiste funktioniert nicht oder öffnet sich nicht
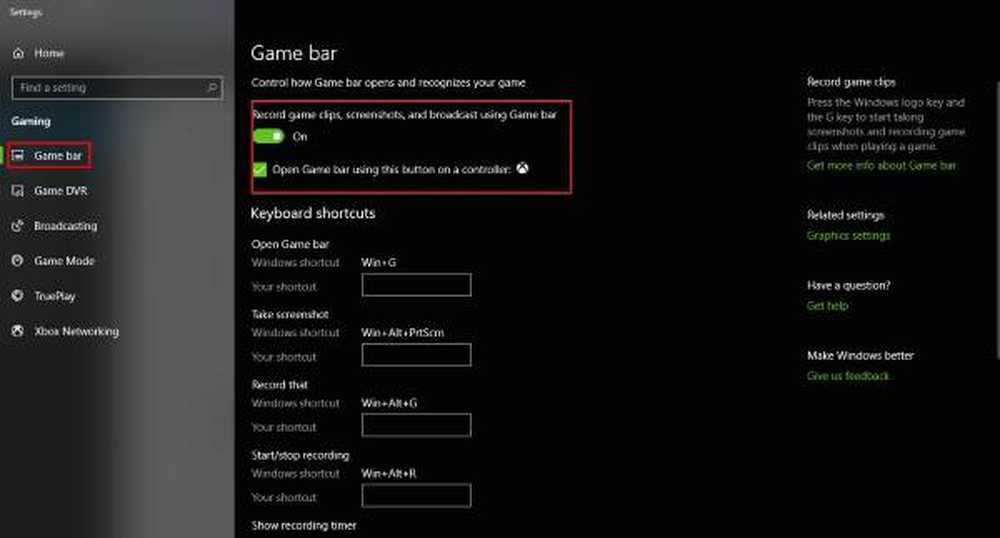
Wie Sie vielleicht bereits wissen, hat Microsoft in der Windows 10 Xbox-App eine neue Funktion namens Spielleiste hinzugefügt, die im Lieferumfang der Xbox-App enthalten ist. Die Xbox-Spielleiste wird bei jedem Start eines Spiels eingeblendet und ist für Benutzer gedacht, um Videos und Momentaufnahmen des Spiels aufzunehmen. Es ist ähnlich wie bei den Leuten auf der Xbox One, und wissen Sie was? Es klappt. Wenn die Spielleiste für ein bestimmtes Spiel nicht automatisch gestartet wird, können Benutzer das Spiel über den Einstellungsbereich hinzufügen.
Die Xbox-Spielleiste funktioniert nicht
Jetzt können wir sehen, warum einige Leute die Spielleiste gern benutzen. Als dann Berichte über die Unfähigkeit der Software auftauchten, mussten wir hier und dort ein paar Korrekturen finden.
Schauen Sie sich den Bereich Einstellungen an

Finden Sie die Xbox-App, indem Sie danach suchen Cortana, dann starten Sie es aus den Ergebnissen. Wähle aus RahmenKlicken Sie im Menü links auf die Option s, und klicken Sie dann auf Spiel DVR über die Menü-Registerkarten oben.
Sie sehen jetzt etwas, das sagt "Besuchen Sie die Windows-Einstellungen, um die DVR-Einstellungen des Spiels anzupassen.Klicken Sie darauf und warten Sie, bis die App Einstellungen gestartet ist. Wählen Spielleiste Stellen Sie sicher, dass die Möglichkeit zum Aufnehmen von Spielclips und zum Aufnehmen von Screenshots auf Ein gesetzt ist.
Achten Sie auch darauf, das Kästchen anzukreuzen, in dem Folgendes steht:Öffnen Sie die Spielleiste mit dieser Taste auf einem Controller.”Wenn Sie fertig sind, drücken Sie die Taste Windows-Taste + G um die Spielleiste zu starten.
Schalten Sie die Spielleiste über den Registrierungseditor ein

HKEY_CURRENT_USER \ SOFTWARE \ Microsoft \ Windows \ CurrentVersion \ GameDVR
Klicken Sie jetzt mit der rechten Maustaste auf AppCaptureEnabled DWORD und wähle Ändern. Wenn der DWORD-Wert 0 ist, setzen Sie ihn auf 1 und speichern Sie es.
Der nächste Schritt besteht darin, zur folgenden Taste zu gelangen
HKEY_CURRENT_USER \ System \ GameConfigStore
und klicken Sie mit der rechten Maustaste auf GameDVR_Enabled DWORD und wählen Sie Ändern. Hier müssen Sie eintreten 1 im Textfeld, wenn es auf 0 gesetzt ist.
Speichern Sie abschließend Windows 10 und starten Sie es erneut.
Hotkey-Einstellungen der Xbox-App

Sind Sie sicher, dass die Hotkeys der Spielleiste nicht neu konfiguriert wurden? Wir können das wissen, indem wir das starten Xbox App Navigieren Sie erneut zu die Einstellungen, und noch einmal Spiel auswählen DVR. Klicke auf das Windows-Einstellungen wählen Sie dann aus Spielleiste und stellen Sie sicher, dass alle Hotkeys gesetzt sind.
Wenn dies nicht der Fall ist, machen Sie es einfach selbst und bewegen Sie sich von dort weiter.
Setzen Sie die Xbox-App zurück

Wenn die Xbox-Spielleiste nicht funktioniert, sollten Sie die App zurücksetzen und sehen. Sie können dies über Einstellungen> Apps> Xbox> Erweiterte Einstellungen> Zurücksetzen tun.
Installieren Sie die Xbox-App erneut
Klicken Sie auf Windows-Taste + S und geben Sie dann ein Power Shell in das Suchfeld. Klicken Sie mit der rechten Maustaste auf das Programm, und öffnen Sie es als Administrator. Führen Sie den folgenden Befehl aus:
Xbox-App: Get-AppxPackage * xboxapp * | Remove-AppxPackage
Dies sollte die Xbox-App von Ihrem Windows 10-Computer entfernen.
Starten Sie den Microsoft Store, suchen Sie danach, laden Sie ihn herunter und installieren Sie ihn.
Hoffe das hilft!