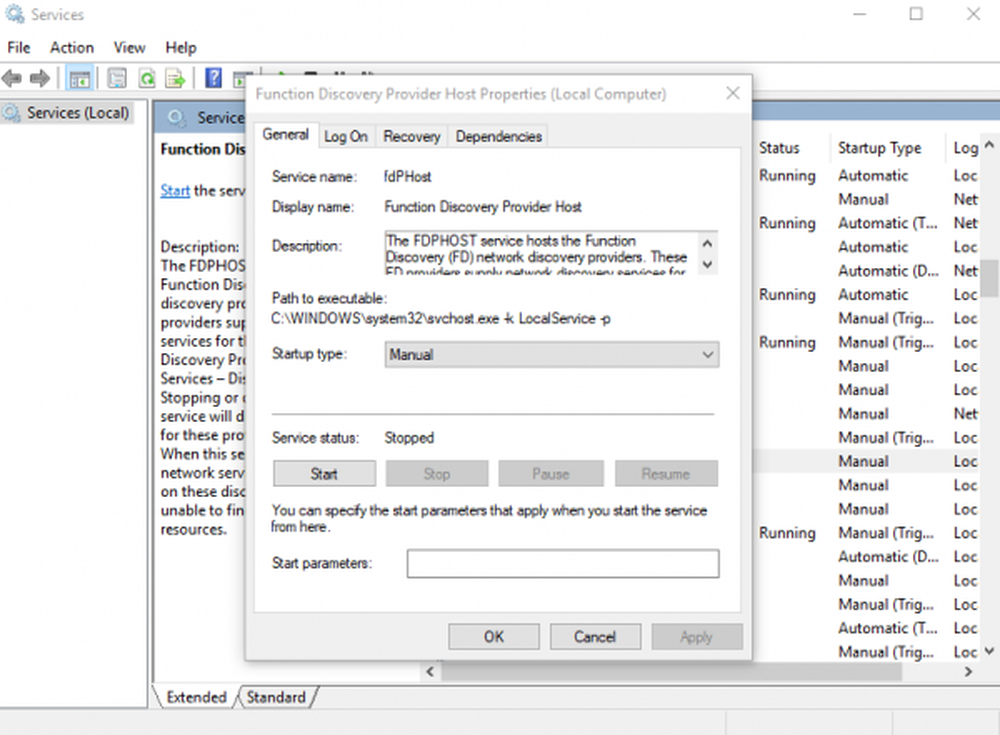Windows 10 kann den zweiten Monitor nicht erkennen
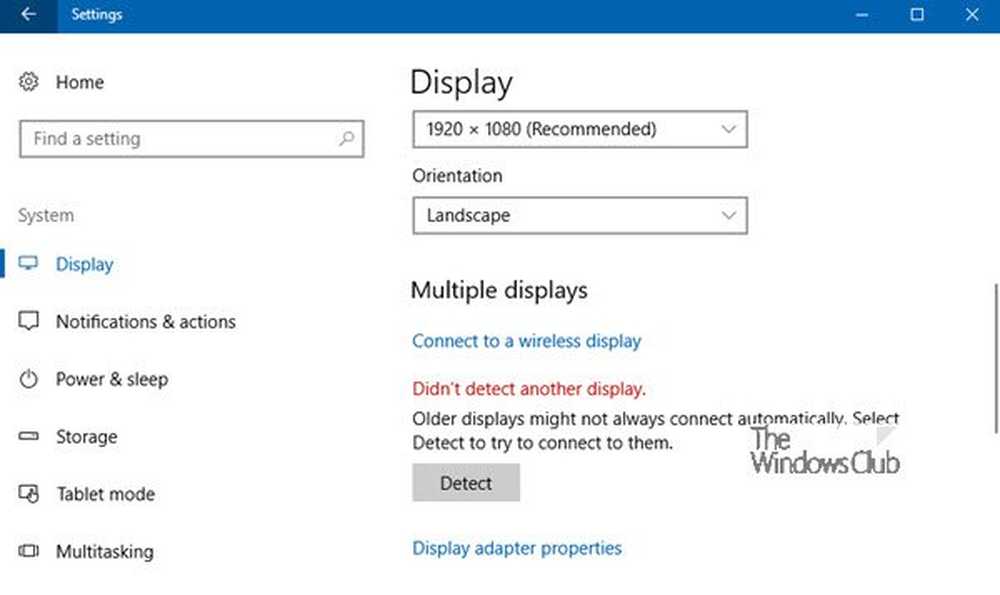
Neben den vielen Dienstprogrammen kann ein zweiter Monitor für die Arbeit sehr hilfreich sein. In einigen Situationen kann Windows den Monitor jedoch nicht erkennen, obwohl der zweite Monitor an das System angeschlossen ist - Windows 10 kann den zweiten Monitor nicht erkennen oder Es wurde keine andere Anzeige erkannt. Die Gründe können viele sein, aber wir könnten uns auf einige beschränken. Wenn es sich um die Software handelt, könnte dies wahrscheinlich auf die Treiber zurückzuführen sein.

Windows 10 kann den zweiten Monitor nicht erkennen
Bevor Sie beginnen, stellen Sie sicher, dass auf Ihrem Windows 10 alle aktuellen Windows Updates installiert sind, die Hardware des zweiten Monitors funktioniert und dass Sie die beiden Monitore ordnungsgemäß eingerichtet haben.
1] Aktualisieren Sie die Treibersoftware

Die Unfähigkeit von Windows, den zweiten Monitor zu finden, hat meistens mit der Grafikkarte zu tun. Die zweite Anzeige kann nicht erkannt werden, da auf der Grafikkarte oder Grafikkarte nicht die neuesten Treiber installiert sind. Sie müssen also die Treiber für aktualisieren Adapter anzeigen und MonitoreMöglicherweise müssen Sie Ihren NVIDIA-Treiber aktualisieren oder neu installieren. Aktualisieren Sie die Gerätetreiber und sehen Sie.
Wenn das Aktualisieren der Treiber nicht funktioniert, können Sie sie erneut installieren:
- Gehe zu Windows-Taste + X Schlüssel und dann wählen Sie Gerätemanager.
- Finden Sie das betroffene Gerät im Geräte-Manager. Wenn Sie ein gelbes Ausrufezeichen sehen, klicken Sie mit der rechten Maustaste darauf und wählen Sie Zurückrollen den Fahrer zurücksetzen.
- Wenn diese Option nicht verfügbar ist, klicken Sie mit der rechten Maustaste darauf und wählen Sie aus Deinstallieren. Starten Sie das System neu.
- Öffnen Sie den Geräte-Manager erneut und wählen Sie Scannen nach Hardwareänderungen um den Treiber zu installieren.
2] Monitoreinstellungen manuell ermitteln
Wenn Ihr Betriebssystem den anderen Monitor nicht erkennt, klicken Sie mit der rechten Maustaste auf Start, wählen Sie Ausführen und geben Sie ein desk.cpl im Feld Ausführen und drücken Sie die Eingabetaste, um die Anzeigeeinstellungen zu öffnen. Normalerweise sollte der zweite Monitor automatisch erkannt werden. Andernfalls können Sie versuchen, ihn manuell zu ermitteln.
- Klicken Sie auf die Schaltfläche Start und dann auf das Zahnrad, um ein Symbol zu öffnen die Einstellungen App.
- Gehe zu System und in der Display-Registerkarte unter der Mehrere Anzeigen klicken Sie auf “Erkennen.Diese Schaltfläche hilft dem Betriebssystem, andere Monitore oder Anzeigen zu erkennen, insbesondere wenn es sich um ältere Modelle handelt. Sie können hier auch eine Verbindung zu einem drahtlosen Display herstellen.

3] Hardware-Fehlerbehebung
- Wechseln Sie das HDMI-Kabel, um den zweiten Monitor anzuschließen. Wenn es funktioniert, wissen wir, dass das vorherige Kabel fehlerhaft war.
- Versuchen Sie, den zweiten Monitor mit einem anderen System zu verwenden. Dies hilft zu isolieren, ob das Problem mit dem Monitor oder dem primären System zusammenhängt.
- Führen Sie die Hardware- und Geräte-Problembehandlung aus.