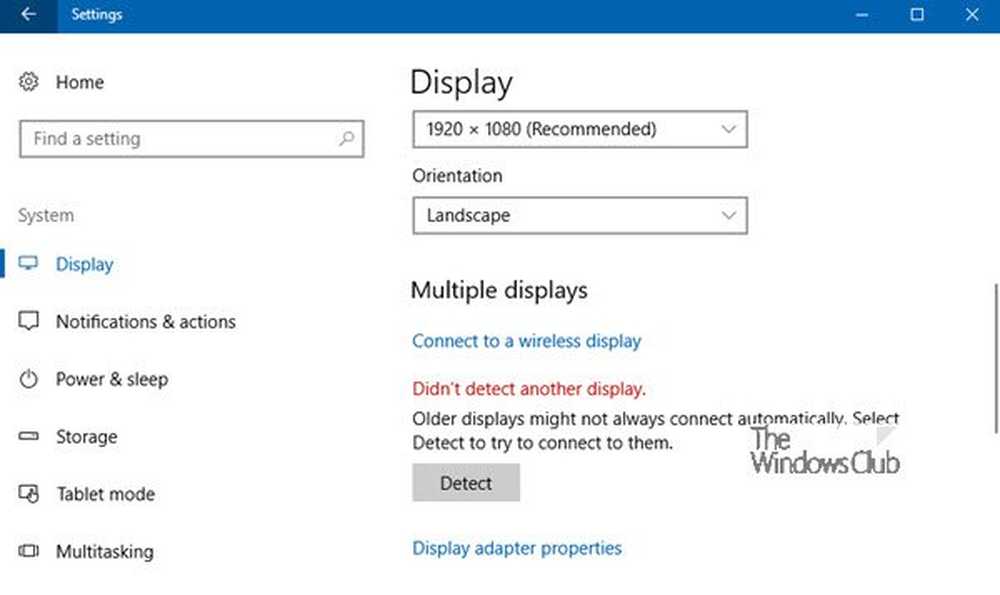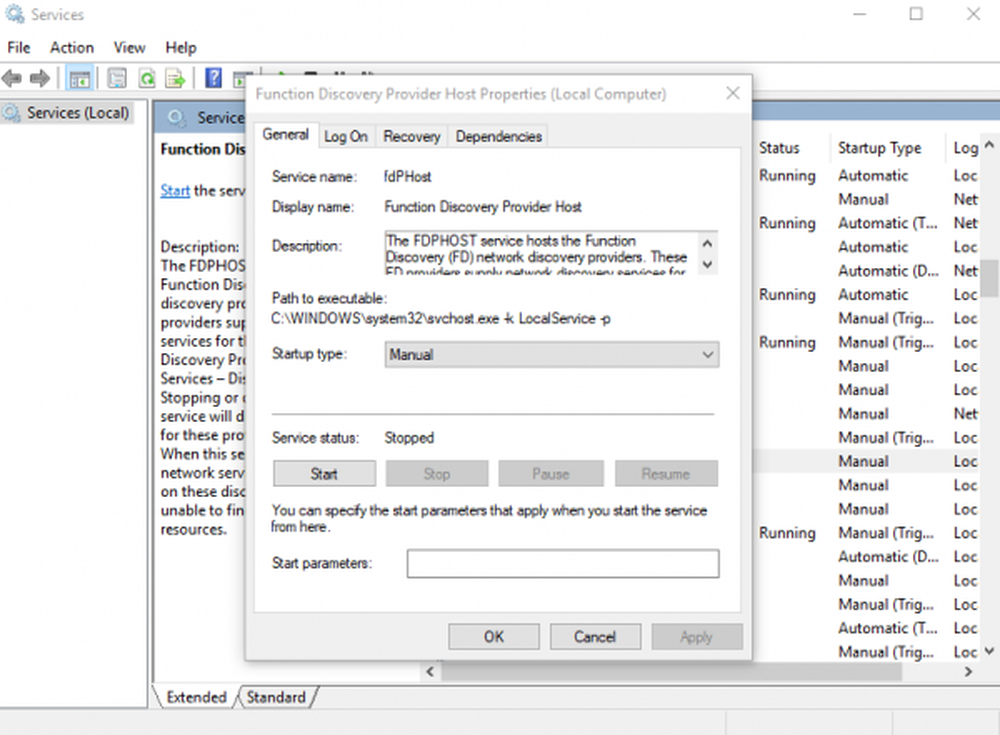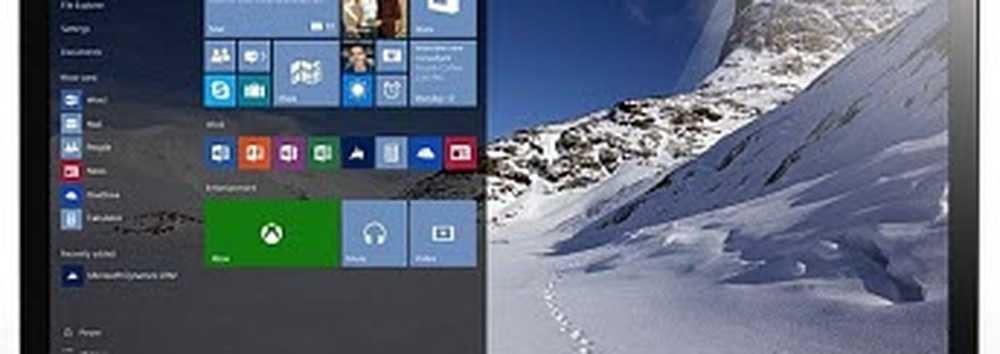Windows 10-Helligkeit funktioniert nicht oder ändert sich automatisch

Etwas Windows 10 Benutzer haben berichtet, dass ihre Bildschirmhelligkeit ändert sich automatisch oder funktioniert nicht richtig. Wenn Windows 10 Brightness nicht funktioniert oder sich automatisch auf Ihrem Computersystem ändert, hilft Ihnen dieser Beitrag bei der Problembehandlung. Bitte gehen Sie die gesamte Liste durch und entscheiden Sie dann, welche der Vorschläge Sie ausprobieren möchten, und entscheiden Sie, in welcher Reihenfolge Sie sie ausprobieren möchten.
Windows 10-Helligkeit funktioniert nicht
1] Besuchen Sie zunächst die Website des Herstellers und Aktualisieren Sie Ihre Video- und Grafiktreiber, für dein Modell.
2] Öffnen Sie Systemsteuerung> Alle Elemente der Systemsteuerung> Energieoptionen> Planeinstellungen bearbeiten, und stellen Sie die Standardeinstellungen für den Energieplan wieder her, indem Sie auf klicken Stellen Sie die Standardeinstellungen für diesen Plan wieder her. Tun Sie dies für alle Ihre Energiepläne.
3] Deaktivieren Sie die adaptive Helligkeit und sehen. Öffnen Sie Systemsteuerung> Energieoptionen. Öffnen Sie Ihren aktiven Energieplan und wählen Sie die Option Planeinstellungen ändern, um das Fenster Planeinstellungen bearbeiten zu öffnen. Klicken Sie nun auf die Option Erweiterte Energieeinstellungen ändern, um das Dialogfeld Energieoptionen zu öffnen. Erweitern Sie anschließend Anzeige und dann Adaptive Helligkeit aktivieren. Stellen Sie es auf Aus.
4] Wenn Ihr Laptop Intel-Prozessoren verwendet, Deaktivieren Sie die Intel Power Saving Technology. Sie erhalten diese Einstellung in Ihrem Dell oder Vaio Control Center. Mehr dazu in diesem flackernden Laptop-Bildschirm.
5] Öffnen Taskplaner mit Suche starten. Im linken Bereich sehen Sie die Taskplaner-Bibliothek. Navigieren Sie zu Microsoft> Windows> Anzeige> Helligkeit.
Wenn Sie im rechten Bereich einen geplanten Task sehen, der aufgerufen wird HelligkeitReset, Doppelklicken Sie darauf> Eigenschaften> Registerkarte "Trigger"> Bearbeiten. Jetzt Deaktiviere es und sehen, ob es für Sie funktioniert.

Wenn es nicht hilft, können Sie es erneut aktivieren.
6] Führen Sie das integrierte aus Energie-Problembehandlung und sieh, es hilft dir. Sie können über die Windows 10-Seite "Ratgeber-Einstellungen" darauf zugreifen oder den folgenden Befehl direkt ausführen, um die integrierte Energie-Problembehandlung aufzurufen
msdt.exe / id PowerDiagnostic
Sobald Sie die Eingabetaste drücken, wird das Power Troubleshooter-Popup angezeigt. Wenn Sie die Diagnose-Pack-ID eines beliebigen Ratgebers kennen, können Sie diese ebenfalls über die Befehlszeile aufrufen.

7] Verwenden Sie das integrierte PowerCFG-Befehlszeilentool, wenn Sie weitere Informationen zu Power Plans benötigen.
Alles Gute!
SPITZE: Mit dem Windows 10 Monitor Brightness Slider können Sie Windows 10 einen Brightness Slider hinzufügen.