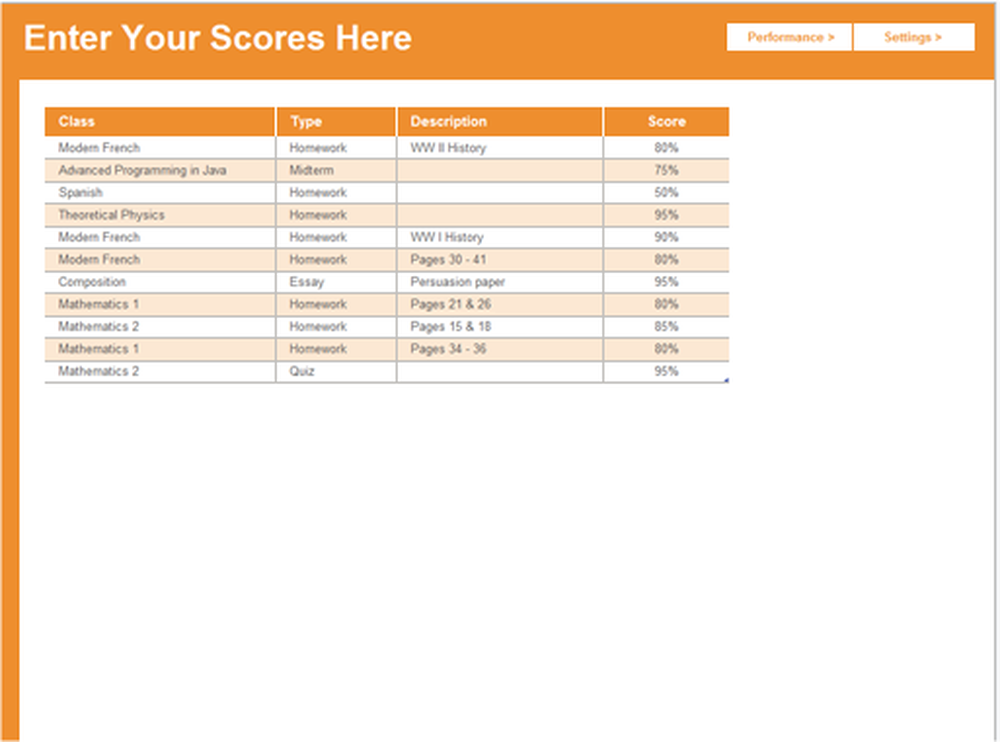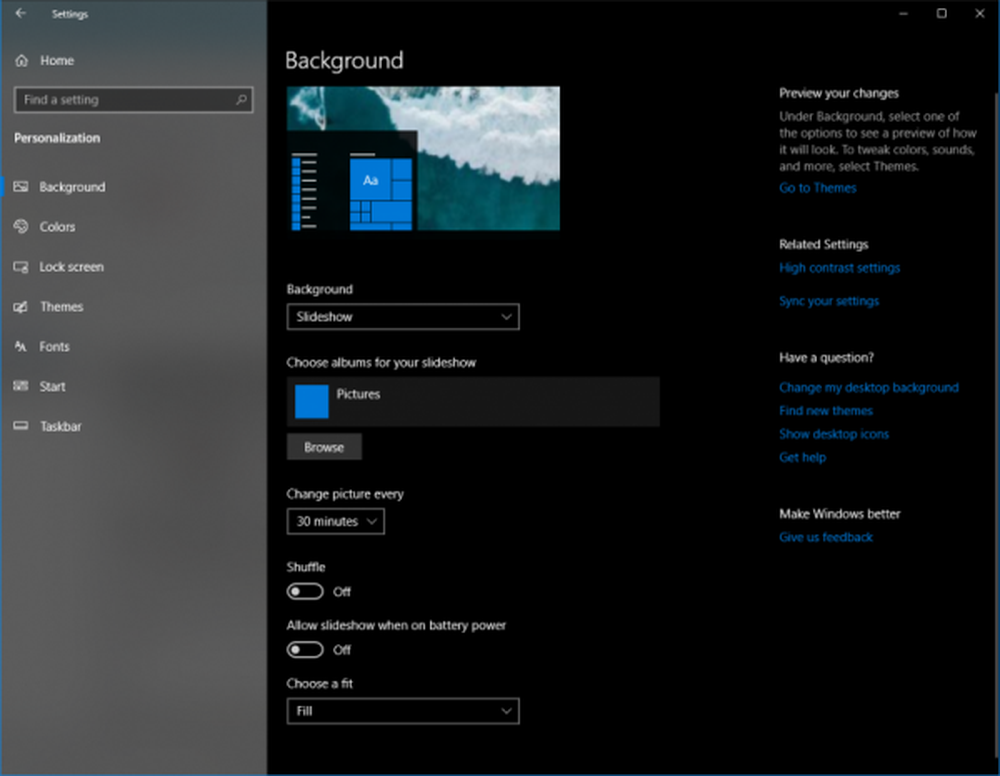Verwenden Sie in Windows 10/8/7 eine drahtgebundene Verbindung anstelle einer drahtlosen Verbindung

In diesem Lernprogramm werden wir sehen, wie wir die Priorität von Netzwerkverbindungen in Windows 10/8/7 ändern können und die Reihenfolge der gewünschten Verbindungen einschränken können. Sie können festlegen, dass Windows eine drahtgebundene Verbindung anstelle einer drahtlosen Verbindung verwendet.
Wenn Sie Ihren Laptop starten und eine drahtlose Verbindung verfügbar ist, stellt der Windows-Laptop eine Verbindung zur Wi-Fi-Verbindung her. Selbst wenn Sie eine Kabelverbindung herstellen, erfolgt die Nutzung weiterhin über die Wi-Fi-Verbindung. Wenn mehrere Netzwerkverbindungen verfügbar sind, verwendet Windows die Verbindung mit dem niedrigsten Metrikwert.
Verwenden Sie eine Kabelverbindung anstelle von Wireless
Um die Netzwerkverbindungspriorität zu ändern, öffnen Sie Systemsteuerung> Netzwerk und Internet> Netzwerkverbindungen.
Wenn Sie es nicht finden können, öffnen Sie einfach die Systemsteuerung und geben Sie ein Netzwerkverbindungen im Suchfeld und drücken Sie die Eingabetaste. Unter Netzwerk- und Freigabecenter wird Folgendes angezeigt Netzwerkverbindungen anzeigen. Klicken Sie darauf, um das folgende Fenster zu öffnen.
Klicken Sie nun auf die alt "Taste um die Menüleiste anzuzeigen.

Klicken Sie auf Erweiterte Einstellungen. Dies öffnet das Eigenschaften-Fenster.

Auf der Registerkarte Adapter und Bindungen sehen Sie die Liste der Verbindungen und deren Reihenfolge, in der Netzwerkverbindungen und andere verwandte Windows-Dienste auf sie zugreifen. Die Standardeinstellung ist Wi-Fi, Ethernet und dann Remote Access. Der Netzwerkverbindungsdienst verwaltet Objekte im Ordner Netzwerk- und DFÜ-Verbindungen, in denen Sie sowohl das lokale Netzwerk als auch Remoteverbindungen anzeigen können.
Mit den Aufwärts- und Abwärtspfeilen können Sie deren Reihenfolge ändern und entsprechend Ihrer Priorität einstellen. Wenn Sie die Einstellung wie oben gezeigt ändern und Ethernet als erste Wahl auswählen, verwendet Ihr Laptop die drahtgebundene Verbindung zuerst.
Klicken Sie auf OK und Beenden.
Ihr Windows-PC folgt jetzt dieser Prioritätsreihenfolge, wenn verfügbare Netzwerkverbindungen erkannt werden.
Morgen werden wir sehen, wie man die Priorität von drahtlosen Netzwerken in Windows mithilfe von CMD anzeigt und ändert.