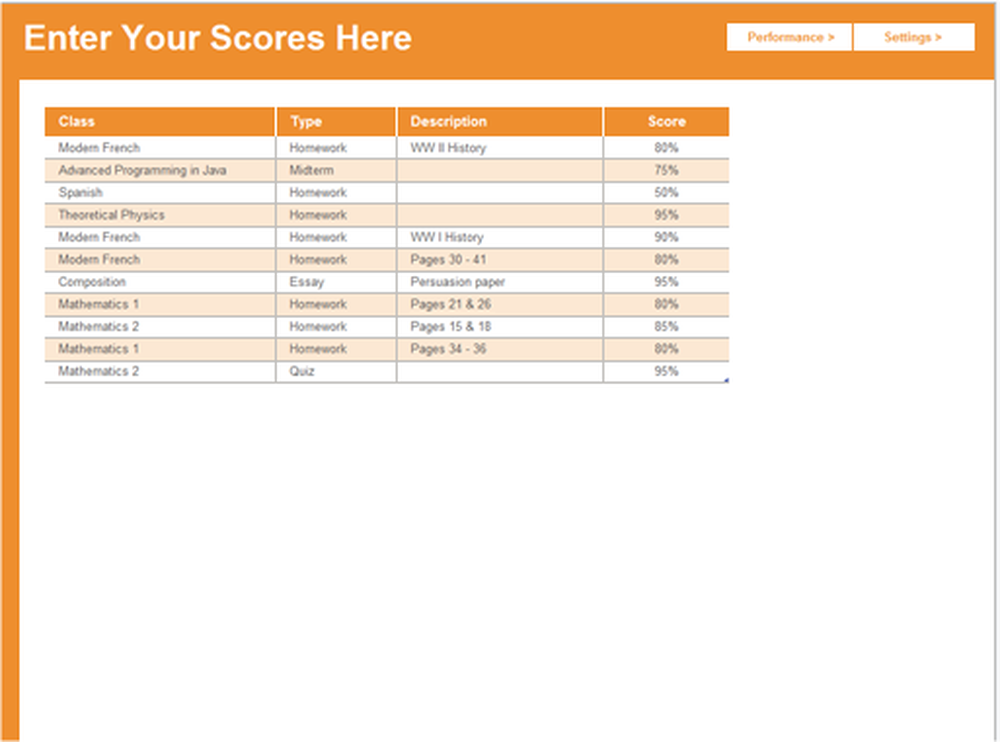Verwenden Sie Ihr Android-Handy als Webcam

Nachdem Sie diesen Artikel gelesen haben, können Sie Ihr Android-Telefon als Webcam für Skype, Google Talk, Facebook oder jedes andere Programm auf Ihrem Computer verwenden, das eine Webcam verwenden kann. Ich war frustriert, dass Skype keinen Video-Chat für mein Telefon zugelassen hat, als sie kürzlich ihre App aktualisiert haben, um dies zuzulassen, und beschloss, einen Weg zu finden, dies mit der vorhandenen Videokamera auf meinem Telefon zu tun. Warum eine separate Webcam kaufen, wenn Sie die in Ihrer Tasche verwenden können??
Hinweis: Nur einige Android-Telefone funktionieren mit dieser Methode und einige neuere Telefone verfügen über eine integrierte Webcam.
Ihr Telefon sollte bereits Video unterstützen und über WLAN oder Bluetooth verfügen. Sie können über ein USB-Kabel eine Verbindung herstellen, aber ich konnte es nicht, Sie müssen es tun Port-Weiterleitung was bei bestimmten Setups nicht einfach ist.
Als Referenz habe ich dies mit einem Samsung Galaxy S-Telefon (Captivate) gemacht, daher ist dies meiner Erfahrung nach spezifisch; Bei anderen Telefonen kann es etwas anders sein. Dies ist der Schönheits- und Biestteil von Android: Es hat eine große Individualisierung, aber eine Fragmentierung der verschiedenen Handys.
Fertig machen
Zuerst müssen Sie auswählen, welche App Sie verwenden möchten. Dies ist keine so große Aufgabe wie Sie sich vorstellen können, da es wirklich nur drei solcher Apps für Android gibt, die aktiv sind und gute Bewertungen haben. Jede App hat ihre guten und schlechten Dinge, aber hoffentlich finden Sie eine, die für Sie und Ihr Telefon funktioniert.
Alle arbeiten mit einer Art Client-Programm auf Ihrem Computer, so dass Sie dieses herunterladen und installieren müssen, bevor Sie es zum Laufen bringen können. Auf diese Weise können Sie Ihren Computer so verstehen, dass das Gerät eine Webcam ist, die in Skype, Google Talk, Facebook usw. verwendet werden kann. Ich habe alle Apps im Skype- und Gmail-Chat getestet.
Wählen Sie Ihre Webcam aus

IP-Webcam
Die IP-Webcam funktioniert nur bei Wi-Fi. Sie müssen Ihr Telefon auf diese Weise verbinden, um diese App verwenden zu können. Das Setup ist ziemlich einfach, aber es gibt einige Dinge, die Sie in Skype richtig konfigurieren müssen, um es verwenden zu können. Ich konnte es nicht in Google Mail-Chat (Google Talk) zum Laufen bringen, was einen großen Nachteil darstellt. Außerdem unterstützt es derzeit kein Audio.
Kostenlos
Benötigt: 1.6+
Market Link: IP-Webcam
Entwickler: Pas
Konfiguration
- Gehen Sie hier in Ihrem Webbrowser: http://ihr.ip.adresse.hier:8080/ (Ersetzen Sie Ihre.ip.address.hier durch die IP-Adresse, die in der App auf Ihrem Telefon angezeigt wird). Sie sehen Anweisungen und einen Link zum Video-Feed.
- Laden Sie dieses Programm herunter und installieren Sie es: http://webcamxp.com/home.aspx (nur Video, kein Audio; neue Betaversion enthält Audio, aber ich habe es nicht getestet)
- Im Skype-Optionen> Videoeinstellungen, Wählen Sie als Quelle „IP Webcam MJPG“.
- Klicke auf das Webcam-Einstellungen Schaltfläche unter Skype-Videoeinstellungen; Verwenden Sie oben die Option für die unformatierte URL und geben Sie beispielsweise Ihre Video-Feed-Adresse ein http://192.168.1.1/videofeed (ersetzen 192.168.1.1 mit Ihrer IP-Adresse aus der App auf dem Telefon).
Möglicherweise müssen Sie die Einstellungen in Skype ändern, wenn Sie an einen anderen Ort wechseln oder Ihr Router Ihnen eine dynamische IP-Adresse zuweist. Wenn Sie dies zu Hause tun, versuchen Sie, eine statische IP-Adresse für Ihr Telefon einzurichten, damit Sie die Skype-Videoeinstellungen nicht ständig ändern müssen.

DroidCam
DroidCam ist im Vergleich zur IP-Webcam etwas einfacher zu installieren und zu bedienen. Es scheint jedoch, als gäbe es mehr Möglichkeiten in der IP-Webcam. Mit DroidCam können Sie mit der kostenlosen Version weder das Videoformat noch die Auflösung ändern. Droidcam funktioniert mit Google Mail-Chat und Skype. Ich konnte die USB-Option nicht zum Laufen bringen, da Sie Ports an Ihrem Computer weiterleiten müssen (dies ist mit meiner aktuellen Firewall nicht möglich). Wi-Fi und Bluetooth funktionieren gut. Das Audio funktioniert aber etwas abgehackt - noch nicht bereit für die Primetime.
Preis: Kostenlos (DroidCamX Upgrade verfügbar)
Benötigt: 2.1+
Market Link: DroidCam
Entwickler: Dev47Apps
Konfiguration
- Rufen Sie die entsprechende Website auf, um die Anwendung für Ihren Computer herunterzuladen und zu installieren.
- Öffnen Sie die App auf Ihrem Computer und die App auf Ihrem Telefon.
- Wählen Sie auf Ihrem Computer die zu verwendende Methode aus (WLAN, USB oder Bluetooth).
- Wenn Sie WLAN verwenden, geben Sie die in der App auf Ihrem Telefon angezeigte IP-Adresse in den DroidCam-Client ein und wählen Sie Audio, Video oder beides (nur Video ist über Bluetooth möglich).
- Klicken Sie auf dem DroidCam-Client auf Verbinden, um das Streaming von Video zu starten (wenn Sie Bluetooth verwenden, klicken Sie auf Vorbereiten).
- Wählen Sie in den Skype- oder Google Mail-Chat-Videoeinstellungen „DroidCam“ als Quelle aus.
Genau wie bei der IP-Webcam müssen Sie möglicherweise die Einstellungen in Skype ändern, wenn Sie die Wi-Fi-Option verwenden.

SmartCam
Die SmartCam funktioniert über Bluetooth (mit Audio und Video - das Audiosignal ist jedoch etwas abgehackt) und WLAN. Im Gegensatz zu DroidCam können Sie die Auflösung ändern, so dass ein Daumen nach oben zeigt.
Kostenlos
Benötigt: 2.2+
Marktverbindung: SmartCam
Entwickler: Deion
Konfiguration
- Rufen Sie die entsprechende Website auf, um die Anwendung für Ihren Computer herunterzuladen und zu installieren. (Hier finden Sie die neueste Windows-Version.)
- Öffnen Sie die Anwendung auf Ihrem Computer und installieren / öffnen Sie die SmartCam Android App.
- Wählen Sie auf Ihrem Computer die zu verwendende Methode aus (WLAN, USB oder Bluetooth).
- Wählen Sie im Menü Einstellungen der SmartCam App Ihren Verbindungstyp aus und konfigurieren Sie Ihre Bluetooth- oder WLAN-Einstellungen (geben Sie die lokale IP-Adresse Ihres Computers als "Remote-Server" ein; der Port muss wahrscheinlich nicht geändert werden)
- Wählen Sie in den Einstellungen der SmartCam-Computeranwendung Ihren Verbindungstyp wie in der Telefon-App aus
- Klicken Sie im Menü der Telefon-App auf Verbinden Sie Wi-Fi oder Bluetooth Taste
- Wählen Sie in den Chat-Videoeinstellungen von Skype oder Google Mail als Quelle „SmartCam“ aus.
Fazit
Welches das Beste ist? Nun, für Verbindungen über WLAN funktionierten sie alle einwandfrei, aber DroidCam konnte Audio aufnehmen und war einfacher einzurichten, sodass es dort ganz oben steht.
Für Bluetooth hatte ich mit SmartCam mehr Glück, und dies kann auch Audio, was DroidCam nicht kann.
IP-Webcam verfügt über viele Funktionen, war jedoch bei weitem der größte Raumfresser für Telefon und Computer. Wenn die Einrichtung über USB einfacher ist, kann ich vorschlagen, dies auf die gleiche Weise zu tun, da Sie eine stabilere Verbindung erhalten würden. Ich bin dem Wi-Fi-Router, den ich verwende, nicht sehr nahe, daher kann das Video verzögert sein und das Hinzufügen von Audio nicht helfen.
Die App, die ich vorgezogen habe, war SmartCam, aber DroidCam ist ziemlich nahe und die kostenpflichtige Version bietet viele der gleichen Funktionen. Viel Glück beim Versuch, Ihre Webcam einzurichten, es ist nicht einfach, aber auch nicht sehr schwer - Sie können dies mit etwas Geduld tun!