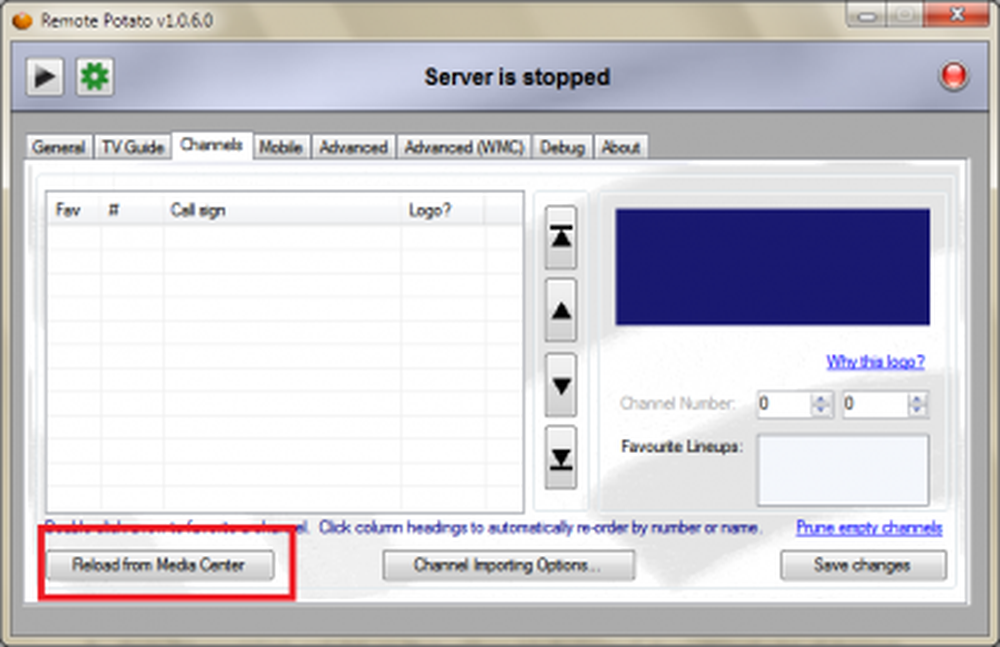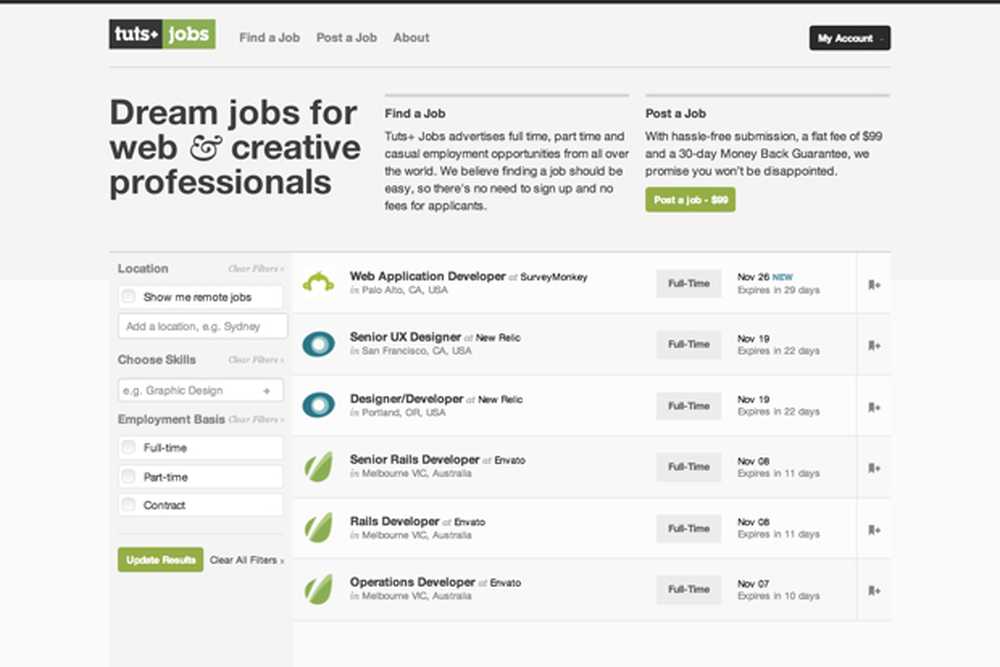Windows PC zu Media Center TV Teil 3 machen Planen Sie Aufnahmen, Stream Media Center

In unseren letzten Tutorials haben wir erfahren, wie Sie die Hardware konfigurieren und die Media Center-Anwendung für die Übernahme der neuen Hardware konfigurieren. Außerdem haben wir über die Konfiguration der Media Center-Anwendung und die Erstellung eines Media Extender mit Hilfe von Xbox 360 gesprochen. Jetzt in diesem abschließenden Teil von unsere Tutorial-Serie zum Thema Wandeln Sie Ihren Windows-PC in einen Media Center-PC um oder auf einem Heimkino-PC erfahren Sie, wie Sie viele Einstellungen vornehmen, um Aufnahmen zu planen und unser Media Center und das Live-TV-Gerät zu streamen. Das ist ein bisschen schwierig, also lass uns einfach Schritt für Schritt gehen. Ich habe bereits erwähnt, dass wir Software von Drittanbietern einsetzen werden, um unser Media Center noch besser zu machen. Wir werden Remote Potato verwenden, um unser Media Center zu planen / streamen.

Remote Potato Server konfigurieren
- Laden Sie den Remote Potato Server herunter.
- Streaming Pack herunterladen.
- Laden Sie Microsoft Silverlight herunter.
- Während der Installation werden Sie nach einem Benutzernamen und einem Kennwort gefragt. Geben Sie den Benutzernamen und das Passwort Ihrer Wahl ein.
- Installieren Sie alle drei Anwendungen und installieren Sie jedes Plug-In, zu dessen Installation Sie möglicherweise aufgefordert werden.
- Führen Sie die Remote Potato Server-Benutzeroberfläche aus und klicken Sie auf das Symbol Einstellungen
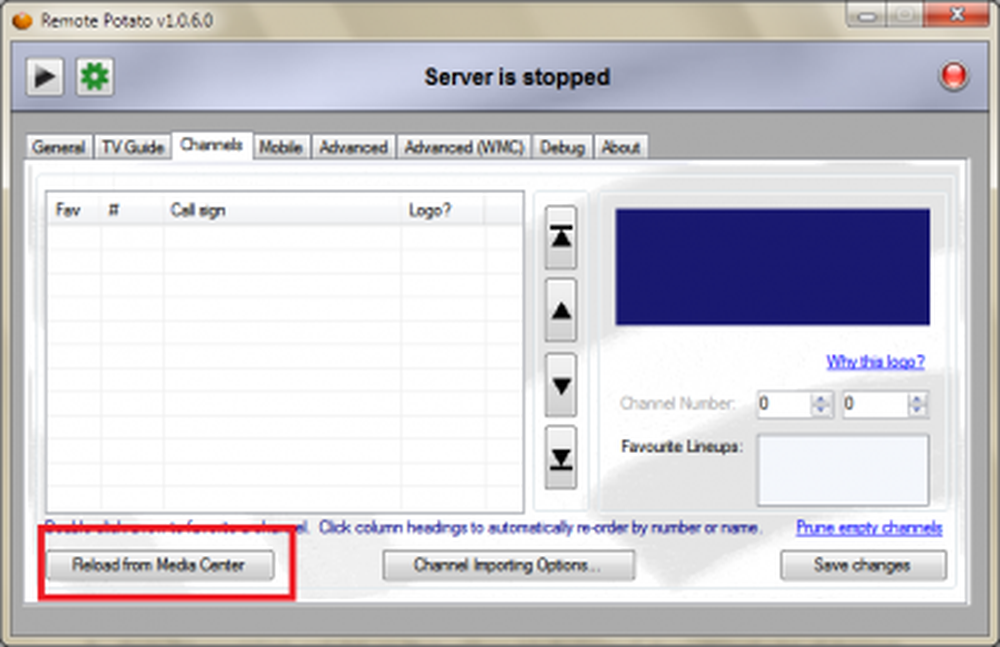
- Gehen Sie zur Registerkarte "Channels" und klicken Sie auf "Reload from Media Center". Es wird eine Liste von Kanälen geladen.
- Wenn Sie einige Ihrer Videos und Musik freigeben möchten, können Sie dies tun, indem Sie auf die Registerkarte "Allgemein" gehen und auf einen der Ordner klicken, den Sie konfigurieren möchten.
- Klicken Sie neben der Schaltfläche Einstellungen auf die Schaltfläche Wiedergabe.
Nachdem Sie den Server erfolgreich konfiguriert haben, möchten wir Ihnen zeigen, wie Sie Aufnahmen planen und über Ihr Heimnetzwerk oder irgendwo auf dieser Welt streamen können.
Öffnen Sie auf Ihrem Gerät oder einem anderen an Ihr Heimnetzwerk angeschlossenen Gerät den Internet Explorer-Browser, und geben Sie Ihre LAN-IP ein. Sie beginnt im Allgemeinen mit „192.168“. Geben Sie nun ": 9080" ein. Weitere Informationen finden Sie in der Abbildung.
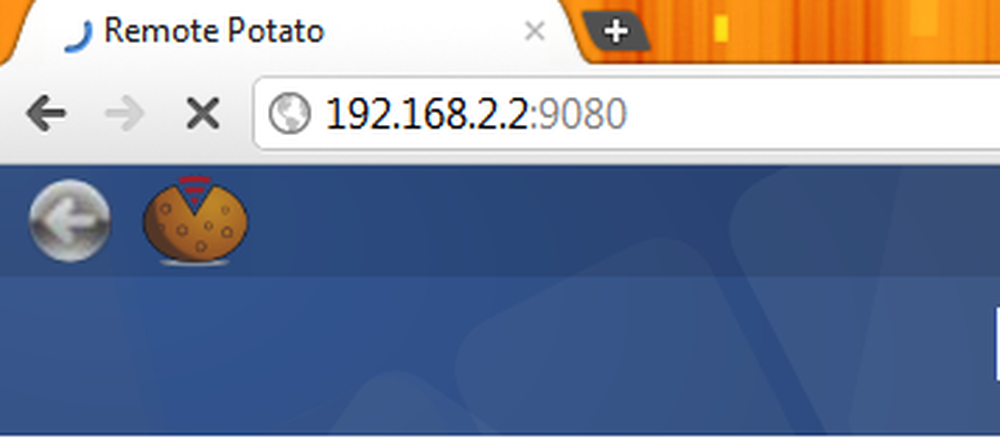
TV planen und aufnehmen
- Klicken Sie nach dem Öffnen der Remote Potato-Benutzeroberfläche auf "TV Guide". Sie sehen die vollständige Liste der verfügbaren Shows.

- Mit der Option für aufgenommenes Fernsehen können Sie die aufgezeichneten TV-Ausschnitte von Windows Media Center aus anzeigen.
- Sie können Ihre Aufnahmen auch von derselben Benutzeroberfläche aus planen.
Wenn Sie von einem anderen PC, der sich nicht in Ihrem Heimnetzwerk befindet, eine Verbindung zu Ihrem Remote-Server herstellen, müssen Sie statt Ihrer IP-Adresse Ihre ursprüngliche IP-Adresse eingeben.
Optimieren von Windows Media Center mit Add-Ons von Drittanbietern

Sie haben jetzt alles konfiguriert, aber jetzt ist es Zeit, Ihren Media Center-PC zu optimieren und mit einigen Plug-Ins zu laden. Sie können eine riesige Liste von Plug-Ins im Internet finden, aber ich möchte Ihnen einige Empfehlungen geben. Sehen Sie sich also die folgende Liste einiger toller Plug-Ins für Windows Media Center an:
- Media Center Master
- Meine Kanallogos
- Media Center Studio
- Medienbrowser
- Meine Filme 3
- Remote-Kartoffel
- Macrotube
- Hitzewelle
- mcShoutcast
- DVRMSToolbox.