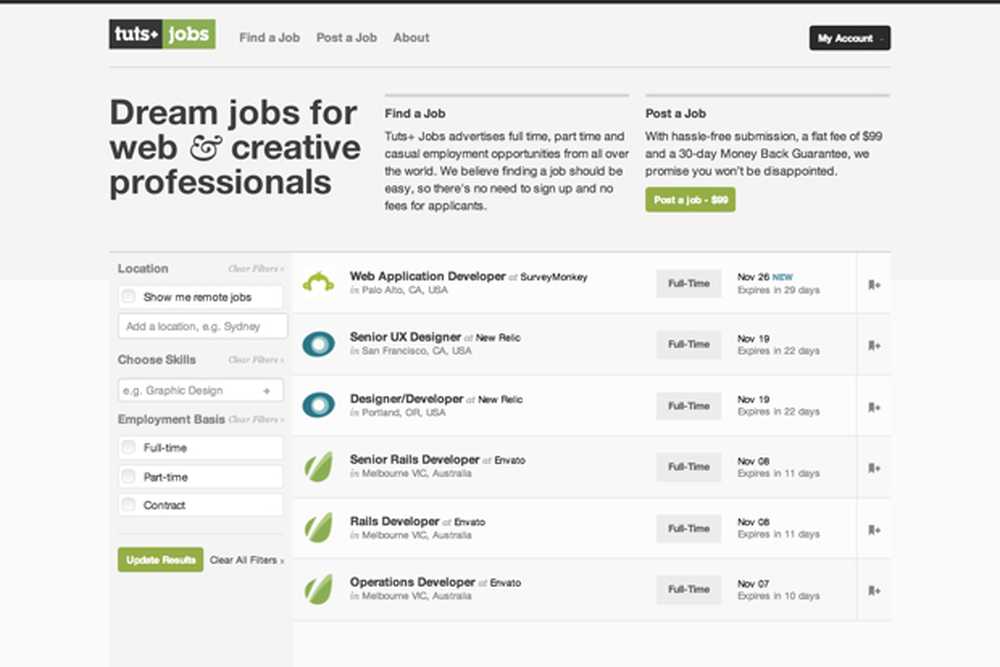Tutorial mit Windows Defender - Update-Definitionen und Virenprüfung

Scannen und entfernen Sie schädlichen Code mit Windows Defender in Windows 10
Wenn Sie Windows Defender zum ersten Mal starten, werden Sie von einem Dialogfeld mit den neuen Verbesserungen begrüßt. Klicken Sie auf Anschalten dann Schließen es abzulehnen.

Die Bedienoberfläche hat sich im Dienstprogramm nicht viel geändert. In Abhängigkeit vom Status Ihres Computers zeigt Windows Defender eine bestimmte Farbe an.
Wenn die Statusleiste grün ist, sind Sie aktuell geschützt.

Wenn seit der letzten Aktualisierung von Windows Defender eine Weile vergangen ist, zeigt der Status an, dass Ihr PC nicht geschützt ist und durch eine orange Farbe dargestellt wird. Sie können dies beheben, indem Sie auf die Update-Definitionen klicken.

Rot zeigt an, dass eine Bedrohung erkannt wurde.
Verbesserungen und Integration von Windows 10
Defender bietet eine bessere Integration in das gesamte Betriebssystem. Beispiele hierfür sind in Bereichen wie dem Windows Action Center zu sehen.


Windows Defender benachrichtigt Sie, wenn Ihre Definitionen nicht mehr aktuell sind, und bietet die Option, sofort zu aktualisieren.

Das Symbol für den Benachrichtigungsbereich und das Kontextmenü mit der rechten Maustaste wurden ebenfalls wiederhergestellt, um einen schnellen Zugriff auf das Scannen von Laufwerken, Ordnern und Anwendungen zu ermöglichen.


Eine neue, moderne Einstellungsoberfläche erleichtert das Ändern und Anpassen der Windows Defender-Funktionen. wie Echtzeitschutz und Cloud-basierter Schutz. Wenn Sie einen Ausschluss hinzufügen müssen, können Sie dies über die neue Einstellungsoberfläche tun. Dies ist insbesondere beim Bearbeiten von Systemdateien wie der Hostdatei wichtig.

Definitionen aktualisieren
Auch wenn Ihr Status geschützt ist, sollten Sie nach aktualisierten Definitionen suchen. Definitionen sind über Windows Updates oder in der Windows Defender-Benutzeroberfläche verfügbar. Wählen Sie die Registerkarte Update aus und klicken Sie auf Definitionen aktualisieren. Sie können auch weitere Informationen zum Definitionsstatus anzeigen, z. B. das letzte Erstellen, Aktualisieren und Installieren der Definitionen.

Wenn Sie Definitionen für einen Offline-Computer benötigen, Sie können sie vom Malware Protection Center herunterladen, auf einem USB-Stick speichern und dann die Installation auf dem Zielcomputer starten.

Scannen und Entfernen von Bedrohungen
Sie können einen Scan auf mehrere Arten starten. Öffnen Sie für externe Speichergeräte Datei-Explorer> Dieser PC, Verbinden Sie Ihr Gerät, klicken Sie mit der rechten Maustaste auf das Gerät, und klicken Sie dann auf Scannen Sie mit Windows Defender.

Sie können einen Scan von Windows Defender aus starten. Das Dienstprogramm bietet drei Optionen: Schnell, Vollständig und Benutzerdefiniert.
Schnell - überprüft die Bereiche, in denen schädliche Software, einschließlich Viren, Spyware und unerwünschte Software, höchstwahrscheinlich infiziert ist.
Voll - Scannt alle Dateien auf Ihrem Computer und laufenden Programmen. Ein vollständiger Scanvorgang dauert je nach Anzahl der auf dem Computer gespeicherten Dateien länger.
Brauch - Mit dieser Option können Sie nur die Bereiche des Systems scannen, die Sie auswählen.
Wenn Sie bereit sind, einen Scan durchzuführen, wählen Sie die Option, die am besten zu Ihnen passt, und klicken Sie auf Jetzt scannen.

Wenn eine Bedrohung erkannt wird, werden Sie von Windows Defender über dessen Existenz informiert. Es wird versucht, die Bedrohung automatisch zu entfernen.

Um mehr über eine erkannte Bedrohung zu erfahren, starten Sie das Defender-Programm und wählen Sie dann die Option Geschichte Tab. Klicken Details anzeigen die Art der Bedrohung sowie deren Schweregrad und eine Beschreibung ihres Verhaltens zu überprüfen. Wenn festgestellt wird, dass Windows Defender ein falsch positives Ergebnis festgestellt hat, können Sie das Verhalten ändern und das Element wiederherstellen. Tun Sie dies jedoch mit Vorsicht.

Sie können auch Offline-Sicherheits-Scans durchführen, um Bedrohungen zu entfernen. Zuvor musste für diese Funktion das Windows Defender Offline Tool heruntergeladen werden. In unserem vorherigen Artikel finden Sie Anweisungen zur Verwendung.

Microsoft hat außerdem das Verhalten von Windows Defender mit Antiviren-Dienstprogrammen von Drittanbietern verbessert. Obwohl es ursprünglich als Rückfalloption konzipiert wurde, wenn Antivirus-Abonnements von Drittanbietern abgelaufen sind oder Kunden die Verlängerung eines Abonnements abgelehnt haben; Microsoft hat Defender so entwickelt, dass beide koexistieren können. Das ist ein Blick auf den neuen Windows Defender und seine Verwendung. Sind Sie ein Fan von Windows Defender oder bevorzugen Sie ein Antivirenprogramm von Drittanbietern? Wenn ja, erklären Sie uns in den Kommentaren warum.