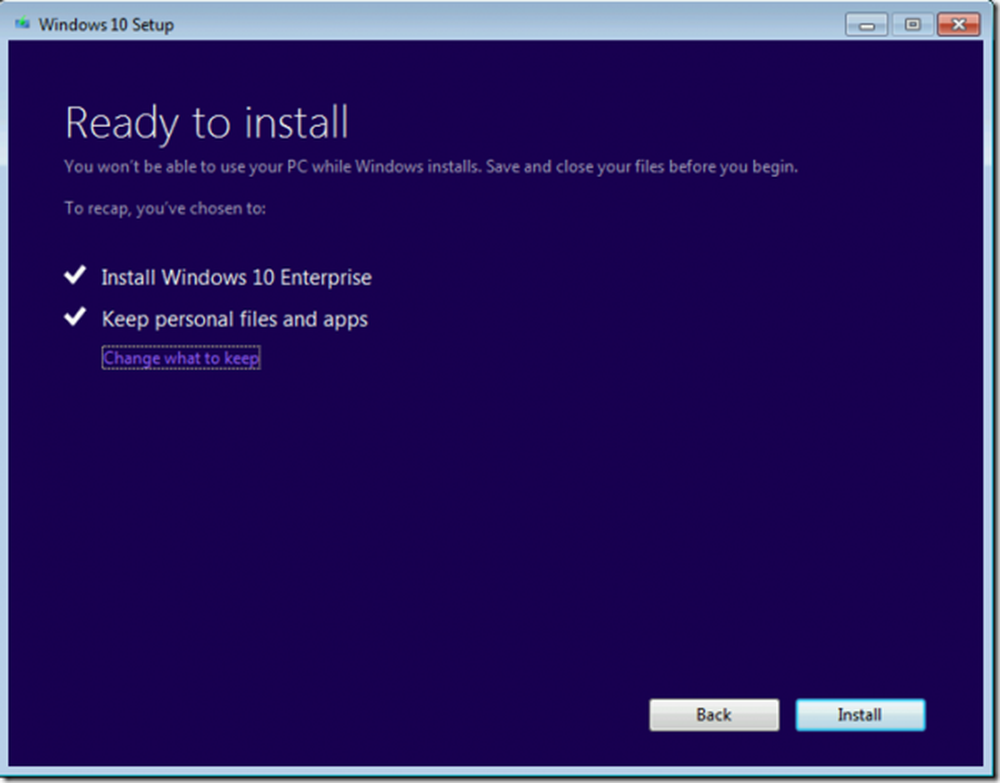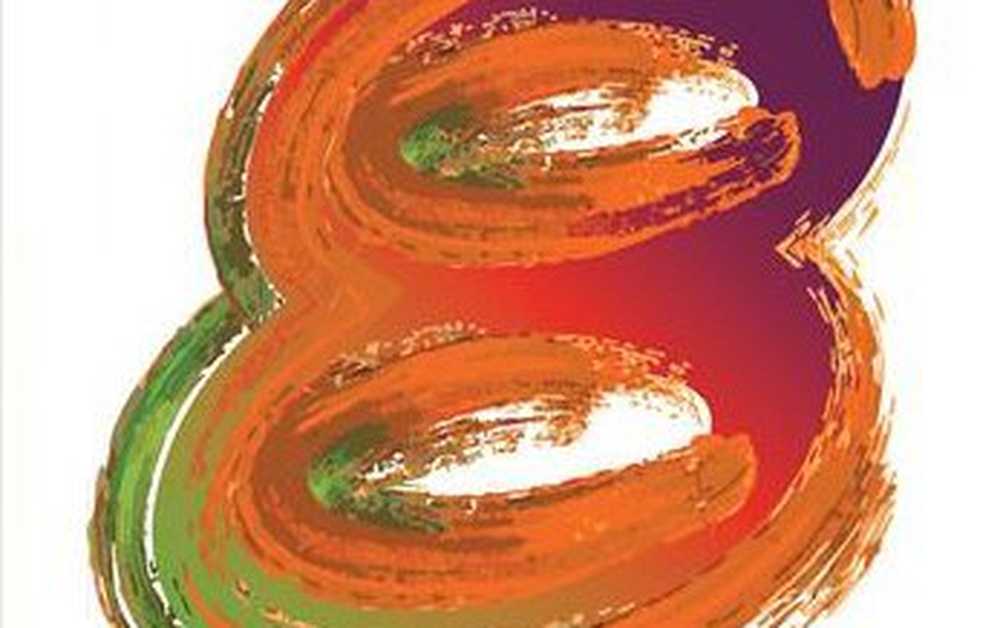So verwenden Sie den Windows 10 Task Manager wie ein IT Pro

Eine der besten Funktionen von Windows 10/8, die ich mag, ist der Task-Manager. Der bescheidene Task-Manager hat sich im Laufe der Jahre weiterentwickelt, und jetzt bietet der neue Windows 10/8 Task-Manager viele Informationen - mehr wie der Process Explorer von Mark Russinovich. In diesem Artikel werde ich einige Funktionen von Windows 10 Task Manager und seine Verwendung wie ein Profi erläutern!
Windows 10/8 Task-Manager
Wenn Sie den Task-Manager öffnen, wird nur eine sehr grundlegende Liste der Programme angezeigt, die gerade ausgeführt werden, und Sie können die Option "Task beenden" wählen. Dadurch soll vermieden werden, dass einem Neuling, der möglicherweise keinen echten Bedarf hat, zu viele Informationen angezeigt werden.
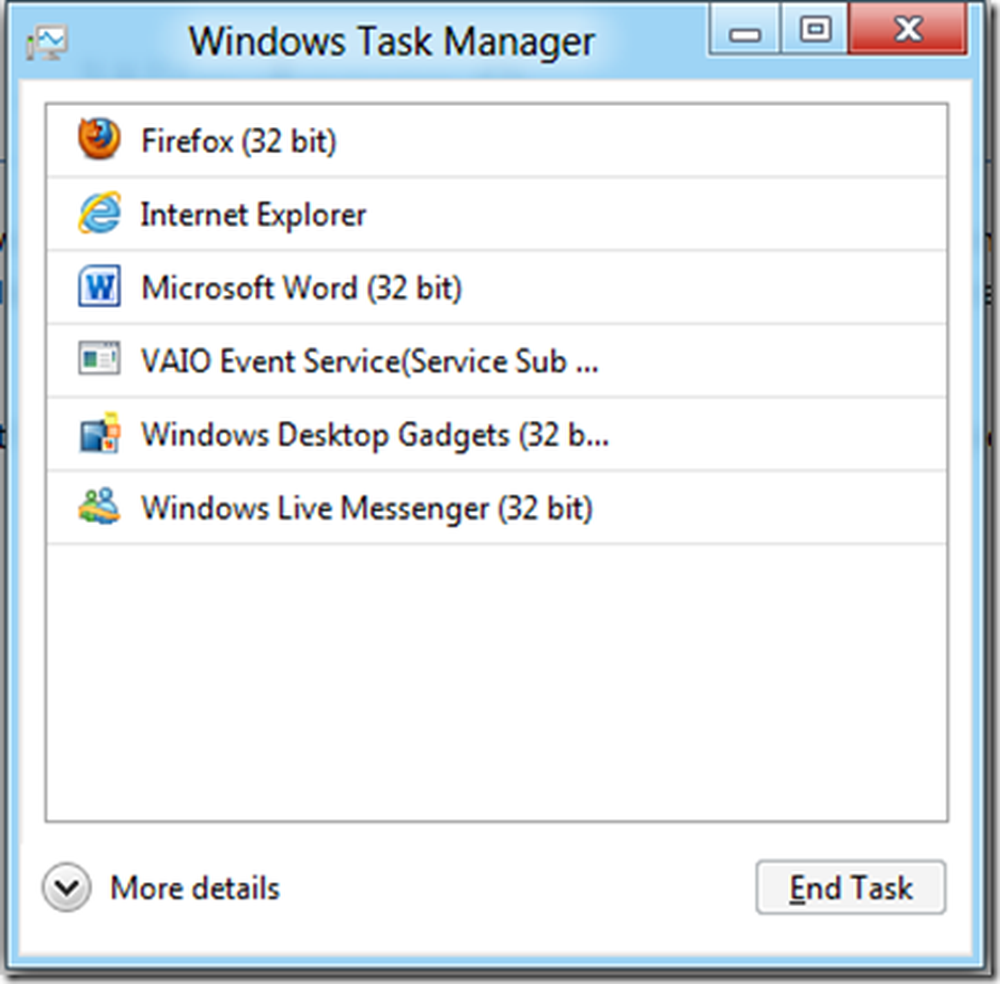
Um auf die detaillierten Informationen zuzugreifen, klicken Sie auf "Weitere Details", um die erweiterte Version des Task-Managers anzuzeigen.
Prozesse-Registerkarte:
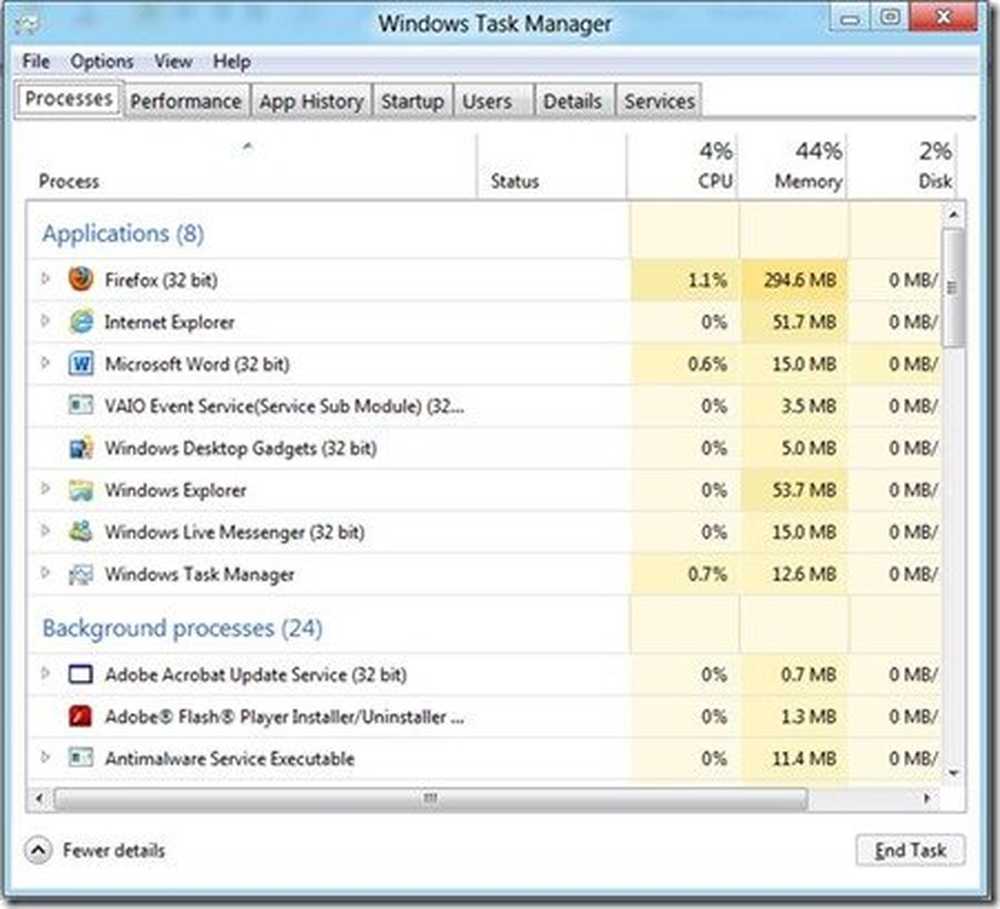
Kannst du den Unterschied sehen? Die Figuren erscheinen in verschiedenen Farbnuancen. Dies ist die Heat Map, die bereits hier auf TWC behandelt wurde. Darüber hinaus ist die Liste in drei Kategorien unterteilt
- Anwendungen
- Hintergrundprozesse
- Fensterprozesse
1. Anwendungen.
Lassen Sie uns nun darüber sprechen, was wir mit dem Abschnitt Anwendungen machen können. Einer der Hauptvorteile dieses neuen Task-Managers besteht darin, dass Sie nun die untergeordneten Prozesse sehen können, die unter dem übergeordneten Element ausgeführt werden. Der Vorteil? Nehmen wir an, nur eine der Seiten in Internet Explorer friert ein. Sie müssen nicht den gesamten Prozess schließen. Sie können nur die eingefrorene Registerkarte töten.
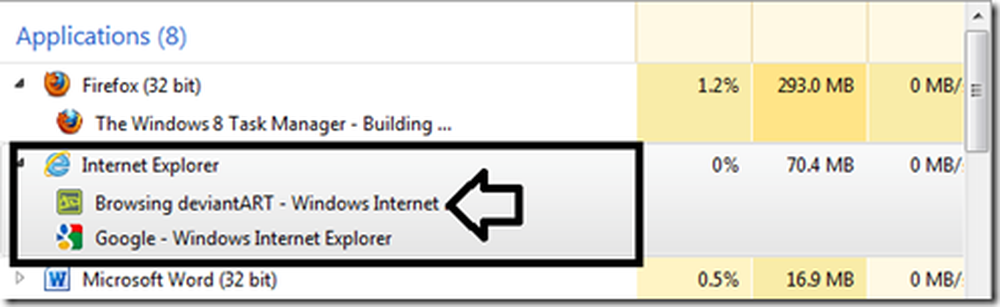
Das nächste, was mir aufgefallen ist, ist das Sie können Starten Sie einen Dienst neu, das ist wirklich praktisch. Wenn Ihre Windows-Explorer.exe beispielsweise einfriert, müssen Sie den Dienst nicht beenden und den Dienst erneut starten. Klicken Sie einfach mit der rechten Maustaste auf den Dienst, und klicken Sie auf "Neustart"..

2. Hintergrundprozesse und Windows-Prozesse.
Hintergrundprozesse sind nur Prozesse, die im Hintergrund ablaufen und normalerweise zu Anwendungen von Drittanbietern gehören.
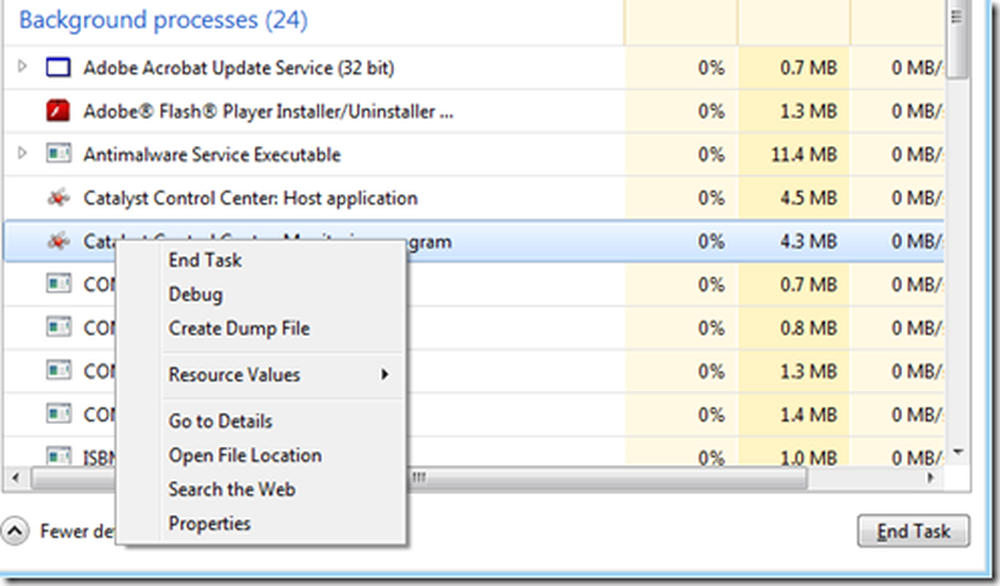
Mit dem neuen Task-Manager können Sie viele Informationen zu einem Prozess erhalten, der im Hintergrund ausgeführt wird. Sie können beispielsweise nach dem Dienst „im Internet suchen“, wenn Sie nicht sicher sind, um welchen Dienst es sich handelt. Sie können auf Detail gehen usw. klicken, um weitere Informationen darüber zu erhalten.
Windows-Prozesse ist identisch mit den Diensten, die Sie unter Verwaltungstools sehen, aber eine nette kleine Version. Der Grund, aus dem es so angeordnet ist, dass der abhängige Dienst unter dem übergeordneten Dienst ausgeführt wird, besteht darin, dass wenn Ihr bestimmter Dienst nicht gestartet wird, Sie überprüfen können, ob die abhängigen Dienste ausgeführt werden oder nicht.
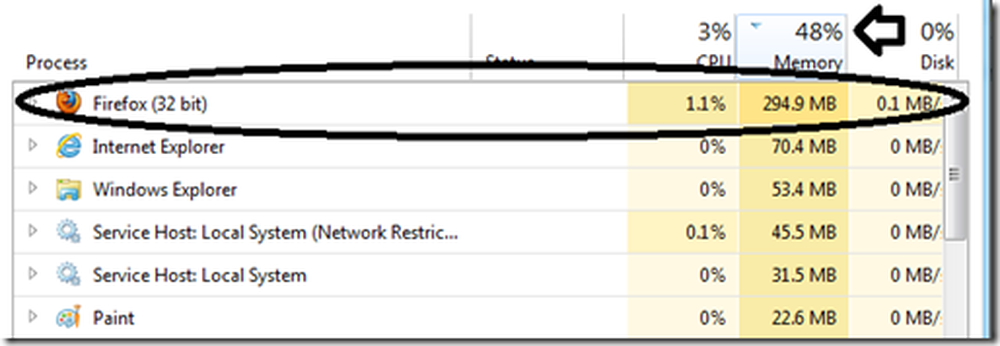
Auf der Registerkarte "Anwendung" können Sie die CPU-Auslastung, die Speicherauslastung und die Festplattennutzung sehen. Wenn also Ihr System einfriert, können Sie feststellen, welche Anwendung auch verursacht, welcher Teil davon verursacht wird, wenn es sich um den Speicher oder die Festplatte handelt.
Registerkarte Leistung:
Auf der Registerkarte Leistung wird das Leistungsdiagramm der verschiedenen CPU-Auslastungen angezeigt.

Sie können eine davon auswählen und die Grafiken sehen: Prozess, Threads, Griffe, usw., was bei der Behebung von Speicherlecks hilfreich ist. Leckagen usw.
App-Verlaufsregisterkarte:
Die Registerkarte "App History" zeigt die gesamte Ressourcennutzung der Metro-Apps. Es werden nicht die Informationen der Anwendung angezeigt, die auf einem Desktop geöffnet ist. Zum Beispiel war „Firefox“ auf meiner lange Zeit offen - es zeigt diese Informationen nicht an. Ich wünschte, wir hätten auch eine Option, um das zu zeigen, aber diese Registerkarte zeigt nur Details zu Metro-Apps. Hier erfahren Sie, wie Sie den Nutzungsverlauf von Apps löschen.

Startup-Registerkarte:
Die Registerkarte "Start" ist eine der coolsten Funktionen des Windows 8 Task-Managers. Sie müssen nicht zu MSCONFIG gehen, um Ihre Startup-Elemente zu optimieren. Sie können dies direkt im Task-Manager tun.

Elemente, die Sie deaktivieren möchten, können Sie mit der rechten Maustaste darauf klicken und sie sofort deaktivieren. Es würde auch das zeigen Auswirkungen beim Start was auch ein sehr schönes Feature ist.
Benutzerregisterkarte:
Die nächste Registerkarte ist "Benutzer“, Mit dem die meisten von ihnen vertraut sind, daher rühre ich es nicht an.
Registerkarte "Details":
Der nächste Tab ist Details, was die neue Funktion ist. Wie der Titel sagt, enthält es detaillierte Informationen über den Prozess, der auf Ihrem Computer ausgeführt wird.

Wenn Sie mit der rechten Maustaste klicken, erhalten Sie die Optionen, von denen die meisten gleich sind, aber eine neue ist mir aufgefallen:Wartekette analysieren… ”
Warte auf Kettendurchquerung (WCT) ermöglicht Debuggern die Diagnose von Anwendungsstillständen und Deadlocks. Eine Wartekette ist eine alternierende Folge von Threads und Synchronisationsobjekten. Jeder Thread wartet auf das nachfolgende Objekt, das dem nachfolgenden Thread in der Kette gehört.
Dienste-Registerkarte:
Die letzte Registerkarte sind Dienste, die auf Ihrem Computer ausgeführt werden. Die meisten von uns kennen dieses auch, wie es auch in Windows 7 existierte.
Nun, da Sie die meisten Funktionen des neuen Task-Managers in Windows 10/8 kennen, können Sie ihn jetzt voll ausschöpfen - so wie es jeder IT-Profi tun würde. Wenn ich etwas verpasst habe, teile es bitte mit den Kommentaren unten.
Jetzt lesen: Verwenden Sie den Task-Manager wie ein Desktop-Widget mit seinem Zusammenfassungsansicht!