So verwenden Sie Windows 10 PC - Grundlegendes Tutorial & Tipps für Anfänger

Dieses Handbuch richtet sich an Benutzer, die gerade erst mit Windows 10 gearbeitet haben, und wird auch Senioren helfen, die möglicherweise noch nicht mit dem PC vertraut sind. Es zeigt Ihnen, wie Sie Windows 10 verwenden - von der Anmeldung bis zum Herunterfahren Ihres PCs. Windows 10 unterscheidet sich zweifellos etwas von den früheren Windows-Versionen, insbesondere für absolute Anfänger. Wenn ich die absoluten Anfänger sage, meine ich die neuen PC-Benutzer und die Omas und Opas, die den Computer gerade erst angefangen haben. In diesem Beitrag werde ich einige grundlegende Tipps zur Verwendung von Windows 10 vorstellen.
So verwenden Sie Windows 10 PC
Sie sollten immer sicherstellen, dass der Akku Ihres Notebooks richtig aufgeladen ist, damit Sie nicht zur falschen Zeit die Energie verlieren. Wenn Sie einen Desktop verwenden, stellen Sie sicher, dass Sie auch eine Akku-Sicherung verwenden.
So melden Sie sich an Ihrem Computer an

Wenn Sie Ihren Windows 10-PC durch Drücken des Netzschalters starten, wird ein Anmeldebildschirm angezeigt. Der PC fordert Sie auf, den Bildschirm zu entsperren und sich anzumelden. Sie müssen nur auf Ihren Namen klicken und Ihr Kennwort eingeben (sofern Sie es festgelegt haben), um den Computer zu öffnen. Wenn der Computer von verschiedenen Benutzern verwendet wird, klicken Sie unten links auf Ecke des Bildschirms und Sie erhalten die Liste der Benutzer auf dem PC.
Auf der rechten Seite sehen Sie einige Symbole. Bewegen Sie den Mauszeiger darüber und Sie erhalten eine Vorstellung davon, wozu sie dienen.
Lesen Sie weiter: Verschiedene Methoden zur Anmeldung bei Windows 10.
Desktop und Startmenü

(Klicken Sie auf das Bild, um die größere Version zu sehen)
Sobald Sie angemeldet sind, befinden Sie sich am Desktop, der grundlegenden Übersicht Ihres PCs. Sie können alle Ihre Dateien, Ordner und Anwendungen von hier aus öffnen. Am unteren Rand des Bildschirms werden einige Symbole und die Taskleiste mit weiteren Symbolen und die Schaltfläche Start in der äußersten linken Ecke angezeigt.
Um Ihre Anwendungen oder Programme auf dem PC zu öffnen, müssen Sie die Startmenü. Klicken Sie einfach auf Start Knopf In der unteren linken Ecke des Bildschirms wird ein Fenster mit allen auf dem PC installierten Apps, Spielen und Programmen angezeigt. Wählen Sie eine beliebige App aus und öffnen Sie sie. Alle Apps sind alphabetisch kategorisiert und daher ist es sehr einfach, eine App zu finden.
Spielen Sie ein bisschen, um den Dreh raus zu bekommen.
Lesen Sie weiter: So passen Sie das Startmenü an.
Windows File Explorer
Dies ist der Dateimanager Ihres Computers, mit dem Sie auf alle Ihre Dateien, Daten, Bilder und Ordner zugreifen können. Um Ihre Dateien und Ordner auf dem PC zu öffnen, müssen Sie über den Datei-Explorer gehen.

Sie können entweder die Tastenkombination Strg + E verwenden, um den Datei-Explorer zu öffnen, oder Sie können auf das Symbol in der Taskleiste klicken.

Sobald der Datei-Explorer geöffnet ist, können Sie auf einen Ordner doppelklicken, um ihn zu öffnen.
Weiterlesen: Explorer-Tipps und Tricks.
So machen Sie Symbole im Datei-Explorer größer

Sie können die Ordnersymbole in einem aufgelisteten Formular oder in einem Rasterformular anzeigen. Außerdem sind die Symbole in der Rasterform standardmäßig klein. Sie können sie jedoch problemlos als mittlere Symbole, große Symbole oder besonders große Symbole anzeigen.
Klicken Sie einfach auf die Registerkarte Ansicht in der Menüleiste oben und wählen Sie die gewünschte Größe aus.
Lesen: Ausschneiden oder Kopieren und Einfügen mit Tastatur oder Maus.
So finden Sie Ihre Dateien in Windows 10 PC

Eines der häufigsten Probleme ist, dass wir oft vergessen, welche Datei in welchem Ordner gespeichert ist. Deshalb haben wir auch einen sehr einfachen Tipp. Sie müssen nicht den gesamten PC und die Dokumente durchsuchen, um eine bestimmte Datei zu finden. Stellen Sie sicher, dass Sie sich den Namen dieser Datei merken und geben Sie ihn in das Suchfeld in der unteren linken Ecke ein. Das System zeigt die Dateien automatisch mit übereinstimmenden Namen an, und Sie können die gewünschte Datei auswählen und öffnen.
Lesen: Windows-Tipps zur Problembehandlung für Anfänger.
So öffnen Sie den Editor oder das Word-Dokument
Notepad und Word sind die am häufigsten verwendeten Programme zum Schreiben. Es gibt viele Möglichkeiten, ein Textdokument oder einen Editor in Windows 10 PC zu öffnen. Ich erwähne hier die einfachsten Wege.
Art Notizblock In der Suchleiste in der unteren linken Ecke Ihres PCs, neben der Schaltfläche Start, werden die Ergebnisse angezeigt. Klicke auf Notizblock um es zu öffnen. Sie können jedes Programm auf diese Weise öffnen.
Um Programme zu öffnen, können Sie auch das öffnen Startmenü, nach unten scrollen W, klicke auf Windows-Zubehör und wählen Sie Notizblock. 
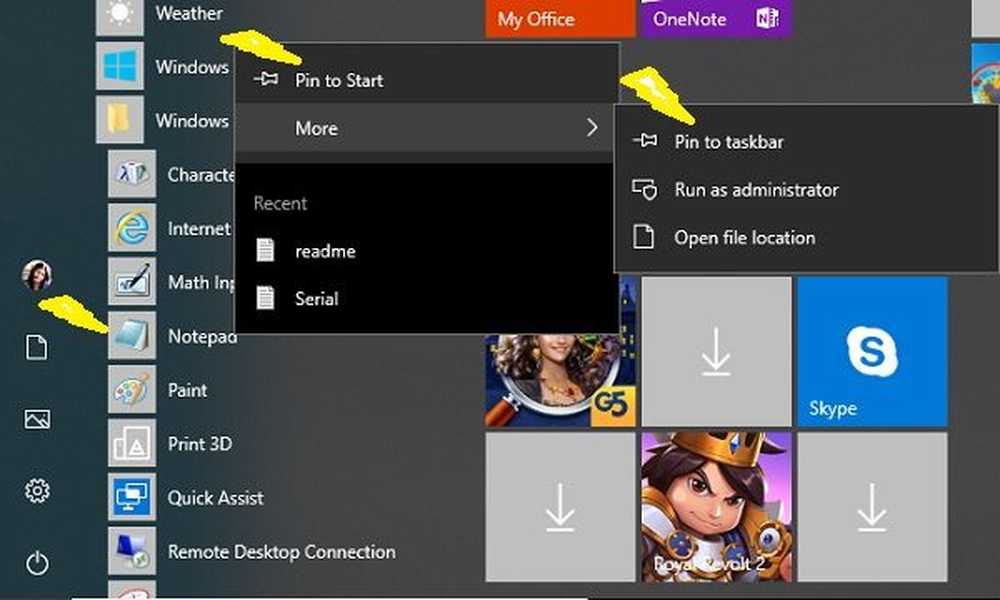
Um den Editor im Startmenü oder in der Taskleiste zu fixieren, geben Sie einfach ein Notizblock Wählen Sie im Suchfeld es aus, klicken Sie mit der rechten Maustaste und wählen Sie Auf Startseite oder Hefte es an die Taskleiste, und du bist fertig.
Einmal angeheftet, können Sie es direkt vom öffnen Startmenü oder der Taskleiste.

Verwandte Lesungen: Notizblock-Tipps | Word-Tipps und Tricks.
Verwendung von Cortana unter Windows 10 PC

Cortana ist Ihre virtuelle Unterstützung in Windows 10 PC. Sie wird Ihnen helfen, Aufgaben in Ihrem PC zu erledigen. Sie können mit ihr sprechen und sie wird Ihnen helfen. Um Cortana zu öffnen, drücken Sie Win + S. Klicken Sie auf das Mikrofonsymbol und starten Sie die Befehle. Sie können auch Ihre Befehle eingeben, wenn Sie nicht sprechen möchten. Geben Sie einfach Befehle und beobachten Sie, wie sie zaubert.
Lesen: Wie wird Cortana eingerichtet und verwendet?.
Desktopsymbole zu klein?

Wie bereits erwähnt, ist dieser Posten auch für Senioren und mit ihnen ist die Sehkraft ein Problem. Sie finden die Standard-Desktopsymbole möglicherweise zu klein zum Lesen, aber keine Sorge. Sie können die Größe mit wenigen Klicks erhöhen. Klicken Sie mit der rechten Maustaste und klicken Sie auf Ansicht, und wählen Sie Große Symbole aus. Das ist es! Sie sehen jetzt die vergrößerten Symbole auf Ihrem Desktop.
Lesen: Tipps für Anfänger zur Optimierung von Windows für eine bessere Leistung.
Text zu klein?

Möglicherweise möchten Sie auch die Textgröße in Ihrem Windows 10-PC erhöhen. Dies ist wiederum sehr einfach und eine Sache von wenigen Klicks.
Klicken Sie mit der rechten Maustaste und klicken Sie auf Anzeigeeinstellungen. Dies öffnet ein neues Fenster. Klicke auf 'Ändern Sie die Größe von Text und Apps, und andere Gegenstände 'und erhöhen es.
Lesen: Machen Sie Windows 10 schneller zum Starten, Ausführen und Herunterfahren.
So stellen Sie eine Verbindung zum Internet her

Wenn wir einen Computer verwenden, benötigen wir auch eine Internetverbindung. Die Verbindung mit der WLAN- oder Ethernet-Verbindung ist zwar relativ einfach, absolute Anfänger benötigen jedoch möglicherweise Hilfe. Wenn jedoch zu Hause oder im Büro eine WLAN-Verbindung besteht, sind die Geräte normalerweise bereits verbunden. Wenn Sie dies weiterhin manuell tun müssen, müssen Sie sich keine Sorgen machen.
Um eine Internetverbindung einzurichten, gehen Sie in die äußerste rechte Ecke Ihrer Taskleiste. Dort sehen Sie ein Netzwerksymbol - es kann sich um ein WLAN- oder ein Ethernet-Symbol handeln. Klicken Sie darauf und es öffnet sich ein kleines Fenster. Finden Sie Ihr Netzwerk und klicken Sie auf Verbinden. Wenn Ihr WLAN kennwortgeschützt ist, was sicherlich auch der Fall wäre, benötigen Sie ein Kennwort, um eine Verbindung herzustellen. Ihr WLAN-Symbol leuchtet auf, wenn Sie die Verbindung erfolgreich hergestellt haben. Wenn Sie ein gelbes Ausrufezeichen oder ein rotes Kreuz mit dem WLAN-Symbol sehen, liegt ein Fehler an der Modem- oder WLAN-Verbindung vor. Bitten Sie in diesem Fall um technische Hilfe.
Lesen: Anleitung zum Entfernen von Malware und Tools für Anfänger.
Wie surfe ich im Internet?
Wenn Ihr PC nun mit dem Internet verbunden ist, möchten Sie sicherlich im Internet surfen. Dafür benötigen Sie einen auf Ihrem PC installierten Browser. Microsoft Edge, der Standard-Microsoft-Browser ist auf jedem Windows 10-PC installiert. Öffnen Sie das Startmenü, indem Sie das Windows-Symbol drücken, und klicken Sie auf Microsoft Edge. Dadurch wird der Webbrowser geöffnet, und Sie können im Internet surfen.
Lesen: Edge-Browser-Tipps und -Tricks.
So fahren Sie den PC herunter
Wenn Sie nun gelernt haben, wie Sie den PC starten und verwenden, sollten Sie auch wissen, wie Sie Ihren PC herunterfahren. Es gibt wieder einige Möglichkeiten, den PC herunterzufahren, aber ich habe die beiden wichtigsten behandelt. Schalten Sie den Netzschalter niemals direkt aus. Sie müssen den PC ordnungsgemäß herunterfahren, um einen reibungslosen Betrieb zu gewährleisten.
1] Klicken Sie mit der rechten Maustaste auf die Schaltfläche Start, um das WinX-Menü zu öffnen.

Klicken Sie auf Herunterfahren oder Abmelden, und die Optionen Abmelden, Schlaf, Herunterfahren und Neustart werden geöffnet. Klicken Sie auf Herunterfahren, um den Computer auszuschalten.
2] Sie können auch auf die Schaltfläche Start klicken, um das Startmenü zu öffnen. In der unteren linken Ecke sehen Sie einen Ein- / Ausschalter.

Klicken Sie auf diese Schaltfläche, um die drei Optionen Herunterfahren, Neustart und Energiesparmodus zu erhalten. Klicken Sie auf Herunterfahren und warten Sie, bis sich der PC ausschaltet.
Wenn Sie diesen Windows 10-Tipps und Tricks-Beitrag weiter lesen müssen, werden Sie sicherlich interessiert sein. Diese coolen One-Liner-Tipps für eine schnellere Arbeit mit Windows 10 werden Sie sicherlich interessieren. Sie können diese Windows 10-Handbücher für Anfänger auch von Microsoft herunterladen. Wenn Sie eine bestimmte Frage haben, können Sie sie suchen, indem Sie hier klicken.
Hoffe das hilft den Anfängern. Wenn ich einen wichtigen Punkt verpasst habe oder noch Fragen habe, schreibe bitte einen Kommentar und wir werden versuchen, dir zu helfen.
Lesen Sie weiter: So richten Sie einen Windows 10-PC für Senioren ein.



