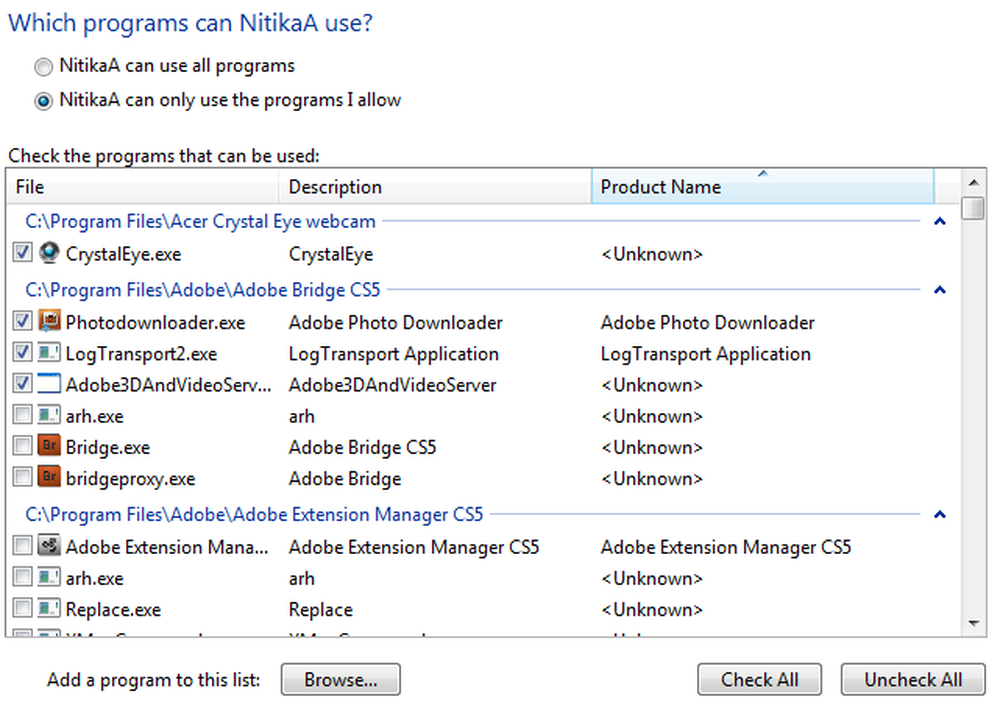Einrichten und Verwenden von AutoVPN in Windows 10 für die Remote-Verbindung
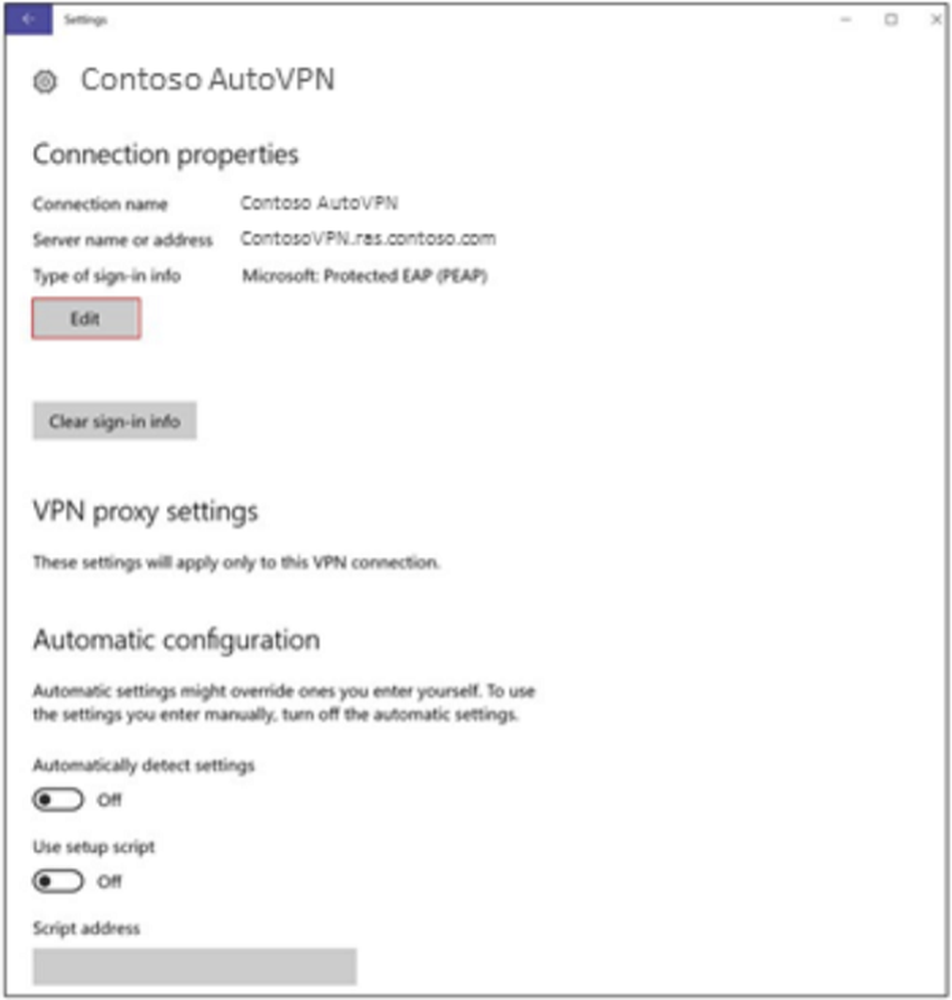
Windows 10 AutoVPN Mit dieser Funktion können Benutzer zwei Systeme sicher verbinden, indem sie eine virtuelle Punkt-zu-Punkt-Verbindung über eine aufgerufene Technik erstellen Tunnelbau. Dies hilft beim einfachen und schnellen Zugriff auf Dateien und Ordner. Sobald eine Verbindung hergestellt ist, kann der Computer oder das mobile Gerät des Benutzers wie üblich über sichere VPN-Server mit dem Internet verbunden werden. Die Kommunikation wird dann sicherer, da der gesamte Verkehr verschlüsselt und sicher geleitet wird. Die ISP-Route wird vollständig umgangen.
AutoVPN ist bequem und einfach zu bedienen, da Sie von Ihrem Windows 10-Desktop aus auf Ihre Arbeitsressourcen zugreifen können, auch wenn Sie nicht im Büro sind. Es stellt ein VPN-Profil bereit, das Informationen zu Ihrer Authentifizierungsmethode und Ihrem Server enthält. Das Einrichten von AutoVPN in Windows 10 ist einfach und der Großteil des Setups erfolgt automatisch. Wenn Sie wissen möchten, wie Sie AutoVPN in Windows 10 für die Remote-Verbindung einrichten und verwenden, sollten Sie sich ein paar Minuten Zeit nehmen und diese Informationen lesen.
AutoVPN in Windows 10
Bevor Sie beginnen, müssen bestimmte Bedingungen erfüllt sein. Dazu gehört die Installation von Windows 10 Anniversary Update v1607 oder einer aufwärts Version. Sie können die Verfügbarkeit der VPN-Option überprüfen, indem Sie auf das Netzwerksymbol klicken und die VPN-Option suchen.
Während der Verwendung von AutoVPN wird ein Benutzer aufgefordert, die Authentifizierung zu aktivieren. 2 Methoden dafür verfügbar:
- Windows Hallo
- Multi-Factor-Authentifizierung
Bis zu einem gewissen Grad vereinfachen beide Methoden die Verbindung zweier Systeme, von denen eines außerhalb des Büros ist, und helfen, die Daten zu schützen.
Wenn Sie in der richtigen Reihenfolge wie oben beschrieben vorgehen und alles in Ordnung haben, wird automatisch ein Profil für AutoVPN an Ihr Gerät übermittelt.
Sie enthält alle erforderlichen Informationen, um eine Verbindung zu einem Unternehmensnetzwerk herzustellen, d. H. Die unterstützte Authentifizierungsmethode und den Server, der eine Verbindung zu Ihrem Gerät herstellt.
Standardmäßig wählt AutoVPN den besten Einstiegspunkt basierend auf Ihrem geografischen Standort aus, sodass Sie Ihre Verbindungs-Site nicht ändern müssen.
Wenn Sie dies jedoch rückgängig machen oder Ihre Verbindungsposition überschreiben möchten, gehen Sie folgendermaßen vor:
Wähle aus Netzwerk Einstellungssymbol in der Taskleiste. Als nächstes wählen Sie AutoVPN aus der Liste der Optionen oben.
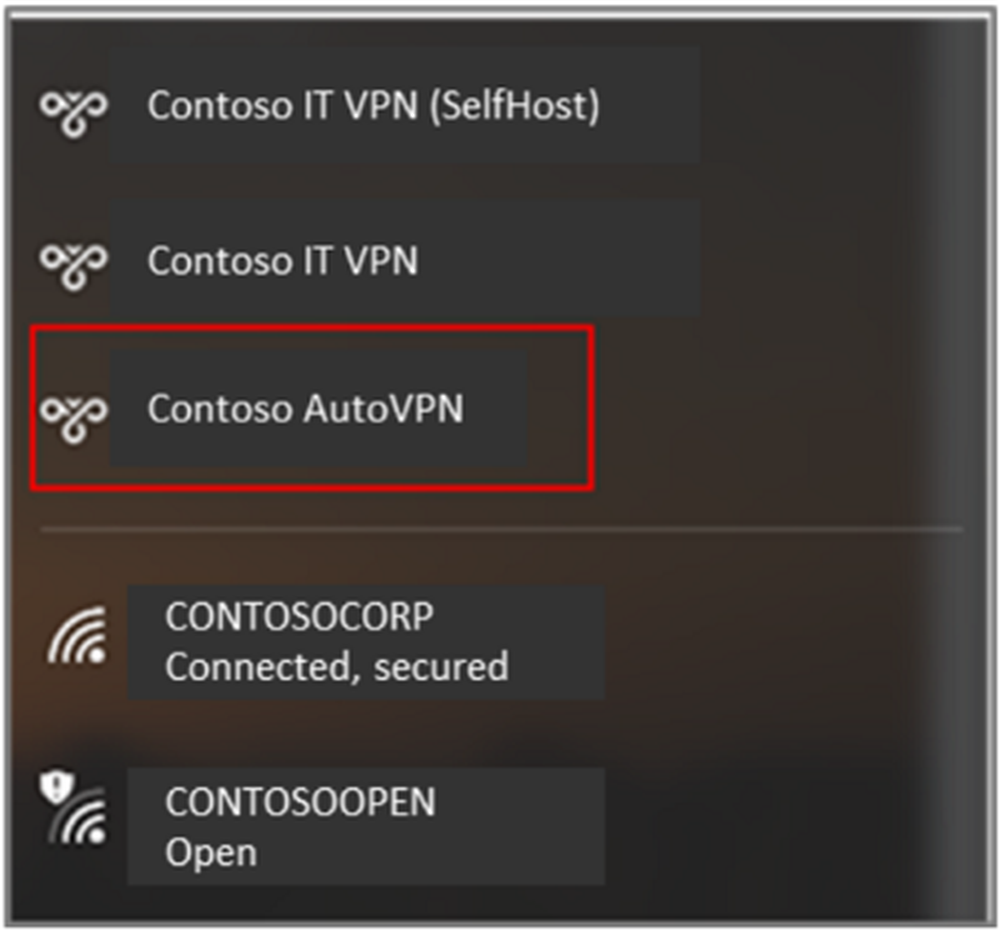
Wählen Sie nun im Fenster "Netzwerk & Internet" die Option "AutoVPN". Wenn Sie fertig sind, klicken Sie auf die Registerkarte "Erweiterte Optionen".

Wählen Sie als Nächstes die Option "Bearbeiten" unter dem AutoVPN-Fenster aus und wählen Sie im Fenster "VPN-Verbindung bearbeiten" den Namen oder die Adresse des Servers, um die Einstellung von "Automatisch" in Ihren bevorzugten Servernamen oder die Adresse zu ändern.

Deaktivieren Sie das Kontrollkästchen, um die automatische Verbindung zu deaktivieren Lassen Sie Apps diese VPN-Verbindung automatisch verwenden.
Weitere Informationen finden Sie in diesem Microsoft-Dokument.
Jetzt lesen: Always On VPN für Windows 10-Clientcomputer.