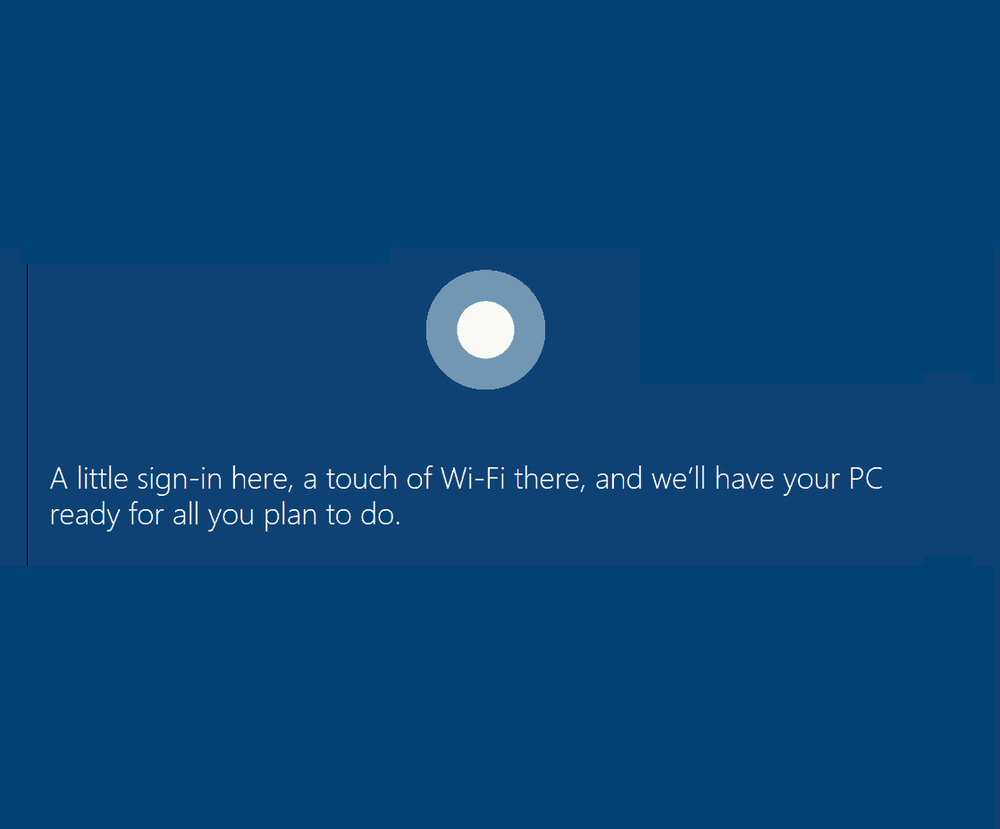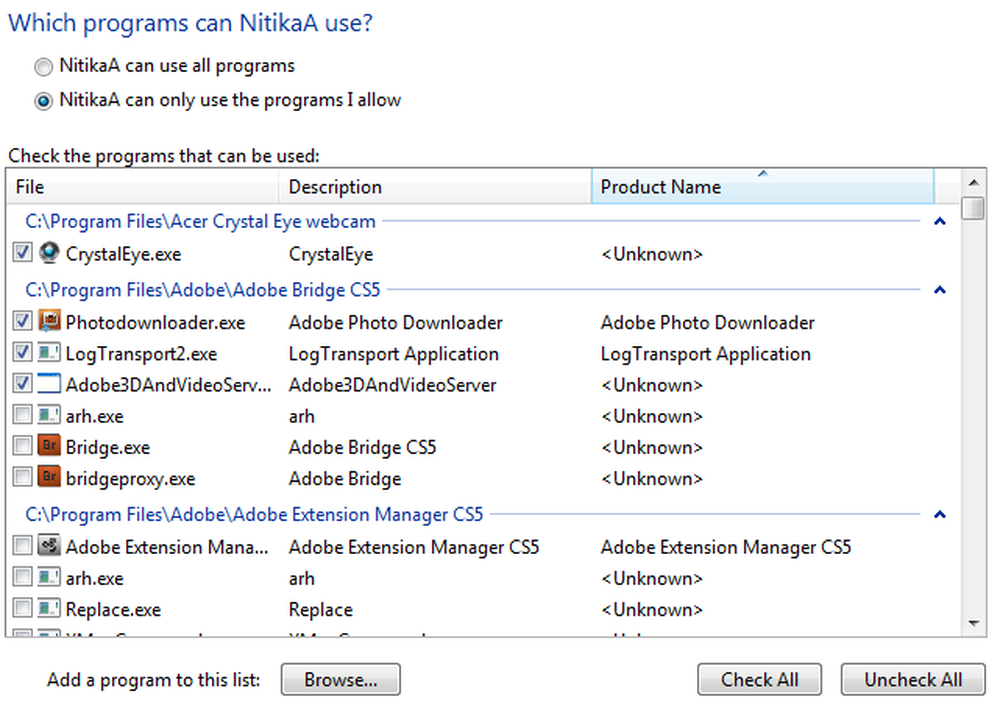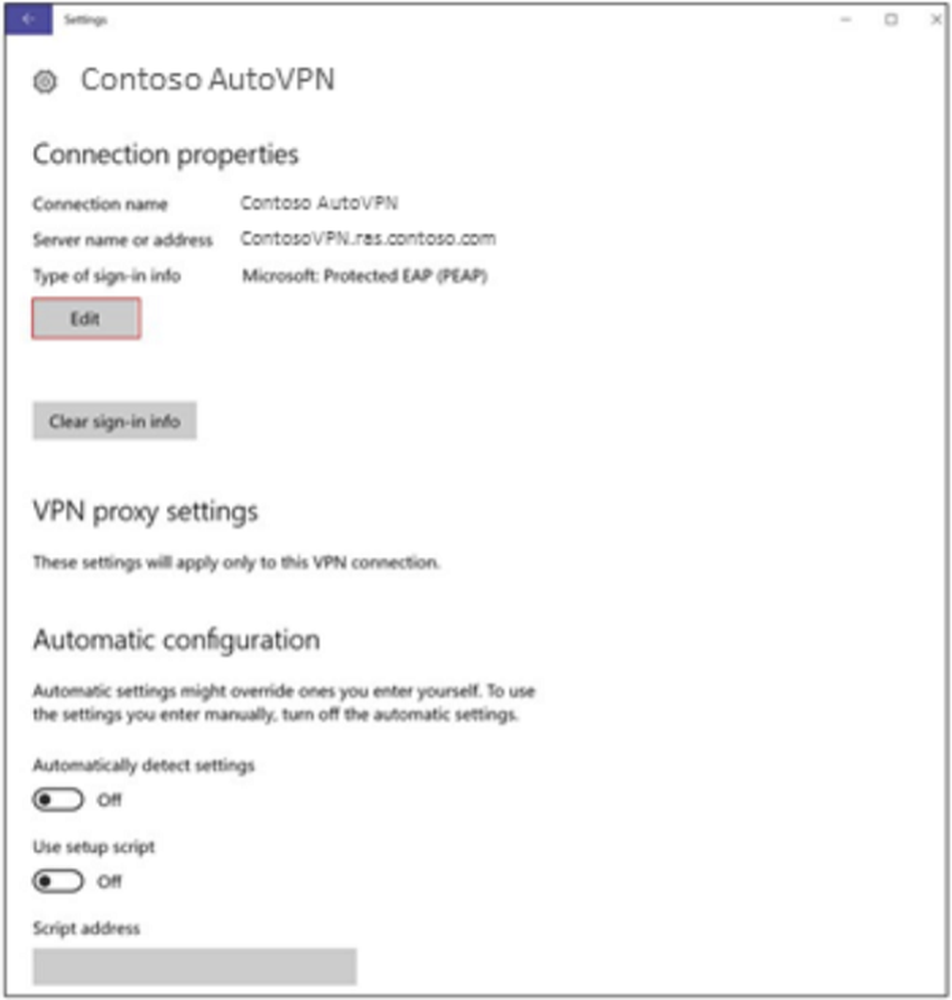Einrichten eines neuen iPhone oder iPad (und Vermeidung von Problemen)


Foto von Steve Krause | groovyPost.com
Bevor Sie beginnen, stellen Sie sicher, dass sich ein Ladegerät in der Nähe befindet. Nichts stört ein neues Geräte-Setup so sehr, als würde es mitten in der Anlage abnehmen. Ich fange gerne mit dem Gerät an, das vollständig aufgeladen ist, um Pannen zu vermeiden.
Stellen Sie sicher, dass Sie über eine gute Internetverbindung verfügen, da Sie Apps und Updates herunterladen. Beispielsweise sollte eine Starbucks- oder Hotel-WLAN-Verbindung vermieden werden. Verbinden Sie sich auch nicht von einem anderen Internetgerät. Sie wollen eine zuverlässige und robuste Verbindung. Wenn Sie unterwegs sind, warten Sie einfach bis Sie nach Hause kommen. Wie beim Verlust der Energie soll der Prozess nicht in der Mitte stehen bleiben.
Wenn Sie bereits ein iPhone oder iPad besitzen:
Aktualisieren Sie Ihr altes Gerät
Bevor Sie ein Upgrade auf ein neues Gerät durchführen können, benötigen Sie zunächst eine solide Sicherung von Ihrem alten Gerät. Bevor Sie mit dem unten beschriebenen Sicherungsvorgang beginnen, empfiehlt es sich dringend, zuerst mit iTunes ein Update auf die neueste Version durchzuführen, um Wiederherstellungsprobleme auf Ihrem neuen Gerät zu vermeiden.

Führen Sie eine manuelle und verschlüsselte Sicherung durch
Die meisten Benutzer sichern wahrscheinlich ihr iOS-Gerät mit iCloud. Es ist einfach und automatisch. Das Problem ist, dass es nicht immer zuverlässig ist. Es dauert auch ewig, ein vollständiges Bild von Ihrem iPhone oder iPad herunterzuladen.
Führen Sie stattdessen eine lokale Sicherung mit iTunes auf Ihrem Computer durch. Schließen Sie zuerst Ihr Gerät an Ihren Computer an. Sie können dies über WLAN tun, aber es ist langsamer. Klicken Sie in iTunes auf Ihr Gerät und anschließend auf Zusammenfassung. In der Mitte dieses Bildschirms sehen Sie Backups. Eine praktische Einstellung in der unteren linken Ecke dieses Bildschirms ist Lokales Backup verschlüsseln. Dann klicken Sie auf Jetzt sichern.

Durch die Verschlüsselung Ihrer Backups können Kontokennwörter (Pinterest, Instagram usw.), Health und HomeKit-Daten gesichert werden. Ohne diese Option werden Ihre Passwörter und andere vertrauliche Daten nicht auf Ihrem neuen Gerät wiederhergestellt. Dies kann ein ernstes Problem sein, wenn Sie sich an einige dieser Passwörter nicht mehr erinnern (wenn Sie aus Erfahrung sprechen ...)..
Das Backup dauert je nach Menge der darauf gespeicherten Daten und Apps einige Minuten. Sobald Sie fertig sind, haben Sie alle Ihre Daten sicher auf Ihrem Mac oder PC gespeichert. Wenn Sie eine Apple Watch haben, vergewissern Sie sich, dass sie gekoppelt und in ist
Apple Watch-Tipp: Wenn Sie eine Apple Watch besitzen, stellen Sie sicher, dass sie gepaart ist und sich in Reichweite Ihres iPhones befindet, kurz bevor Sie die Sicherung durchführen. Sie wollen es dann entkoppeln. Auf diese Weise wird es auf Ihrem iPhone gesichert und kann mit Ihrem neuen iPhone gekoppelt werden
Sichern Sie Ihr Gerät auf Apple iCloud
Obwohl Sie nur ein manuelles Backup erstellt haben, schaden weitere Backups nicht. Es klingt verrückt, aber was ist, wenn Ihr Computer stirbt, bevor Sie Ihr iOS-Setup abgeschlossen haben? In kann passieren. Jeder, der ein Getränk in der Nähe eines Computers hat, ist gefährdet! Gehen Sie auf Ihrem iOS-Gerät auf Einstellungen> iCloud> Backup. Dann tippen Sie auf Jetzt sichern und warten Sie, bis die Gerätesicherung abgeschlossen ist. Wie bereits erwähnt, möchten Sie dies über eine zuverlässige WLAN-Verbindung tun.

Finden und testen Sie Ihre Apple IDs
 Benutzer haben manchmal mehrere Apple-IDs und haben möglicherweise die Kennwörter vergessen. Die ID, die Sie für App Store und iCloud verwenden, stimmt möglicherweise nicht überein. Obwohl Sie Ihre Kennwörter bei einer verschlüsselten Sicherung gesichert haben, ist es eine gute Idee, die Namen und Kennwörter aller verwendeten Apple-Konten zu finden. Geh rüber zu Einstellungen> iCloud und sehen Sie, welche ID Sie für iCloud verwenden. Versuchen Sie, sich über einen Browser auf einem Computer bei iCloud mit dem richtigen Namen und Kennwort anzumelden. Wenn Sie das Passwort vergessen haben, werden Sie es tun
Benutzer haben manchmal mehrere Apple-IDs und haben möglicherweise die Kennwörter vergessen. Die ID, die Sie für App Store und iCloud verwenden, stimmt möglicherweise nicht überein. Obwohl Sie Ihre Kennwörter bei einer verschlüsselten Sicherung gesichert haben, ist es eine gute Idee, die Namen und Kennwörter aller verwendeten Apple-Konten zu finden. Geh rüber zu Einstellungen> iCloud und sehen Sie, welche ID Sie für iCloud verwenden. Versuchen Sie, sich über einen Browser auf einem Computer bei iCloud mit dem richtigen Namen und Kennwort anzumelden. Wenn Sie das Passwort vergessen haben, werden Sie es tun
Versuchen Sie, sich über einen Browser auf einem Computer bei iCloud mit dem richtigen Namen und Kennwort anzumelden. Wenn Sie das Passwort vergessen haben, müssen Sie es zurücksetzen. Testen Sie dann Ihre iTunes und App Store ID. Auch diese können gleich sein. Manchmal sehe ich einen Elternteil, der die App Store ID mit einem Kind teilt. Sie wussten nicht über Family Sharing oder wollten sich nicht damit abfinden. Die im Geschäft verwendete ID wird angezeigt, wenn Sie zu gehen Einstellungen> iTunes & App Stores. In seltenen Fällen können die Kennwörter von iCloud und App Store identisch sein. Die meisten Benutzer kennen das Kennwort für dieses Konto, da dies die einzige Möglichkeit ist, Apps zu kaufen. Wenn Sie keine App kaufen können, von Einstellungen> iTunes, tippen Sie auf die Apple ID und dann tippen Sie auf Zeige Apple ID. Wenn Sie sich nicht an das Passwort erinnern können, kehren Sie zu diesem Bildschirm zurück und tippen Sie auf iForget. Apple führt Sie durch einige Überprüfungen.
Deaktivieren Sie "Mein iPhone oder iPad suchen"
Dieser Schritt ist optional, aber viele Benutzer vergessen, sie zu deaktivieren, wenn Sie das Gerät an Dritte weitergeben. Ich schlage vor, es jetzt zu tun, damit Sie es nicht vergessen. Dieser Schritt erleichtert später auch die Wiederherstellung des alten iOS-Geräts. Gehen Sie auf dem Gerät zu Einstellungen> iCloud, dann abhaken Finde mein iPhone.
Zwei-Faktor-Authentifizierung vorübergehend deaktivieren (optional)
In seltenen Fällen kann es vorkommen, dass Ihr Apple-Konto gesperrt wird, wenn ein Problem beim Portieren Ihrer Telefonnummer auf ein neues Telefon auftritt. Apple wird Ihnen letztendlich dabei helfen, Zugang zu Ihrem Konto zu erhalten, auch wenn dies umständlich ist. Beim Einrichten Ihres neuen Geräts können Sie Probleme vermeiden, indem Sie die Zwei-Faktor-Authentifizierung deaktivieren. Denken Sie jedoch daran, dass durch diese Änderung vorübergehend ein größeres Risiko besteht, dass Ihr Konto gehackt wird. Sie können dieses Risiko gegen die Sperre aus Ihrem Konto ausgleichen.

Starten Sie eine Wiederherstellung mit iTunes
Da Sie bereits eine verschlüsselte Sicherung über iTunes durchgeführt haben, sollte dieser Vorgang schnell ablaufen. Verbinden Sie Ihr iPhone oder iPad mit Ihrem Computer und befolgen Sie die Anweisungen, um das Backup wiederherzustellen. iTunes fragt Sie nach dem Kennwort, das Sie zum Verschlüsseln der Sicherung verwendet haben. Kurze Zeit später sind Sie bereit zu gehen!
Pro Tipp: Geräte müssen nicht identisch sein, um eine Wiederherstellung durchführen zu können. Wenn Sie beispielsweise bereits ein iPhone besitzen, können Sie es auf einem iPad wiederherstellen oder umgekehrt. Zugegebenermaßen werden Nachrichten und Fotos nicht wiederhergestellt, die meisten anderen Daten werden jedoch übernommen. Für die meisten Menschen ist es besser, als bei Null anzufangen.
Aktivieren Sie "Find My Device" und "Zwei-Faktor-Authentifizierung" erneut
Sobald Ihr neues iPhone oder iPad einsatzbereit ist, können Sie es jetzt wieder sperren. Aktivieren Sie "Mein iPhone oder iPad suchen" und richten Sie die Zwei-Faktor-Authentifizierung erneut ein. Wenn Sie zuvor noch kein Zwei-Faktoren-Setup hatten, ist jetzt eine gute Gelegenheit, dies zu tun.
Neue Geräteoptionen einrichten
Wenn Sie ein Upgrade von einem älteren Gerät durchführen, das keine Touch ID unterstützt, eine meiner bevorzugten neuen Funktionen unter iOS, müssen Sie möglicherweise die Touch ID einrichten und konfigurieren. Neue Benutzer vergessen, dies ständig zu tun.

Erfassen Sie Ihre Seriennummer und andere wichtige Informationen
Wenn Sie mit Ihrem neuen Spielzeug noch in der Flitterwochen sind, gehen Sie auf Nummer sicher und erfassen Sie einige der wichtigsten Informationen dazu. Dies ist hilfreich, wenn Sie es verlieren oder technischen Support benötigen. Gehe zu Einstellungen> Allgemein> Info und mache einen Screenshot. Jetzt haben Sie Ihre Modellnummer, Seriennummer und andere identifizierende Informationen. Ich bewahre diese Informationen in 1Password auf, aber Sie können sie in Photos speichern und dann per E-Mail versenden oder ausdrucken.
Ein neues Gerät einrichten

Wenn Sie Apple und iOS noch nicht kennen, sind Sie herzlich willkommen! Sie haben noch keine Apple-ID und müssen eine einrichten. Apple führt Sie durch die Schritte auf Ihrem Gerät. Sie werden überrascht sein, wie viele Leute eine Apple-ID haben, auch wenn sie sich nie daran erinnern, etwas von Apple zu besitzen. Testen Sie jetzt, ob Sie eine Apple-ID haben, indem Sie iForgot ausprobieren.
Passwörter, Passwörter, Passwörter
Ja, alles hat ein Passwort. Ihr E-Mail-Konto, Ihr WLAN, Ihr Facebook und alles andere, auf das Sie von Ihrem iOS-Gerät aus zugreifen möchten. Versuchen Sie, all diese Informationen zu sammeln, bevor Sie beginnen. Dieser Schritt spart später Kopfschmerzen. Wenn Sie keinen Passwort-Manager verwenden, ist es jetzt ein guter Zeitpunkt, um zu beginnen.
Überspringen Sie die iOS-App für Android
Apples Move to iOS hilft Android-Benutzern, wichtige Inhalte auf ein iPhone oder iPad zu übertragen. Wenn Sie jedoch bereits Google verwenden, wird das meiste davon von Google für Sie gespeichert. Google hat iOS-Entsprechungen für die meisten Apps. Sie können all das herunterladen und niemals die Apple-Apps verwenden. Dies könnte den Übergang von Android erleichtern. Die einzige groovige Funktion der Move to iOS-App sind Nachrichten.

Aktivieren Sie die Suche nach meinem Gerät und die Zwei-Faktor-Authentifizierung
Jetzt ist die Zeit, um das Gerät und Ihr Konto zu schützen. Aktivieren Sie zunächst "Mein iPhone suchen". Zapfhahn Einstellungen> iCloud> Mein iPhone suchen oder Mein iPad suchen und schalten Sie es dann ein, wenn es noch nicht ist. Befolgen Sie zum Einrichten der Zwei-Faktor-Authentifizierung für Ihre Apple-ID unsere Anleitung.
Warten Sie, um das alte Gerät loszuwerden
Warten Sie mindestens 30 Tage, bevor Sie Ihr altes iPhone oder iPad einem anderen Familienmitglied geben oder verkaufen. Pannen passieren mit neuen Produkten. Ihr altes Handy oder Tablet abholen zu können, ist ein beruhigendes Gefühl. Dies ist auch hilfreich, wenn Sie Ihr neues Gerät in diesem ersten Monat versehentlich fallen lassen, weil Sie den gewünschten Fall nicht finden können. Wenn Sie vorhaben, online bei einem Unternehmen wie Gazelle zu verkaufen, haben Sie 30 Tage Zeit, um es einzusenden. Profitieren Sie von dieser Gnadenfrist.
Denken Sie daran, nach diesen 30 Tagen die Option "Mein Gerät suchen" zu deaktivieren, wenn Sie dies nicht bereits getan haben. Melden Sie sich von Ihrem Apple ID- und iCloud-Konto auf dem Gerät ab. Gehen Sie dann zu Einstellungen und tippen Sie auf Allgemein> Zurücksetzen> Alle Inhalte und Einstellungen löschen. Dadurch wird das Gerät vollständig gelöscht.
Befolgen Sie diese Schritte, um zu vermeiden, dass Sie mit Ihrem neuen iPhone oder iPad große Kopfschmerzen haben. Wenn Sie neu in der Welt von Apple sind, sollten Sie unbedingt alle unsere Tipps und Tricks zu iPhone und iPad lesen!