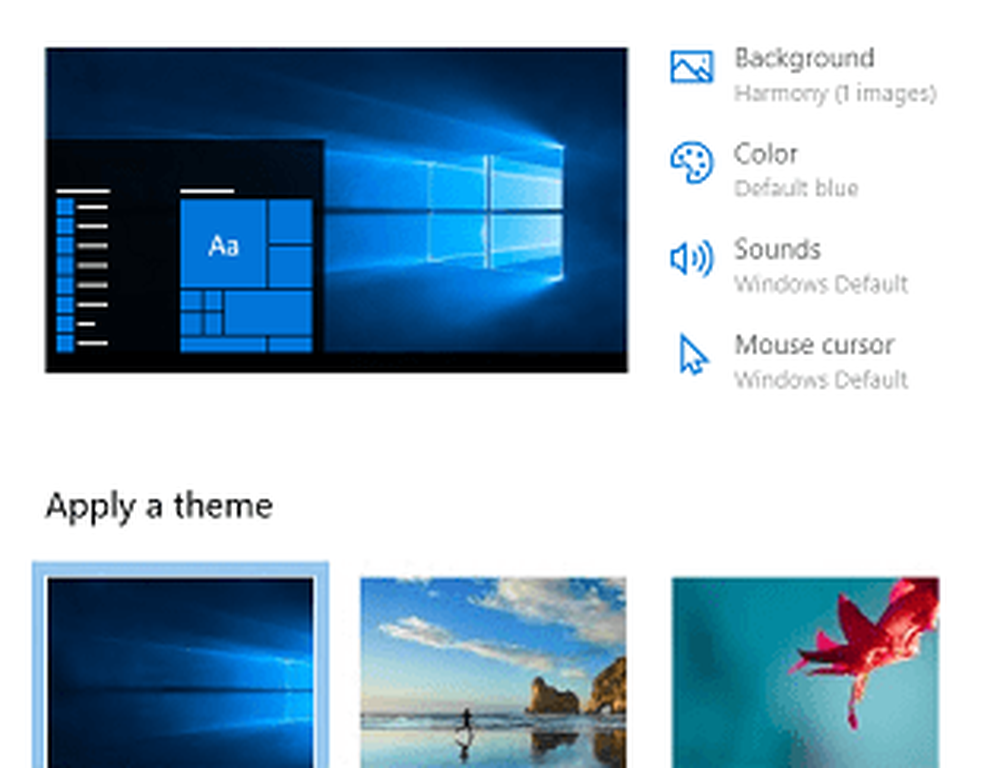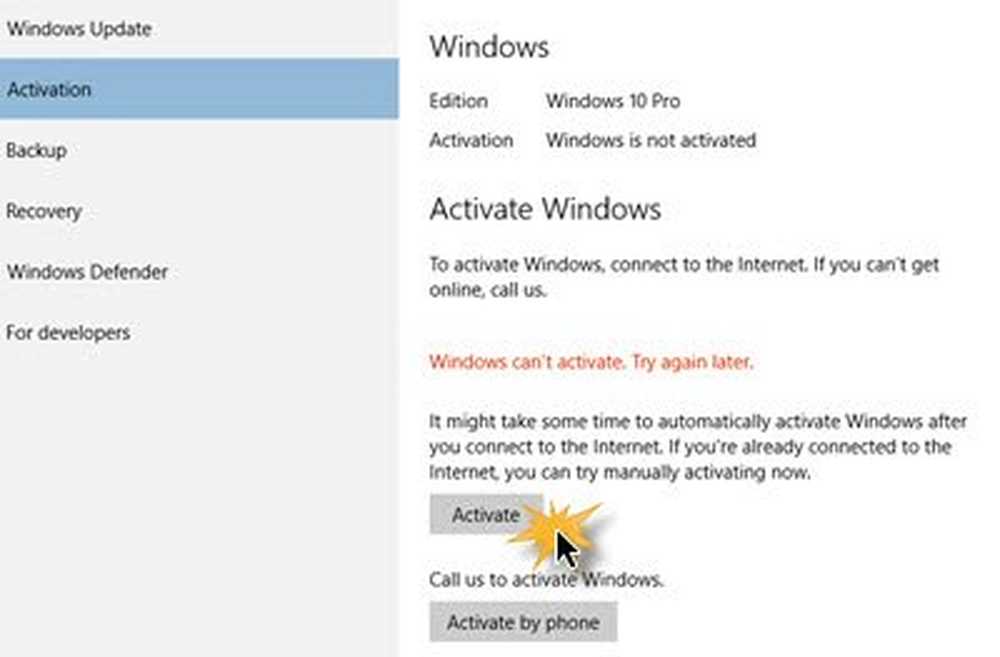So installieren Sie WLAN-Treiber für Windows 10
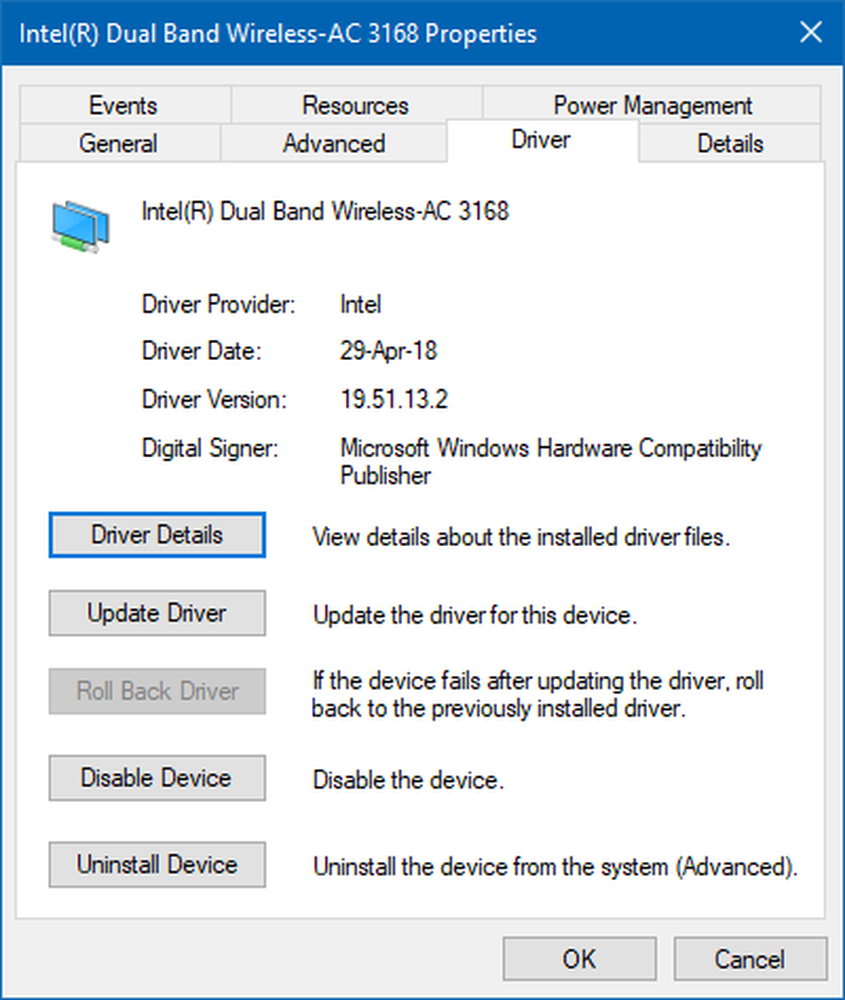
Wenn keine erforderlichen Treiber installiert sind, schlägt die Hardware fehl, die Sie versuchen, eine Verbindung zu Ihrem PC herzustellen. Hersteller entwickeln Treiber, damit das Betriebssystem Ihrer Maschine mit Ihren Geräten und Anwendungen harmonisch arbeiten kann. Internet-WiFi-Verbindungen können fehlschlagen, wenn keine geeigneten Treiber installiert sind. In diesem Beitrag erfahren Sie, wie Sie den WiFi-Treiber in Windows 10 installieren.
Installieren Sie WLAN-Treiber für Windows 10
Ein Treiber ist im Wesentlichen eine Software, die für ein bestimmtes Betriebssystem wie Windows 10, Linux und andere entwickelt wurde. Das Betriebssystem verwendet es zur Kommunikation mit anderen Hardwaregeräten wie einer Maus oder einem Drucker. Die meisten Hardware-Hersteller verfügen über eine eigene Produktsupport-Seite, auf der Sie die erforderlichen Treiber zum Download finden.
Sie werden feststellen, dass auf dem Windows-Betriebssystem bereits eine Reihe von Treibern installiert ist und Sie nichts weiter tun müssen, als das Gerät anzuschließen. Wenn der Treiber nicht lokal verfügbar ist, wird er vom Webserver heruntergezogen und automatisch für Sie installiert, sobald Sie das Gerät anschließen.
Es kann jedoch vorkommen, dass Sie Probleme mit Ihrem WLAN haben und dass Sie in diesem Fall die WLAN-Treiber neu installieren müssen.
Um den WLAN-Treiber herunterzuladen, besuchen Sie die Website Ihres Geräteherstellers und suchen Sie nach dem richtigen Treiber, den Sie installieren möchten. Ich verwende einen HP Laptop. Wenn ich deren Website installiere, kann ich den Laptop scannen und die für mein Gerät verfügbaren Treiber oder Updates anzeigen.
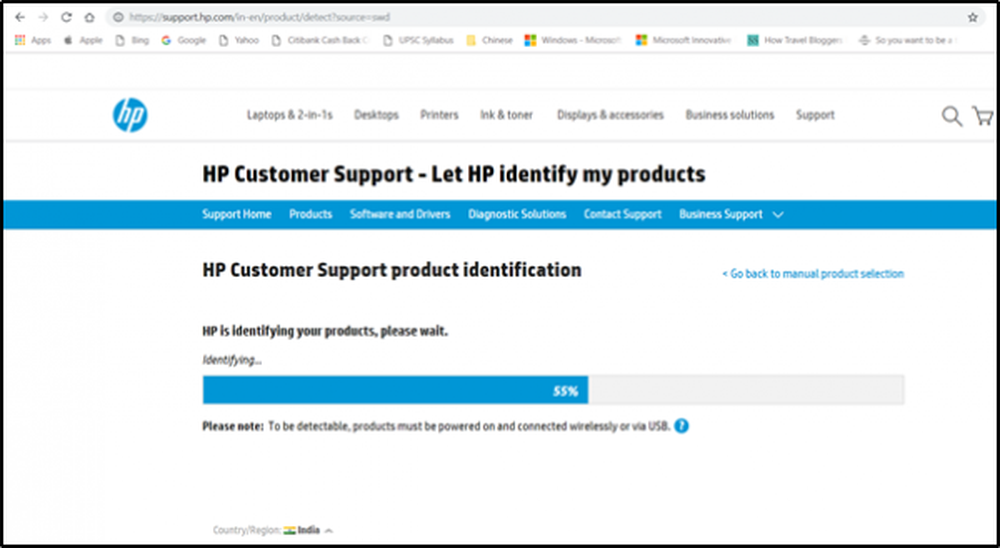
Als nächstes müssen Sie, falls verfügbar, den richtigen Wi-Fi-Treiber herunterladen. Sie müssen den genauen Namen und die Version des Treibers kennen, um ihn herunterladen zu können. Sie können diese Informationen wie nachfolgend beschrieben über den Geräte-Manager abrufen. Stellen Sie sicher, dass Sie den richtigen Treiber für den Wireless-Adapter heruntergeladen haben.
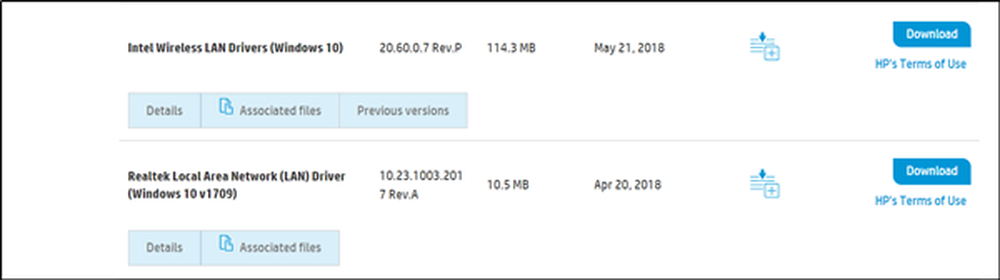
Starten Sie anschließend das Setup des neuen Treibers, den Sie zuvor heruntergeladen haben, und führen Sie die Datei aus. Folgen Sie den Anweisungen auf dem Bildschirm, um den Treiber zu installieren.
Um zu überprüfen, ob die richtige Version des Treibers installiert ist, öffnen Sie Gerätemanager. Klicken Sie zum Öffnen mit der rechten Maustaste auf die Schaltfläche Start und wählen Sie Geräte-Manager.
Suchen Sie im Geräte-Manager nach Netzwerkadaptern. Wenn gefunden, erweitern Sie die Kategorie, um alle Netzwerkadapter einschließlich des WLAN-Adapters sichtbar zu machen.

Hier kann der WLAN-Adapter entdeckt werden, indem in seiner Eingabe nach dem Begriff "Wireless" gesucht wird.
Um die Versionsnummer des Treibers zu überprüfen, klicken Sie im Geräte-Manager mit der rechten Maustaste auf den Eintrag für den drahtlosen Treiber.Netzwerkadapter'und klicken Sie dann auf Eigenschaften.
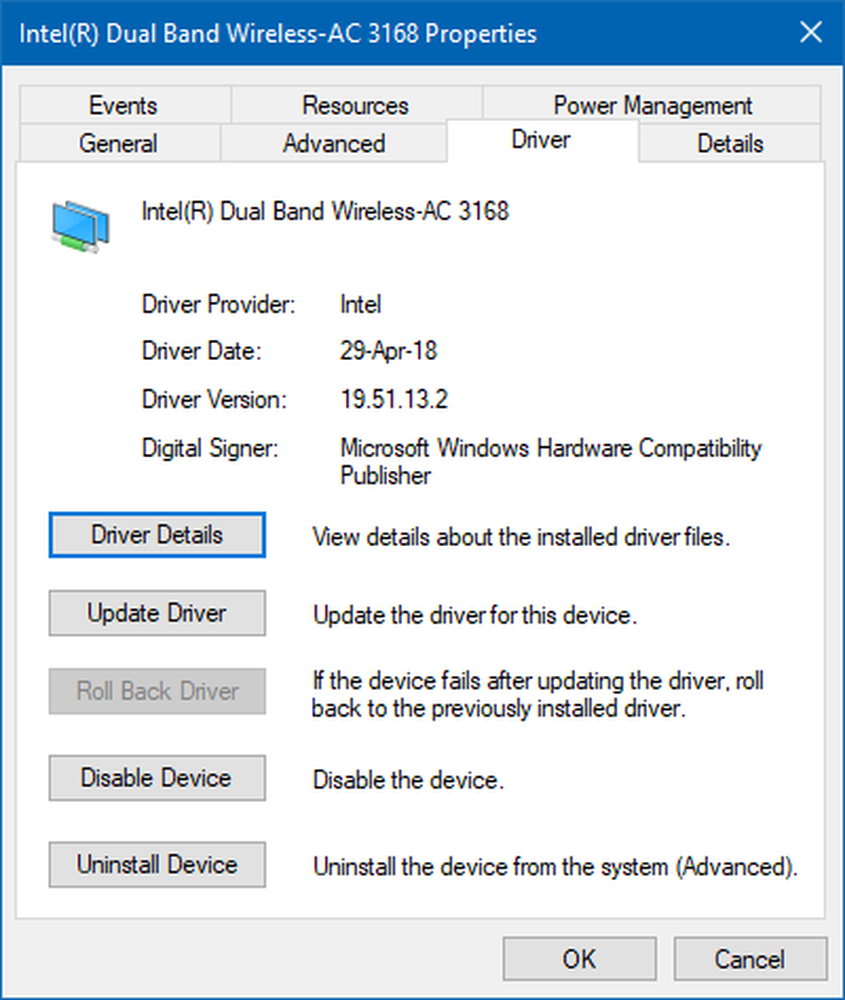
Wähle aus 'Treiber'Tab und Details anzeigen. Wenn alles gut aussieht, haben Sie die richtige Version des Treibers installiert.
Starten Sie schließlich Ihren Windows-PC neu.
Das Installieren der richtigen Version eines Treibers für Ihr Gerät ist von wesentlicher Bedeutung, da es die neuesten Fixes für Ihr Gerät enthält.
Lesen Sie weiter: Wo Sie Treiber für Windows 10 herunterladen können.