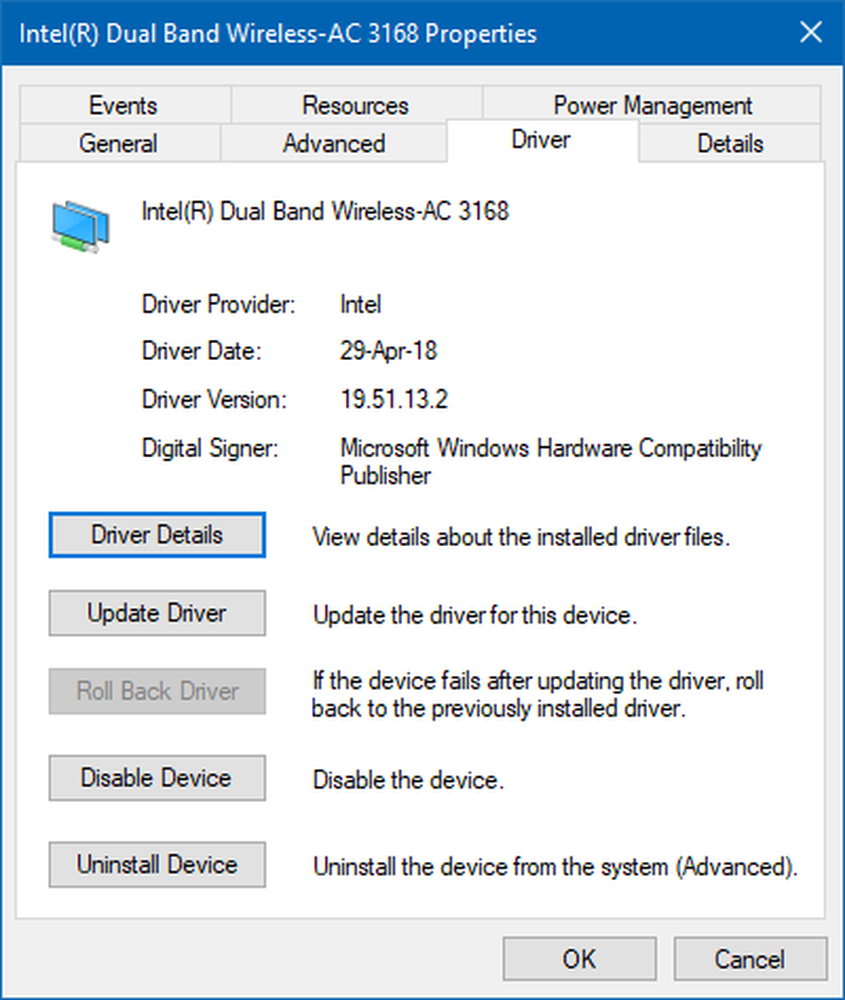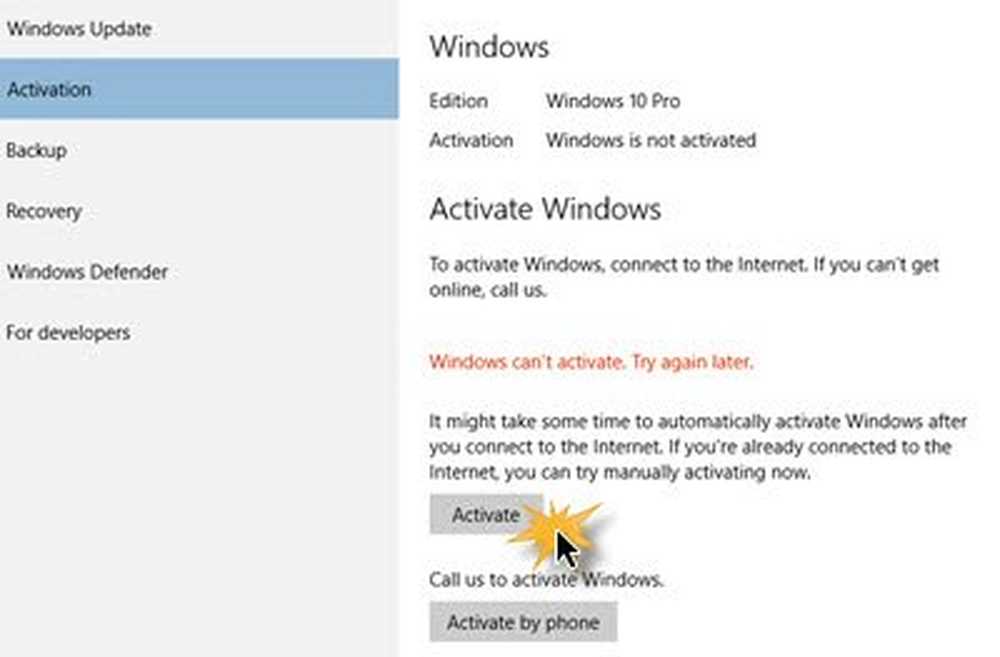So installieren Sie Windows 10 in VMware Workstation

Du wirst brauchen:
- Installierte und voll funktionsfähige VMware Workstation 11 (mit einer kostenlosen 30-Tage-Testversion)
- Installationsmedium für Windows 10 (ISO oder DVD)
Schritt 1: Richten Sie eine virtuelle VMware-Maschine ein
Starten Sie, indem Sie VMware öffnen und auswählen „Neue virtuelle Maschine erstellen“

Wir werden mit einem gehen Typische Konfiguration. Wenn Sie Lust haben und die Parameter wirklich anpassen möchten, können Sie einen benutzerdefinierten Parameter auswählen. In diesem Lernprogramm werden wir jedoch keine vollständigen benutzerdefinierten Einstellungen durchführen.

Sie müssen jetzt VMWare anzeigen Pfad zu Ihrem Windows 10 ISO. Wenn Sie noch keine haben, erfahren Sie, wie Sie diese bekommen.

Wenn VMware das Betriebssystem nicht automatisch anhand der ISO erkennt, müssen Sie es manuell auswählen. Sie haben die Wahl zwischen a 32 und 64-Bit Versionen von Windows OS.
Spitze: Wenn Sie nicht über genügend RAM und CPU verfügen, empfiehlt sich die 32-Bit-Variante.
Wählen Sie einen Namen für Ihre virtuelle Maschine ebenso gut wie ein Ort, an dem es gespeichert wird. Ich bin hier bei den Standardeinstellungen geblieben.

Als nächstes ist Erstellen Sie Ihre virtuelle Festplatte. Die beraten Die maximale Grenze beträgt 60 GB, was in Ordnung ist. Ich rate dir, bei der "Virtuelle Festplatte in mehrere Dateien aufteilen" Option, ansonsten wird VMware den Speicherplatz auf Ihrer Festplatte sofort zuweisen.

Schritt 2: Anpassen der Virtual Machine-Hardware (optional)
Wenn Sie Lust haben wollen, Sie können die Hardware anpassen, die Ihre VM verwendet. Ich mache weiter und tue dies, um Ihnen einige der Optionen zu zeigen, die Sie ändern können. Wenn Sie jedoch mit den VMware-Standardeinstellungen einverstanden sind, können Sie fortfahren und "Fertig stellen" auswählen..

Die Speicheroption kann ich auswählen Erhöhen oder verringern Sie den verfügbaren RAM für diese VM. Ich werde für 2 GB anstelle der Standardeinstellung von 1 GB gehen.

Ich gebe auch meine VM etwas mehr CPU-Leistung indem es zwei Kernen anstelle von einem erlaubt.

Wenn Sie mit dem Optimieren der Hardware fertig sind, können Sie die Fenster schließen und Klicken Sie im Assistenten für neue VMs auf "Fertig stellen".

Schritt 3: Windows 10 installieren
Sobald Sie fertig sind, können Sie mit der Installation beginnen Klicken Sie auf "Diese virtuelle Maschine einschalten".. Von hier an sollte die Installation beginnen.

Die Installation von Windows als virtuelle Maschine unterscheidet sich nicht von der Neuinstallation von Windows. Wenn Sie sich nicht sicher sind, wie Sie einen ausführen sollen, lesen Sie unseren Artikel:
So führen Sie eine saubere Installation von Windows 10 aus

Das ist alles, wenn Sie mit VMware zusammenarbeiten, um einen virtuellen Windows 10-Computer zu erstellen. In Kürze wird ein Artikel veröffentlicht, in dem gezeigt wird, wie Windows 10 als VM in der kostenlosen VirtualBox installiert wird.