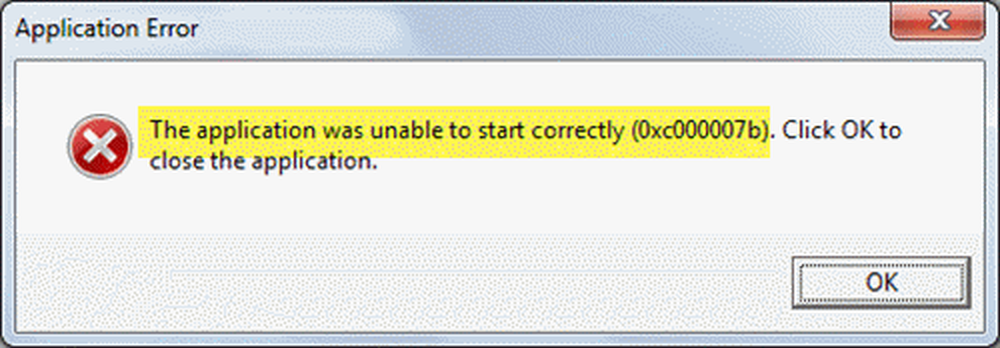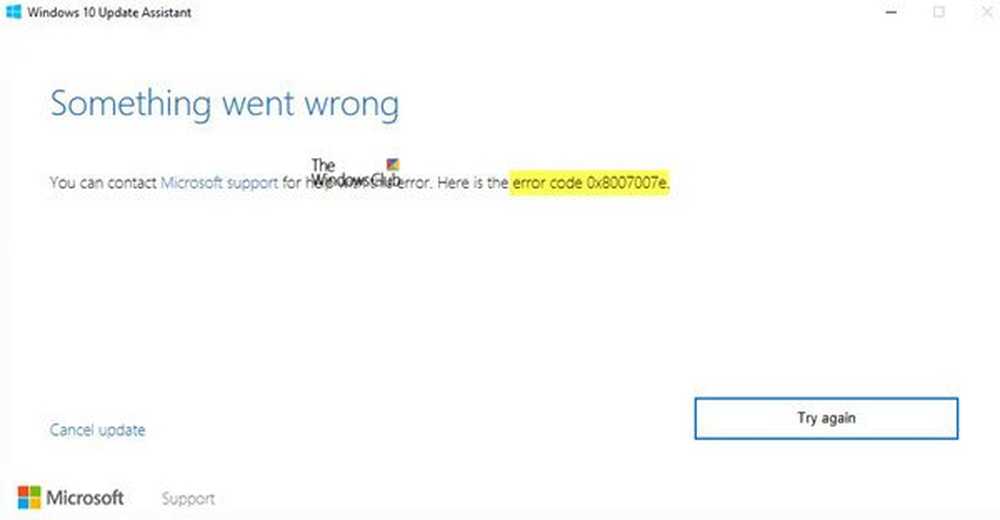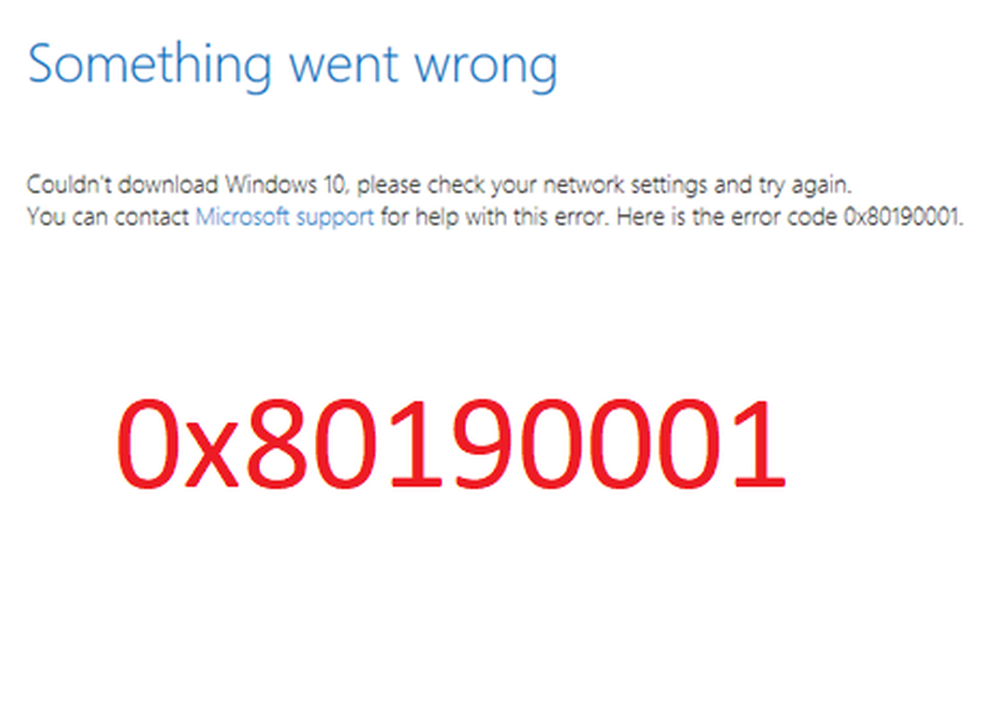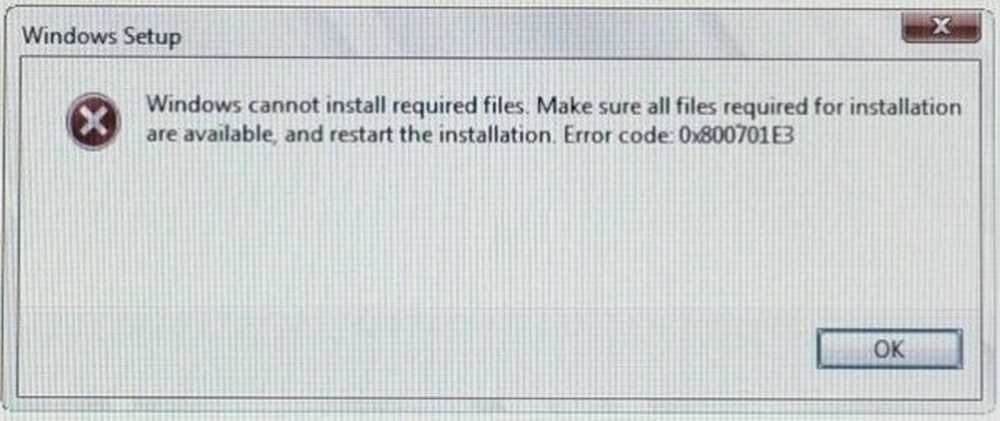Fehlercode 0x80090016 für PIN und Microsoft Store beheben
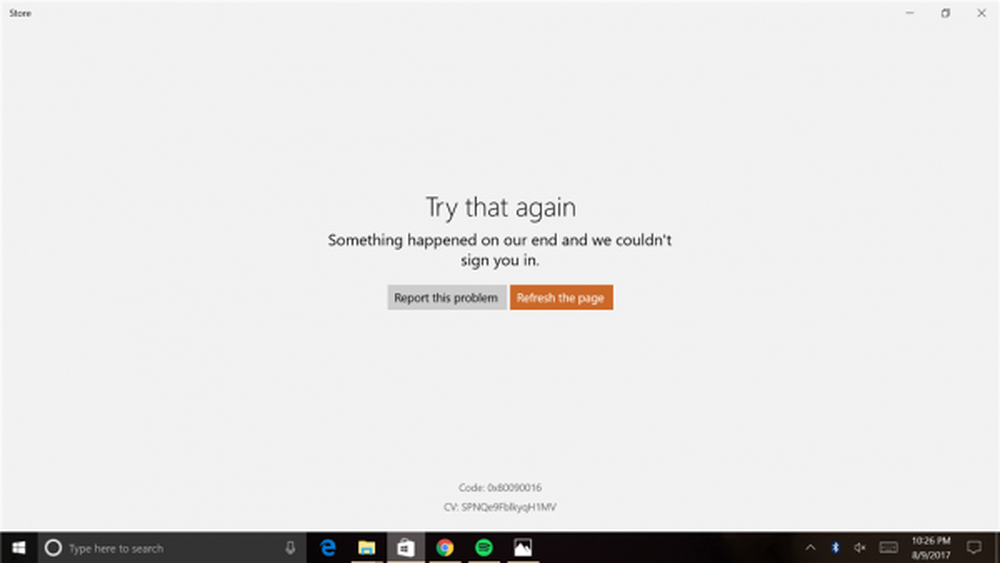
Fehlercode 0x80090016 die ein Benutzer auf seinem Windows 10-Computer erhalten kann, kann ein STIFT oder bei Verwendung der Microsoft Store. Es wurde berichtet, dass die Anmelde-PIN für Windows 10 die Benutzer nicht anmelden konnte oder nicht eingerichtet werden konnte. Die Lösungen zur Behebung dieses Fehlers in beiden Szenarien sind völlig unterschiedlich.
Die Fehlernachricht für den PIN-bezogenen Fehler wird gelesen-
Es ist ein Fehler aufgetreten. Wir konnten Ihre PIN nicht einrichten. Manchmal hilft es, es noch einmal zu versuchen, oder Sie können es vorerst überspringen und dies später tun.
Die Fehlermeldung für den Microsoft Store-bezogenen Fehler wird angezeigt-
Versuchen Sie es noch einmal, etwas ist an unserem Ende passiert und wir konnten Sie nicht anmelden.
Wir werden die Fixes für jede der Komponenten separat behandeln, damit keine Verwirrung entsteht.
Fehlercode 0x80090016 Microsoft Store

- Datum und Uhrzeit synchronisieren.
- Registrieren Sie die Microsoft Store-App mit Powershell erneut.
- Setzen Sie den Microsoft Store zurück.
- Führen Sie die Microsoft Store Apps-Problembehandlung aus.
1] Datum und Uhrzeit der Synchronisierung
Auf Ihrem Computer muss ein korrektes Datum und eine korrekte Uhrzeit eingestellt sein, um auf verschiedene Windows 10-Dienste zugreifen zu können.
Beginnen Sie mit dem Schlagen der WINKEY + I Tastenkombinationen auf der Tastatur zum Starten des Einstellungen App.
Navigiere jetzt zu Zeit & Sprache> Datum & Uhrzeit.

Drehen Sie den Schalter auf der rechten Seite Auf zum Zeit automatisch einstellen und Zeitzone automatisch einstellen.
Klicken Sie anschließend auf Region & Sprache auf der linken Seite. Stellen Sie sicher, dass die Land oder Region Auf der rechten Seite ist das Land eingestellt, in dem Sie leben.
Schließen Sie die Einstellungen-App und starten Sie Ihren Computer neu, damit die Änderungen wirksam werden.
2] Registrieren Sie die Microsoft Store-App mit Powershell erneut
Beginnen Sie mit dem Drücken von WINKEY + X oder klicken Sie mit der rechten Maustaste auf die Schaltfläche Start und klicken Sie auf Windows PowerShell (Admin) oder suchen nach Power Shell Klicken Sie im Cortana-Suchfeld mit der rechten Maustaste auf das Symbol für die Eingabeaufforderung und klicken Sie auf Führen Sie als Administrator aus. Klicke auf Ja für die Aufforderung zur Benutzerkontensteuerung oder Benutzerkontensteuerung. Dann ist das Windows Powershell-Fenster endlich geöffnet. Geben Sie nun den folgenden Befehl ein, um die Microsoft Store-App erneut zu registrierenund drücken Sie dann die Eingabetaste.
powershell -ExecutionPolicy Uneingeschränktes Add-AppxPackage -DisableDevelopmentMode -Register $ Env: SystemRoot \ WinStore \ AppxManifest.xml
Lassen Sie den Vorgang abgeschlossen und prüfen Sie, ob Ihr Problem behoben ist oder nicht.
3] Setzen Sie den Microsoft Store zurück
Sie können versuchen, Microsoft Store zurückzusetzen und zu überprüfen, ob zwischengespeicherte Dateien oder Ordner Konflikte mit Ihrem Store verursachen, wenn Sie mit den Microsoft-Servern verbunden sind.
4] Führen Sie die Microsoft Store Apps-Problembehandlung aus
Microsoft hat außerdem eine spezielle Problembehandlung für Microsoft Store-Apps veröffentlicht. Sie müssen es herunterladen und ausführen.
Fehlercode 0x80090016 für PIN

Die Ursache des Problems liegt in der Beschädigung des Inhalts der NGC-Ordner. Der NGC-Ordner ist für das Speichern bestimmter Dateien verantwortlich, die für die Sicherheit des Systems entscheidend sind. Der wahrscheinlichste Grund für die Beschädigung des Ordners liegt darin, dass die Software von einer Drittanbieter-Software geändert wird. Darüber hinaus induzieren Softwareprodukte von Drittanbietern bestimmte Hintergrundprozesse, die diesen Fehler verursachen könnten.
Wir werden mit den Lösungen in der folgenden Reihenfolge fortfahren:
1] Deinstallieren Sie kürzlich installierte Software von Drittanbietern
In der Regel sind Freeware-Produkte nicht immer kostenlos. Solche Produkte werden mit Erweiterungen und anderer Malware geliefert. Wenn Sie eine solche Software kürzlich installiert haben, deinstallieren Sie sie bitte in der Systemsteuerung.
Das Fremdanbieterprodukt kann selbst bei Originalsoftware Prozesse verursachen, die diesen Fehler verursachen. Sie können die Deinstallation solcher Software in Betracht ziehen, auch wenn dies vorübergehend ist.
- Verwalten des NGC-Ordners.
- Verwenden Sie den Gruppenrichtlinien-Editor.
2] Leerer Inhalt des NGC-Ordners
Starten Sie zunächst Windows 10 im abgesicherten Modus.
Sie müssen den gesamten Inhalt des NGC-Ordners löschen. Dazu müssen Sie zuerst den Besitz dieses Ordners übernehmen-
C: \ Windows \ ServiceProfiles \ LocalService \ AppData \ Local \ Microsoft \
Wenn Sie fertig sind, löschen Sie einfach den gesamten Inhalt dieses Ordners und starten Sie Ihren Computer normal neu.
Der AppData-Ordner ist möglicherweise versteckt, sodass Sie möglicherweise versteckte Dateien und Ordner anzeigen müssen.
2] Verwenden Sie den Gruppenrichtlinien-Editor
Drücken Sie die WINKEY + R-Tastenkombination, um das Run-Dienstprogramm zu starten gpedit.msc und drücken Sie die Eingabetaste. Navigieren Sie nach dem Öffnen des Gruppenrichtlinien-Editors zur folgenden Einstellung-
Computerkonfiguration> Administrative Vorlagen> System> Anmeldung

Nun auf der rechten Seite und doppelklicken Sie auf Aktivieren Sie die Komfort-PIN-Anmeldung und stellen Sie das Optionsfeld auf aktiviert dafür.
Mit dieser Richtlinieneinstellung können Sie steuern, ob sich ein Domänenbenutzer mit einer praktischen PIN anmelden kann. Wenn Sie diese Richtlinieneinstellung aktivieren, kann sich ein Domänenbenutzer mit einer praktischen PIN einrichten und anmelden. Wenn Sie diese Richtlinieneinstellung deaktivieren oder nicht konfigurieren, kann ein Domänenbenutzer keine Komfort-PIN einrichten und verwenden. Hinweis: Das Domänenkennwort des Benutzers wird bei Verwendung dieser Funktion im Systemdepot zwischengespeichert. Verwenden Sie zum Konfigurieren von Windows Hello for Business die Richtlinien für administrative Vorlagen unter Windows Hello for Business.

Dadurch werden die Anmeldungen mit der PIN aktiviert. Radiobutton einstellen als Deaktiviert oder Nicht konfiguriert schaltet die Anmeldungen mit der PIN ab.
Beenden Sie den Gruppenrichtlinien-Editor, und starten Sie den Computer neu, damit die Änderungen wirksam werden.
Hoffe das hat geholfen!