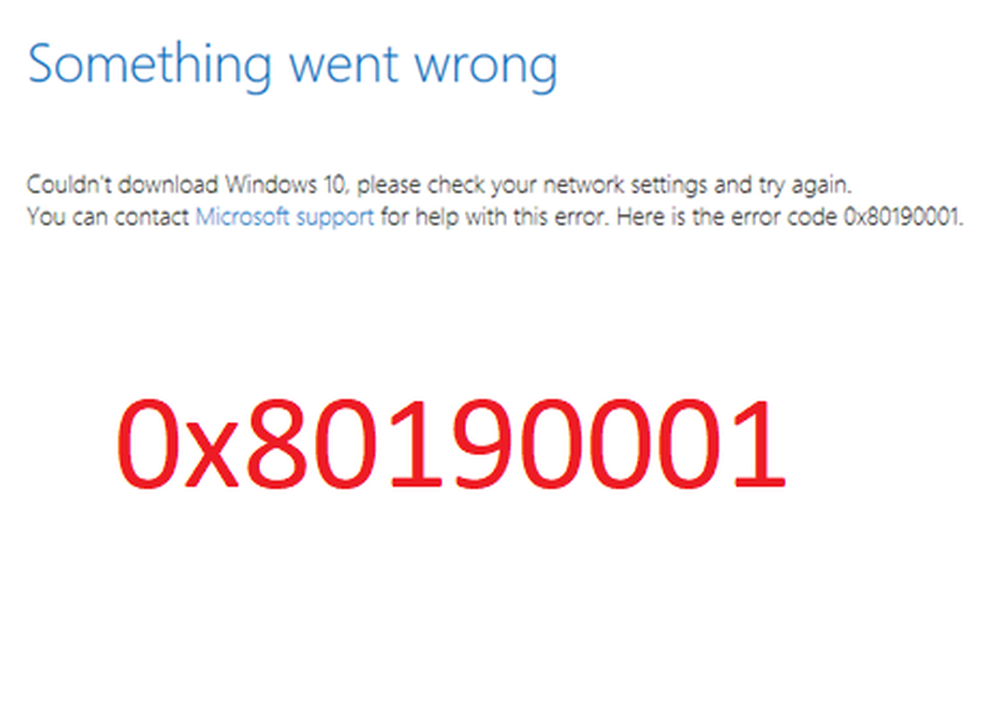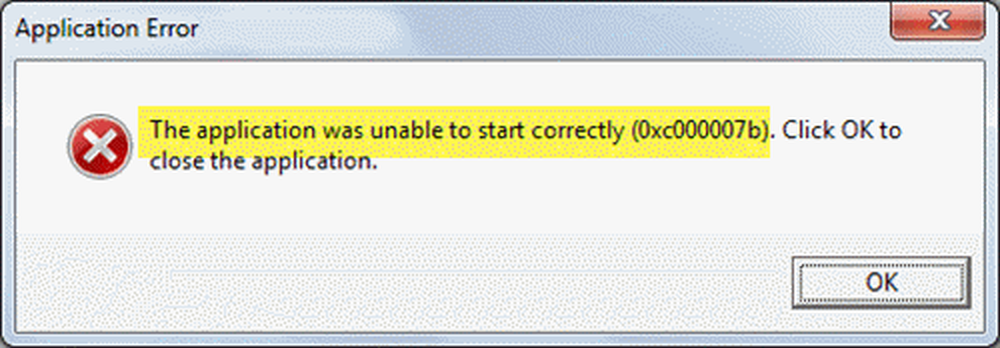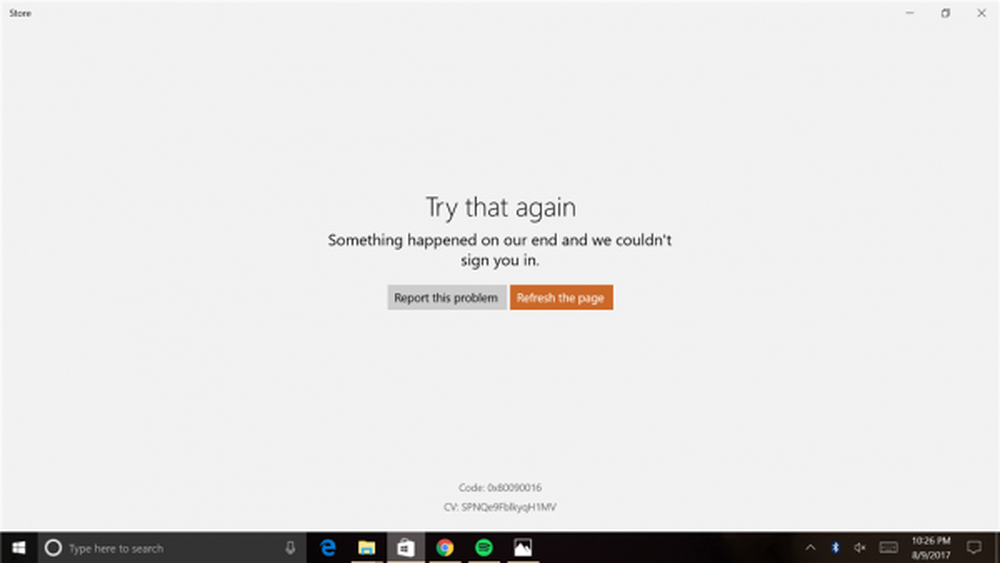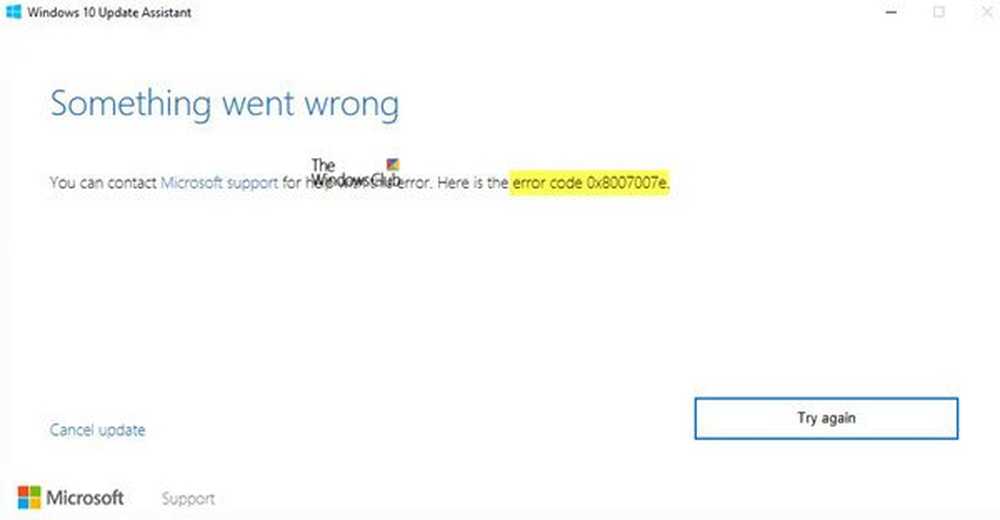Beheben Sie den Fehlercode 0x800701E3 unter Windows 10 während des Windows Setups
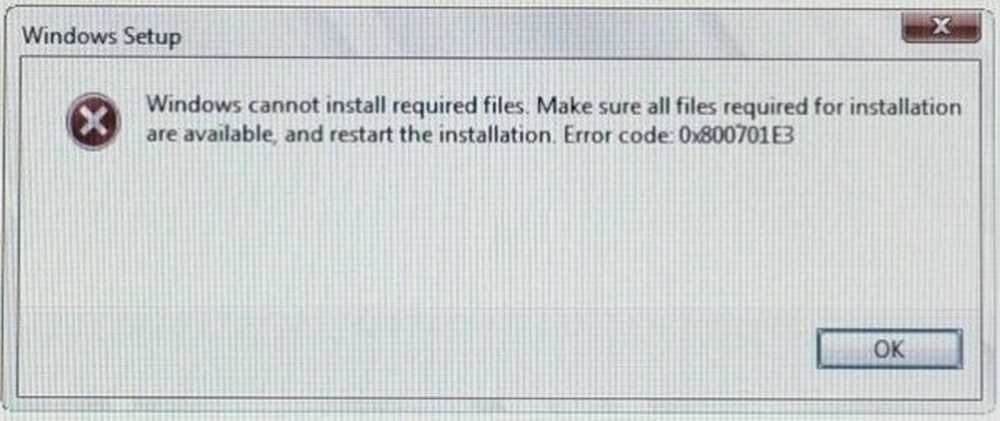
Während eines Windows 10-Upgrades nehmen mehrere Komponenten an diesem Prozess teil. Es gibt das Netzwerk, die CPU, die Festplatte und noch mehr. Daher ist die Aktualisierung von Windows 10 sehr aufwendig. Wenn der Aktualisierungsvorgang jedoch durch ein Hindernis behindert wird, wird möglicherweise ein Fehlercode angezeigt 0x800701E3. Dies ist hauptsächlich auf die 'Platte' Teil dieses ganzen Prozesses. Ursache ist ein Konflikt mit der Speicherung des Computers.
Windows kann die erforderlichen Dateien nicht installieren. Stellen Sie sicher, dass alle für die Installation erforderlichen Dateien verfügbar sind, und starten Sie die Installation erneut. Fehlercode: 0x800701e3.
Heute besprechen wir, wie Sie den Fehler 0x800701E3 während der Installation von Windows 10 beheben können.

Fehlercode 0x800701E3 während Windows Setup
Um diesen Fehlercode 0x800701E3 zu beheben, werden wir die folgenden Korrekturen durchführen:
- Systemdateien löschen, die sich auf beide Komponenten beziehen.
- Verwenden Sie die Systemdateiprüfung und DISM.
- Verwenden Sie CHKDSK.
Beenden Sie den Setup-Vorgang und booten Sie normal in Windows.
1] Systemdateien löschen, die sich auf beide Komponenten beziehen

Einige verbleibende Junk-Systemdateien wie Cache-Dateien und Treiberrückstände können ein Upgrade blockieren. Daher würde ich Ihnen empfehlen, Disk Cleanup auszuführen, um die Dateien und Daten zu löschen, die sicher von Ihrem Computer entfernt werden können. Die Hauptdateien, die Sie hier entfernen müssen, sollten sein Vorherige Windows-Installationen.
Sie können auch Software von Drittanbietern wie CCleaner verwenden, um System- und Registrierungs-Junk zu bereinigen, die einen Konflikt verursachen könnten.
2] Verwenden Sie die Systemdateiprüfung und DISM
Führen Sie CMD als Administrator aus und führen Sie dann den folgenden Befehl aus, um die Systemdateiprüfung auszuführen:sfc / scannow
Starten Sie Ihr System neu, nachdem der Scan abgeschlossen ist.
Sie können auch unser kostenloses FixWin verwenden, um das System File Checker-Dienstprogramm mit einem Klick auszuführen.
Um Windows Update-Dateien mit DISM zu reparieren, öffnen Sie sie Eingabeaufforderung (Admin) Geben Sie die folgenden drei Befehle nacheinander und nacheinander ein und drücken Sie die Eingabetaste:
Dism / Online / Bereinigungsbild / CheckHealth Dism / Online / Bereinigungsbild / ScanHealth Dism / Online / Bereinigungsbild / RestoreHealth
Lassen Sie diese DISM-Befehle ausführen und starten Sie den Computer neu, und versuchen Sie es erneut.
3] Verwenden Sie CHKDSK
Um ChkDsk auszuführen, öffnen Sie Dieser PC. Klicken Sie mit der rechten Maustaste auf Ihre Betriebssystempartition für Windows, und wählen Sie Eigenschaften aus.
Navigieren Sie zu der Registerkarte mit der Bezeichnung Werkzeuge. Unter dem Abschnitt für Fehlerüberprüfung, klicke auf Prüfen.

Ein neues Mini-Fenster wird jetzt angezeigt. Klicke auf Laufwerk scannen.
Lassen Sie es Ihre Festplattenlaufwerkpartition scannen und starten Sie anschließend den Computer neu, damit die Änderungen wirksam werden.
Führen Sie danach das Setup erneut aus.