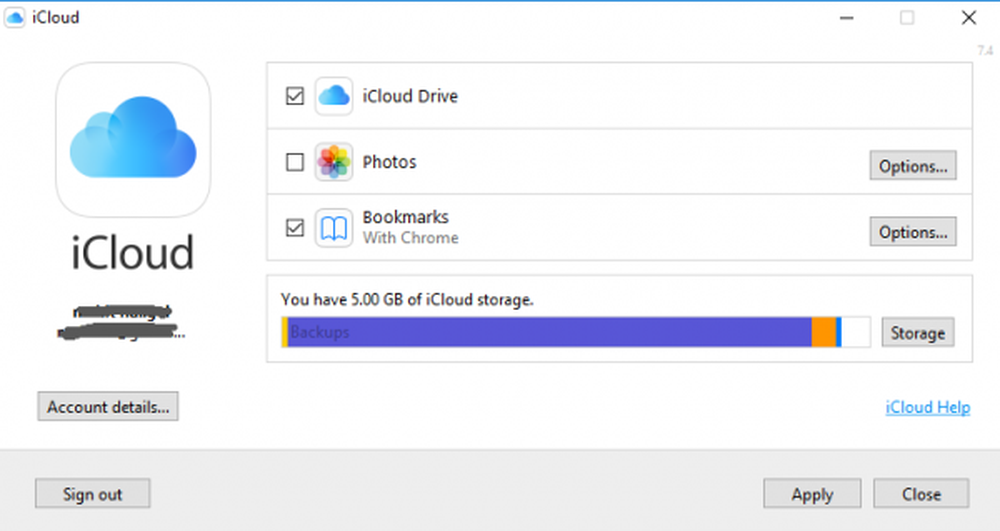Papierkorb kann nicht gefunden werden! Wo befindet sich der Papierkorb in Windows 10?

Fehlt Papierkorb Manchmal plagen Benutzer von Windows 10/8/7. Manchmal kann es vorkommen, dass es auf Ihrem Desktop fehlt, und Sie werden gefragt, wo das Papierkorb-Symbol verschwunden ist und wie Sie es zurückbekommen. Was auch immer der Fall sein mag, wir zeigen Ihnen, wie Sie es wieder auf Ihren Desktop bekommen.
Papierkorb kann auf dem Desktop nicht gefunden werden
Der Papierkorb ist ein wichtiger Ort, um Elemente zum Löschen vorzubereiten. Es hat also eine gewisse Bedeutung, aber manchmal zeigt es unberechenbares Verhalten. Zum Beispiel verschwindet es einfach. Sogar Cortana kann es nicht finden. Das Gute daran ist, dass Sie es mit den folgenden Methoden zurückholen können.
1] Papierkorb wiederherstellen
Wenn Sie den Papierkorb versehentlich deaktiviert haben, kann Windows ihn nicht auf Ihrem Desktop-Bildschirm anzeigen. Bevor Sie etwas Ungewöhnliches versuchen, stellen Sie sicher, dass es nicht versehentlich deaktiviert wurde. Wenn dies der Fall ist, beheben Sie das Problem.
Klicken Sie auf die Schaltfläche Start und wählen Sie Einstellungen. Wählen 'Personalisierung'Einstellung und aus dem linken Bereich wählen Sie Designs.
Klicken Sie dann unter "Verwandte Einstellungen" auf die Schaltfläche "Desktop-Symboleinstellungen' Verknüpfung. Eine Liste der Symbole wird im Fenster 'Desktopsymbole' angezeigt.
Vergewissern Sie sich, ob das Kontrollkästchen "Papierkorb" markiert ist oder nicht. Ist dies nicht der Fall, aktivieren Sie das Kontrollkästchen, damit es wieder auf Ihrem Desktop-Bildschirm angezeigt wird.

2] Papierkorb neu erstellen
Wenn das obige Verfahren das Symbol für den Papierkorb nicht wiederherstellen kann, wurde es möglicherweise gelöscht. Sie müssen es also neu erstellen. Hier ist, was Sie tun sollten.
Starten Sie den Windows-Datei-Explorer und wählen SieAussicht'Tab und wählen Sie'Optionen' zur Rechten. Klicken Sie auf den Dropdown-Pfeil und wählen Sie 'Ordner und Suchoption ändern'.
Als nächstes, wenn die 'OrdneroptionenAuf dem Computerbildschirm wird ein Fenster angezeigt. Wechseln Sie auf die Registerkarte "Ansicht", "Alle Dateien, Ordner und Laufwerke anzeigen", und deaktivieren Sie das Kontrollkästchen "Geschützte Systemdateien ausblenden (empfohlen)", bevor Sie auf Übernehmen und OK klicken. Tasten.

Kehren Sie jetzt zum Datei-Explorer zurück und klicken Sie auf 'Dieser PC'auf der linken Seite der Bar, dann fahren Sie zu "C:". Hier finden Sie ganz oben eine Datei namens '$ Recycle.Bin'.

Klicken Sie mit der rechten Maustaste auf den Papierkorb.Senden an'und klicken Sie auf' Desktop (Verknüpfung erstellen) '.

Wenn die Aktion bestätigt wird, wird das Papierkorbsymbol auf dem Desktop-Bildschirm neu erstellt. Obwohl dieses Symbol dem ursprünglichen sehr ähnlich ist, unterscheidet es sich vom Vorgänger. Wie? Wenn Sie Elemente hinzufügen, sehen Sie es nicht gefüllt und Sie können es nicht leeren, indem Sie mit der rechten Maustaste auf die Verknüpfung klicken. Sie können jedoch immer noch Elemente wie die normale Bin in das Objekt ziehen.
Wenn Sie bereit sind, den Inhalt des Ordners zu leeren, doppelklicken Sie einfach auf die Verknüpfung, klicken Sie mit der rechten Maustaste in den Papierkorb, und wählen Sie 'Papierkorb leeren' Möglichkeit.
Sobald Sie die Verknüpfung eingerichtet haben, aktivieren Sie 'Hide protected protected system files' (Geschützte Betriebssystemdateien ausblenden) erneut, um die wichtigen Dateien und Ordner zu verbergen.
3] Papierkorb reparieren
Sie sollten diese Methode ausprobieren, wenn die oben genannten 2 Methoden nicht die gewünschten Ergebnisse erzielen. Manchmal wird der Papierkorb aufgrund beschädigter Windows-Systemdateien vom Desktop-Bildschirm entfernt. So beheben Sie dieses Problem Befolgen Sie die nachstehenden Schritte, und überprüfen Sie, ob das Problem dadurch gelöst werden kann.
Drücken Sie die Windows + X-Tasten auf der Tastatur. Klicken Sie mit der rechten Maustaste auf 'Eingabeaufforderung' und wählen Sie 'Führen Sie als Administrator aus'. Klicken Sie auf 'Ja', wenn Sie dazu aufgefordert werden.
Wenn sich das Eingabeaufforderungsfenster öffnet, geben Sie die folgenden Befehle nacheinander ein und drücken Sie die Eingabetaste.
DISM.exe / Online / Bereinigungsbild / Scanhealth
DISM.exe / online / cleanup-image / restorehealth
sfc / scannow
Dies sollte das Problem beheben.
Sie könnten auch versuchen, einen beschädigten Papierkorb zurückzusetzen.
4] Stellen Sie sicher, dass Sie sich nicht im Tabellenmodus befinden

Gehen Sie zum Startmenü, wählen Sie Einstellungen und dann Systemeinstellung. Wählen Sie den Tablet-Modus aus dem linken Bereich der Box und vergewissern Sie sich, dass die Schaltflächen neben den folgenden Optionen auf "Aus" gestellt sind.
- Blenden Sie App-Symbole in der Taskleiste im Tablet-Modus aus
- Taskleiste im Tablet-Modus automatisch ausblenden.
Da Windows 10 sowohl für Desktop- als auch für Mobilgeräte geeignet ist, ist es möglich, dass Ihr Computer in den Tablet-Modus gewechselt ist, in dem keine Desktopsymbole angezeigt werden. Dies wird häufig bei Geräten beobachtet, die sowohl als PC als auch als Tablet arbeiten.
Hoffe, das hilft - aber wenn Sie brauchen, gibt es mehrere Möglichkeiten, den versehentlich gelöschten Papierkorb wiederherzustellen.