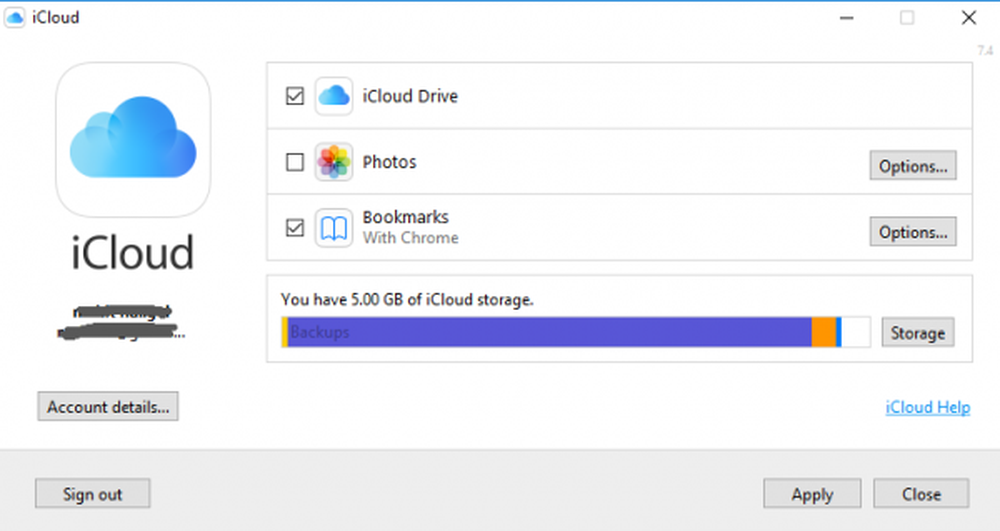Dieses Element kann nicht geöffnet werden. Es wurde möglicherweise verschoben, umbenannt oder gelöscht

Wenn Sie die Fehlermeldung erhalten - Dieses Element kann nicht geöffnet werden. Es wurde möglicherweise verschoben, umbenannt oder gelöscht, Hier sind die Vorschläge, mit denen Sie das Problem beheben können. Dieses spezielle Problem tritt aus vielen Gründen auf. Der Hauptgrund könnten jedoch Änderungen im Wert eines bestimmten Registrierungsschlüssels sein.

Dieses spezielle Problem tritt hauptsächlich auf, wenn Sie in der Taskleiste auf ein gepinntes Symbol klicken. Wenn Sie nach der Deinstallation der Software auf ein Pinning-Symbol klicken, kann dieses Problem auftreten, was normal ist. Wenn Sie die Software deinstalliert haben, können Sie auf klicken Ja um den Artikel zu entfernen.
Wenn die Software installiert ist und diese Fehlermeldung weiterhin angezeigt wird, klicken Sie auf Nein und befolgen Sie dann dieses Tutorial, um das Problem zu beheben. Dies kann auch passieren, wenn Sie kürzlich ein Programm deinstalliert oder einen von dieser Software hinterlassenen Registrierungsschlüssel gelöscht haben, möglicherweise mit einem Registrierungsbereiniger. Wenn einige Dateierweiterungseinstellungen - insbesondere die Einstellungen für Verknüpfungen - beschädigt wurden, können Sie diese Meldung erhalten.
Dieses Element kann nicht geöffnet werden. Es wurde möglicherweise verschoben, umbenannt oder gelöscht
Dieses Lernprogramm umfasst Schritte, die sich auf den Registrierungseditor beziehen. Es wird daher empfohlen, dass Sie eine Sicherungskopie der Registrierungsdatei und einen Systemwiederherstellungspunkt erstellen, bevor Sie fortfahren.
1] Löschen Sie den UserChoice-Ordner aus dem Registrierungseditor
Drücken Sie Win + R und geben Sie ein Regedit und drücken Sie die Eingabetaste, um den Registrierungseditor zu öffnen. Navigieren Sie danach zum folgenden Pfad-
Computer \ HKEY_CURRENT_USER \ Software \ Microsoft \ Windows \ CurrentVersion \ Explorer \ FileExts
Sie können den Pfad auch in die Suchleiste der Registry eingeben, wenn Sie die neueste Version von Windows 10 verwenden FileExts Ordner finden Sie einen anderen Ordner namens .lnk (Das ist ein kleines L in der .lnk). Im Ordner .lnk finden Sie drei verschiedene Ordner, einschließlich UserChoice. Sie müssen diesen UserChoice-Ordner löschen, indem Sie mit der rechten Maustaste darauf klicken und Löschen auswählen. Starten Sie danach Ihren PC neu und prüfen Sie, ob Sie eine Datei öffnen können oder nicht.
2] Neues Benutzerkonto erstellen
In vielen Fällen ist der UserChoice-Ordner nicht im Ordner .lnk sichtbar. In diesem Fall besteht die einzige Lösung darin, ein neues Benutzerkonto zu erstellen. Stellen Sie sicher, dass Sie ein lokales Konto und kein Microsoft-Konto erstellen.
Öffnen Sie den Windows-Einstellungsbereich, indem Sie die Win + I-Taste drücken. Danach gehe zu Konten > Familie und andere Leute. Auf der rechten Seite sollte eine Option aufgerufen werden Fügen Sie eine andere Person zu diesem PC hinzu. Im nächsten Fenster müssen Sie auswählen Ich habe keine Anmeldeinformationen für diese Person und Fügen Sie einen Benutzer ohne Microsoft hinzu Konto.

Anschließend können Sie einen Benutzernamen, ein Kennwort usw. eingeben. Wenn Sie auf die Schaltfläche Weiter klicken, können Sie das lokale Benutzerkonto erfolgreich erstellen. Danach müssen Sie sich vom aktuellen Konto abmelden und sich bei Ihrem neuen Konto anmelden.
3] Verwenden Sie die Systemdateiprüfung
Dieses nützliche Tool für Windows-Benutzer hilft Ihnen, innerhalb von Minuten viele Probleme mit Systemdateien zu lösen. Um die Systemdateiprüfung verwenden zu können, müssen Sie die Eingabeaufforderung mit Administratorrechten öffnen und diesen Befehl ausführen-
sfc / scannow
Es sollte einige Zeit dauern. Schließen Sie das Fenster nicht und lassen Sie es fertig sein. Starten Sie anschließend Ihren PC neu und prüfen Sie, ob Sie alle Aufgaben ausführen können oder nicht.
Hoffe, dass etwas hilft!