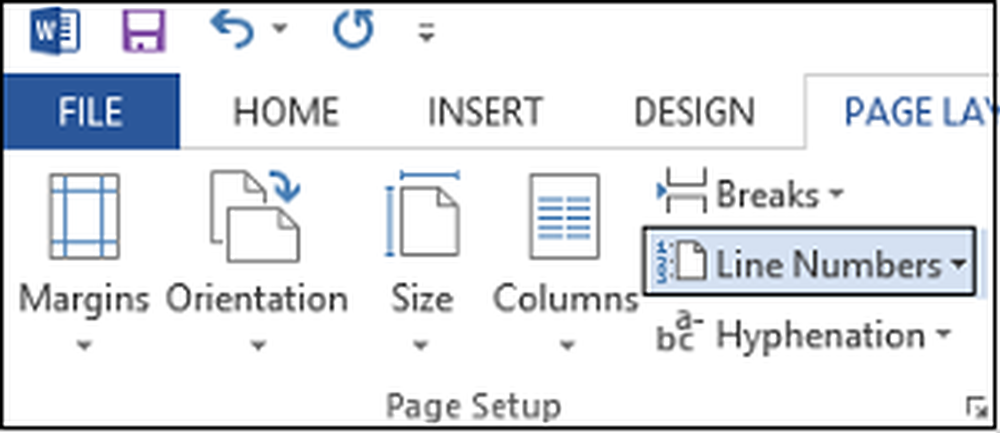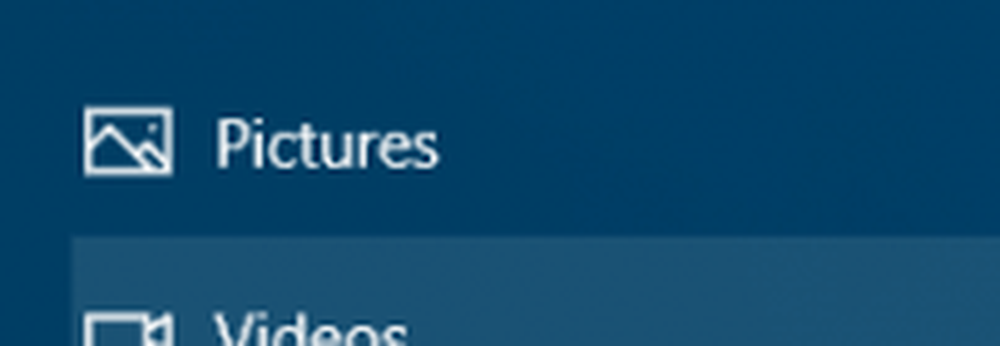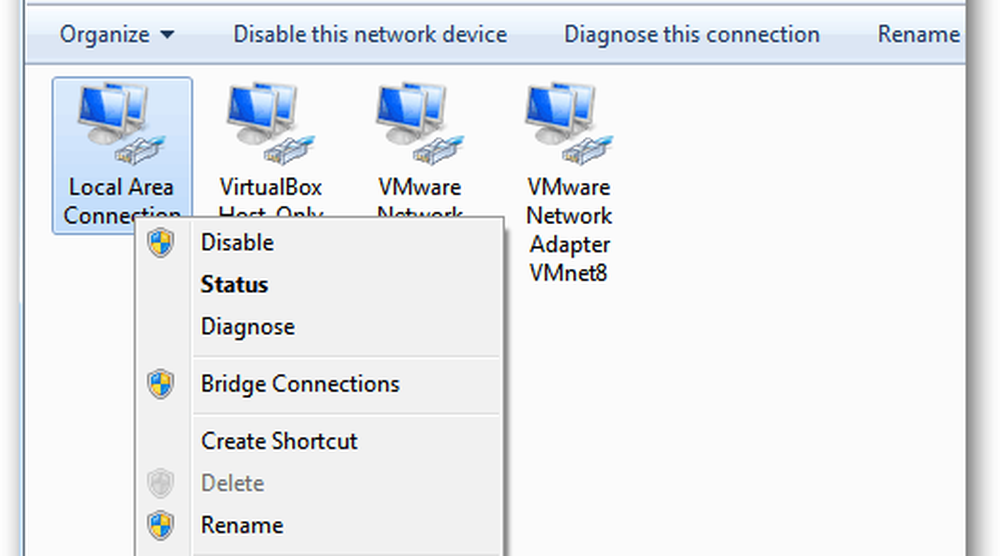Hinzufügen eines Elements zum Desktop-Kontextmenü in Windows 10/8/7 mithilfe von PowerShell
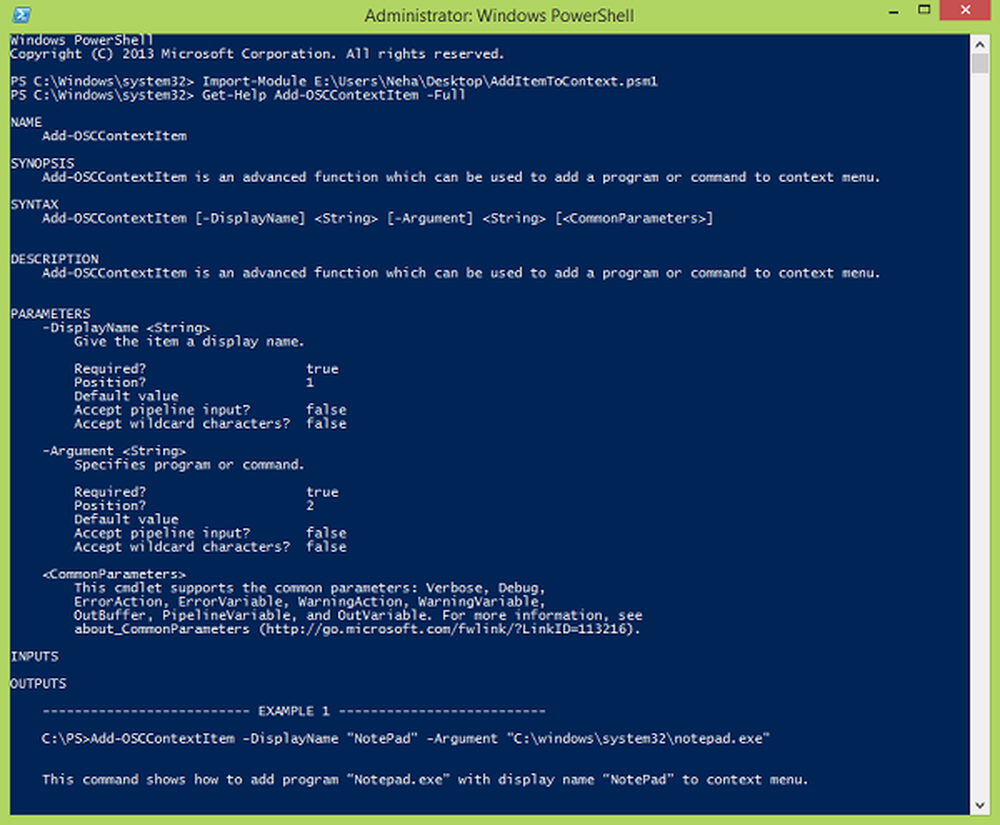
In unserer Vergangenheit haben wir viele Artikel veröffentlicht, die auf Änderungen an Kontextmenüs basieren, die Sie hier erfahren können. In diesem Artikel werden wir Ihnen heute noch eine weitere Optimierung für das Desktop-Kontextmenü zur Verfügung stellen. Zuvor haben Sie möglicherweise verschiedene Möglichkeiten zum Hinzufügen neuer Optionen zum Desktop-Kontextmenü ausprobiert - durch Bearbeiten der Registrierung oder Verwenden von Freeware wie Right-Click Extender, Kontextmenü-Editor oder Ultimate Windows Customizer. Heute geben wir Ihnen eine Möglichkeit, neue Einträge mit dem nativen hinzuzufügen Windows PowerShell.

Zum Beispiel, wenn Sie darauf zugreifen müssen Lokaler Gruppenrichtlinien-Editor häufig; Sie können es über das Desktop-Kontextmenü aufrufen. Der Vorteil dabei ist, dass Sie dann nicht laufen müssen gpedit.msc Befehl. Auf die gleiche Weise können Sie ein beliebiges Programm zum Kontextmenü des Desktop-Kontextmenüs hinzufügen, anstatt es anzuheften Startbildschirm oder Taskleiste. Hier ist nun das Teilbild:
Verwenden Sie PowerShell, um ein Element zum Desktop-Kontextmenü hinzuzufügen
1. Laden Sie zuerst die Element zum Kontext hinzufügen Skript aus dem Hier (Technet-Galerie). Das Skript wird in komprimierter Form heruntergeladen POSTLEITZAHL Archiv - entpacken Sie es. Nach dem Entpacken erhalten Sie die Datei mit dem Namen AddItemToContext.psm1 bei dem du platzieren musst Desktop für bequemen Zugang; Sie können es jedoch überall platzieren - aber denken Sie an den Standort.
2. Öffnen Sie ein administratives Windows PowerShell-Fenster und führen Sie den folgenden Befehl aus, indem Sie den Speicherort von ersetzen AddItemToContext.psm1 :
Import-Modul Dateipfad\ AddItemToContext.psm1
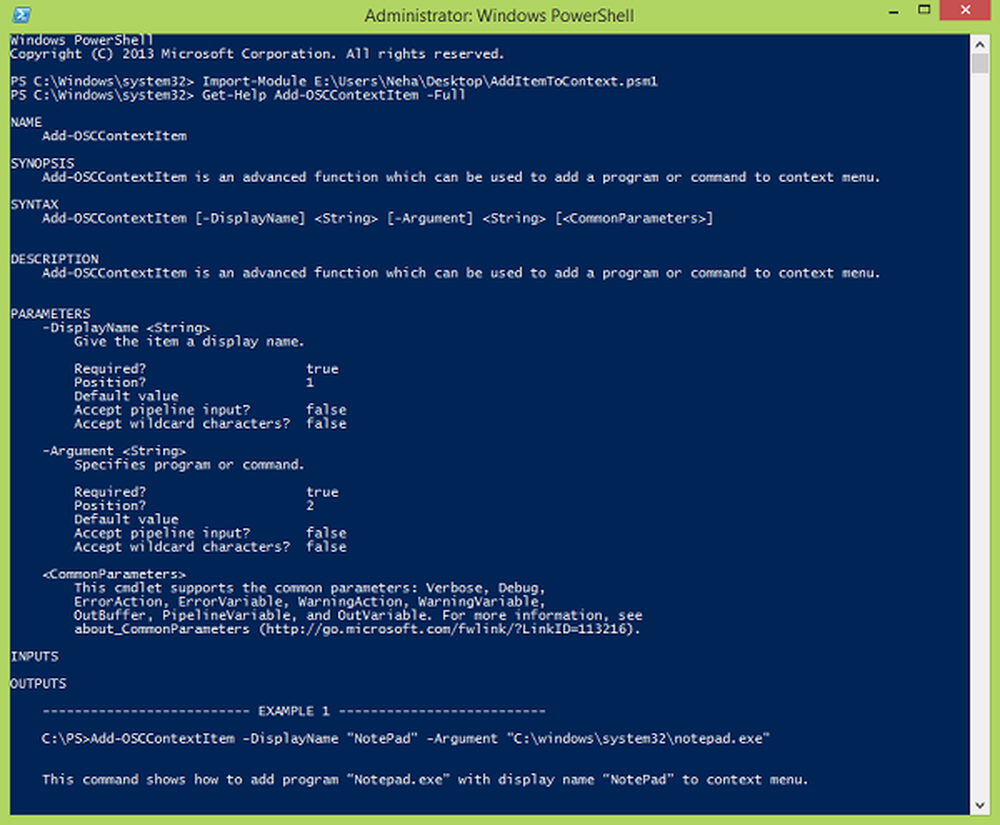
3. Führen Sie nun den folgenden Befehl aus, um Hilfe zum Hinzufügen neuer Elemente zu erhalten Desktop Kontextmenü, das durch angegeben wird Add-OSCContextItem Operator für dieses Skript:
Get-Help Add-OSCContextItem -Full
4. Jetzt, um einen neuen Artikel hinzuzufügen Desktop Kontextmenü, zum Beispiel sagen, Lokaler Gruppenrichtlinien-Editor, Sie können folgenden Befehl verwenden:
Add-OSCContextItem -DisplayName “Gruppenrichtlinien-Editor” -Argument “C: \ Windows \ system32 \ gpedit.msc”
Sie können den Speicherort jedes Programms, das Sie dem Kontextmenü hinzufügen möchten, anstelle des Arguments in den umgekehrten Kommas im obigen Befehl einsetzen. Wann Power Shell Nachdem Sie eine neue Option hinzugefügt haben, werden Sie benachrichtigt.

5. Zuletzt, wenn Sie den hinzugefügten Eintrag aus dem entfernen möchten Desktop Kontextmenü, müssen Sie den Remove-OSCContextItem-Operator des Skripts verwenden. Führen Sie diesen Befehl aus:
Remove-OSCContextItem -DisplayName “Gruppenrichtlinien-Editor“
Ersetzen Sie erneut den Teil in den Anführungszeichen für den Eintrag, den Sie entfernen möchten. was Sie hinzugefügt haben Schritt 4. Power Shell würde Sie bitten, die von ihm erstellten untergeordneten Elemente des Eintrags zu entfernen, geben Sie also ein Y und schlagen Eingeben. Wenn der Eintrag entfernt wird, werden Sie benachrichtigt.
So können Sie auf diese Weise neue Dinge zum hinzufügen Desktop Kontextmenü mit Windows PowerShell.