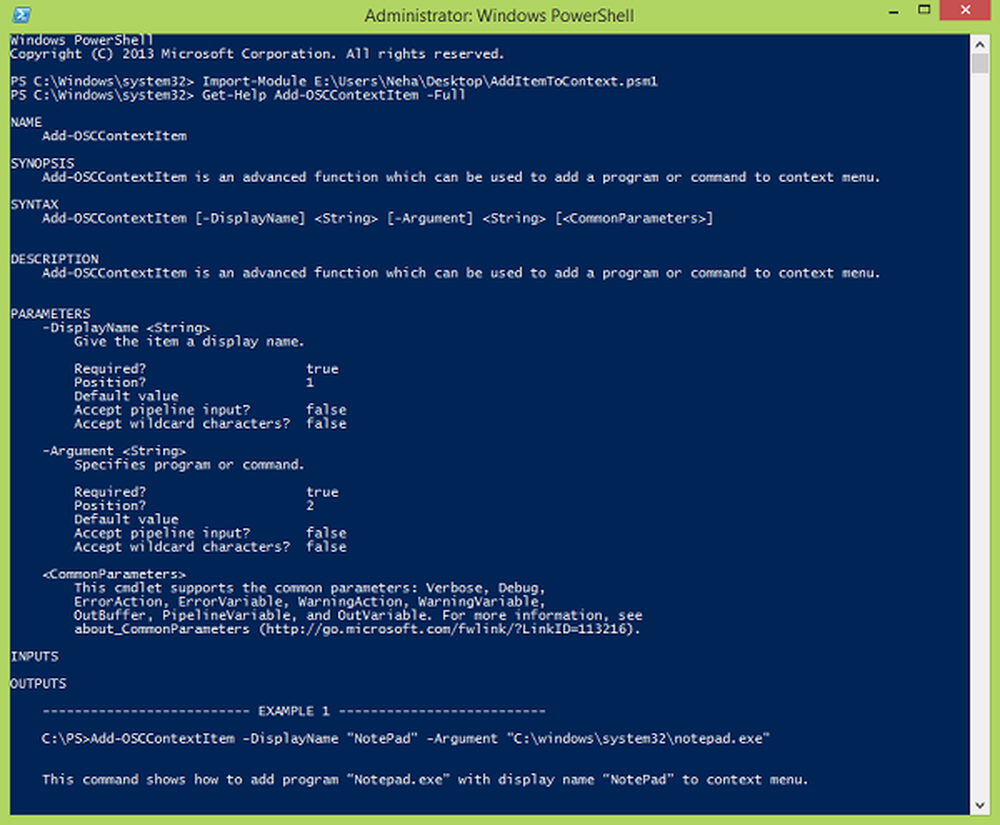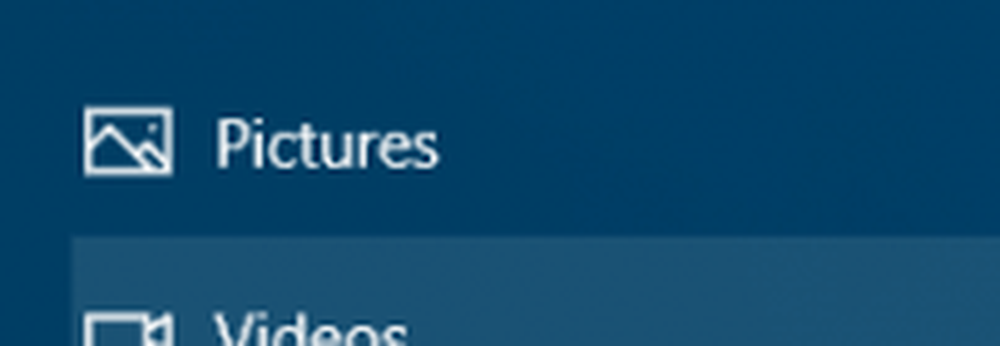Fügen Sie Zeilennummern in Word 2013-Dokument hinzu
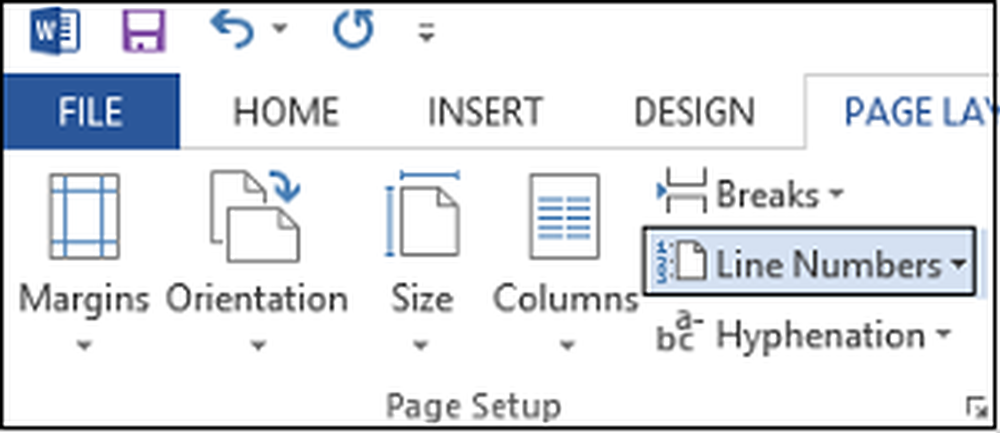
In welcher Zeile bin ich ?, frage ich mich manchmal beim Erstellen eines Dokuments in Microsoft Word 2013. Dieser Gedanke drängte mich dazu, einen Weg zu finden, um Zeilennummern in Word 2013 einzufügen, und erkannte die Wichtigkeit, dies überhaupt zu tun.
Zeilennummern finden ihren Einsatz in Forschungsarbeiten und anderen Quellen, in denen Sie wichtige Punkte aus den Messwerten auswählen können. Word 2013 verfügt über die integrierte Funktion. Man kann es verwenden und an geeigneter Stelle im Artikel platzieren.
Fügen Sie Zeilennummern in Word hinzu
Neben dem Hinzufügen ist auch eine Anpassung der Zeilennummerierung möglich. Es geht schnell und einfach! Angenommen, Sie haben das Dokument (zu dem Sie die Zeilennummern hinzufügen möchten) geöffnet, gehen Sie zur Registerkarte Seitenlayout der Multifunktionsleiste von Word und klicken Sie auf "Zeilennummern"..
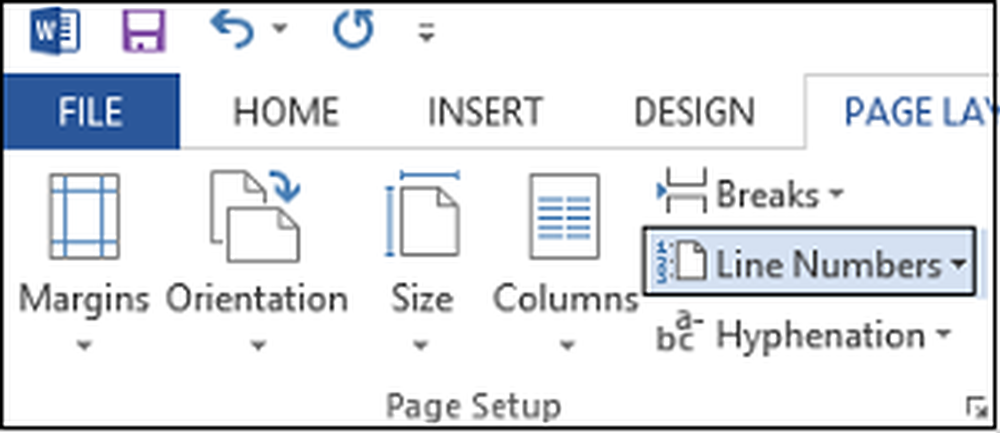
Wählen Sie im Dropdown-Menü Zeilennummerierungsoptionen aus.

Sie werden sofort zum Fenster Seite einrichten weitergeleitet. Stellen Sie sicher, dass Sie sich auf der Registerkarte Layout befinden. Wenn nicht, wählen Sie die Registerkarte und klicken Sie auf das Feld Zeilennummern, das am unteren Rand des Fensters angezeigt wird.
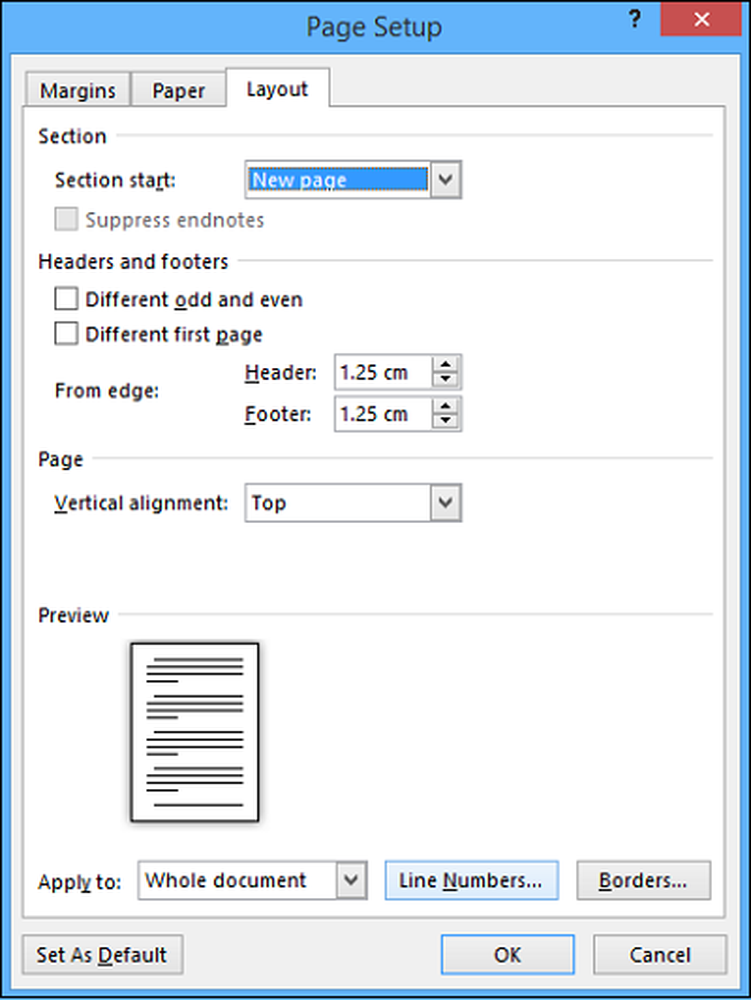
Es erscheint eine neue Box mit vielen leeren Feldern.

Aktivieren Sie die Funktion und fahren Sie mit der Konfiguration der Zeilennummern in Ihrem Dokument fort. Optionen umfassen
- Nummer, um zu beginnen
- Wie weit die Zahlen vom Text entfernt sein sollen
- Das Inkrement, um das die Zahlen angezeigt werden, und
- Wenn Sie es vorziehen, die Zeilennummern auf jeder Seite, in jedem Abschnitt neu zu starten, oder verwenden Sie ein fortlaufendes Nummerierungsschema vom Anfang des Dokuments.
Wenn Sie die gewünschten Optionen ausgewählt haben, drücken Sie OK, um das Fenster Zeilennummern zu schließen, und erneut OK, um das Fenster Seite einrichten zu schließen.
Das ist es! Sie sollten sehen, dass Ihr Dokument die von Ihnen gewählte Zeilennummerierung hat.
Wenn Sie Fragen haben, senden Sie diese bitte als Kommentar. Wenn Ihnen der Artikel gefallen hat, zögern Sie nicht, ihn mit anderen zu teilen!