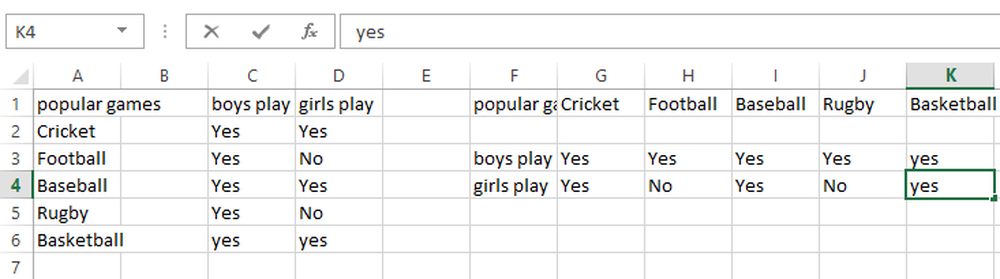Übersetzen Sie Text in Microsoft Office
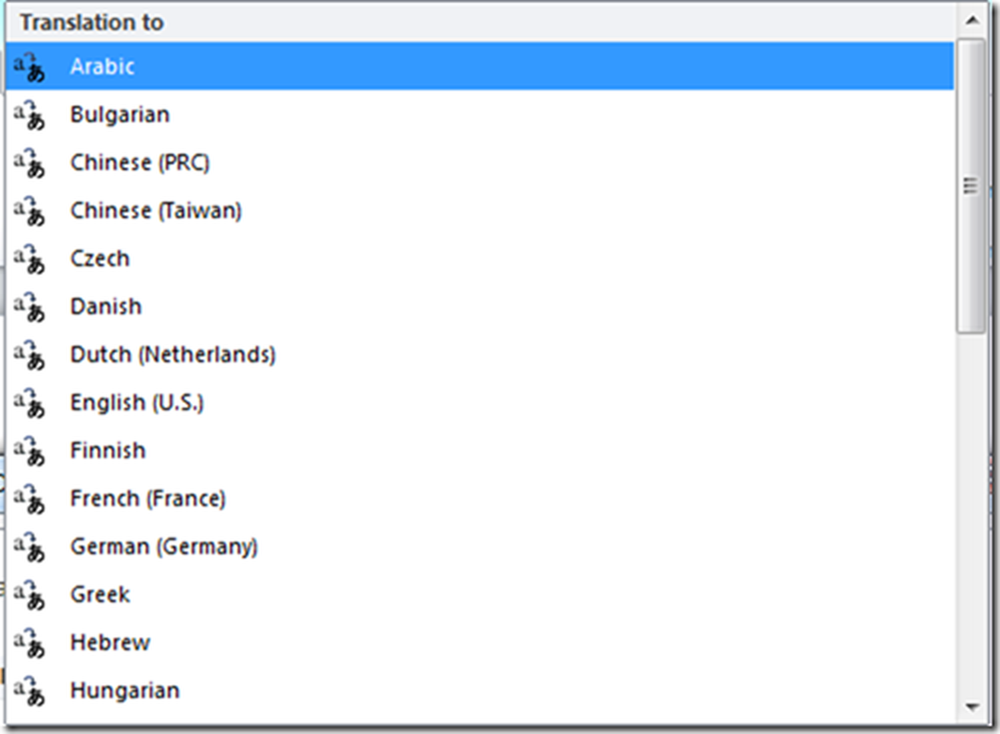
Microsoft Office 2010 und höher bietet eine Übersetzungsfunktion, mit der ein Dokument übersetzt werden kann. Diese in den Microsoft Office-Programmen verfügbare Funktion wie Excel, OneNote, Outlook, PowerPoint, Publisher, Visio und Word ist eine integrierte Funktion. Es ist nicht erforderlich, externe Übersetzungsprogramme zu installieren oder einen Übersetzungsdienst aus dem Internet zu verwenden.

Übersetzen Sie Text in Microsoft Office
Um ein Dokument mit Microsoft Office zu übersetzen, gehen Sie folgendermaßen vor: (Ich habe Microsoft Word zur Veranschaulichung des Verfahrens verwendet)
1. Da wir ein Word-Dokument bearbeiten, besteht der erste Schritt darin, ein Word-Dokument zu erstellen oder zu starten.
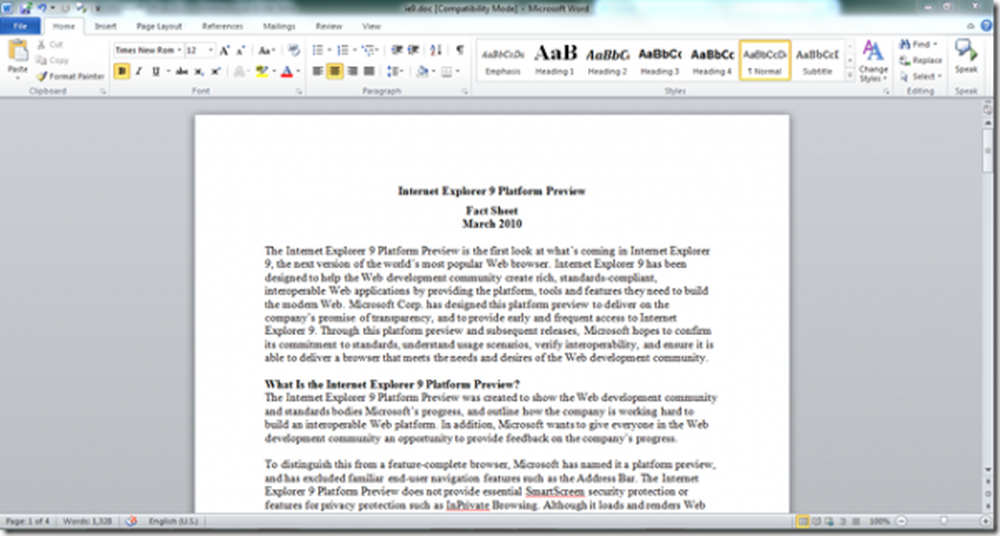
2. Navigieren Sie zu Review> Sprache> Übersetzen im Band. Wenn Sie auf die Schaltfläche "Übersetzen" in der Multifunktionsleiste klicken, werden drei Optionen in einer Liste angezeigt.
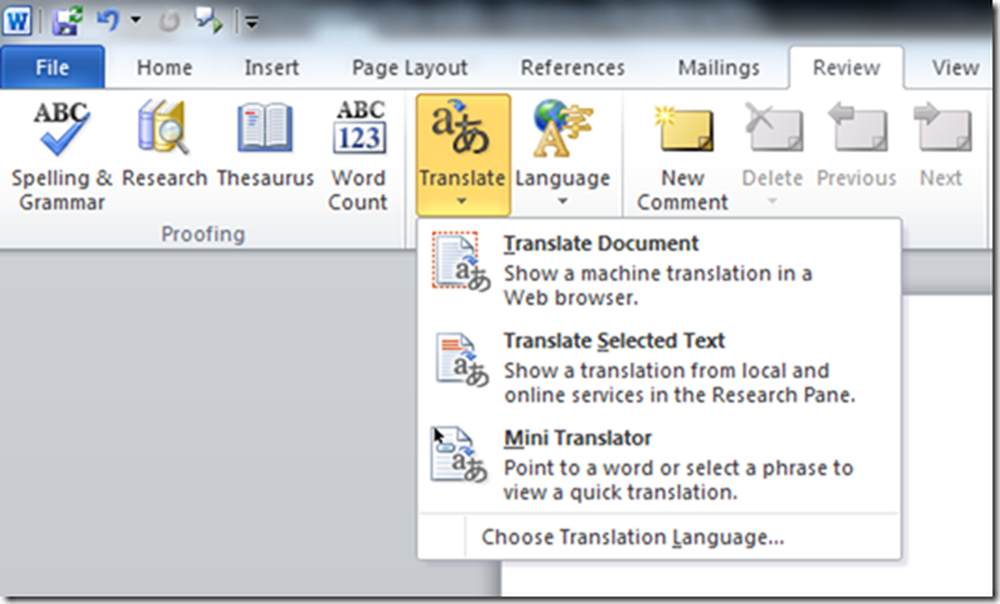
3. Die drei Optionen, die auftauchen würden, wären:
- Dokument übersetzen
- Ausgewählten Text übersetzen
- Mini-Übersetzer
4. Um das Dokument in Microsoft Word 2010 über einen Webbrowser zu übersetzen, wählen Sie die erste Option Dokument übersetzen.
5. Das würde bringen Übersetzungssprache-Optionen woher Übersetzen von & Übersetzen ins kann für verschiedene Sprachen ausgewählt werden.
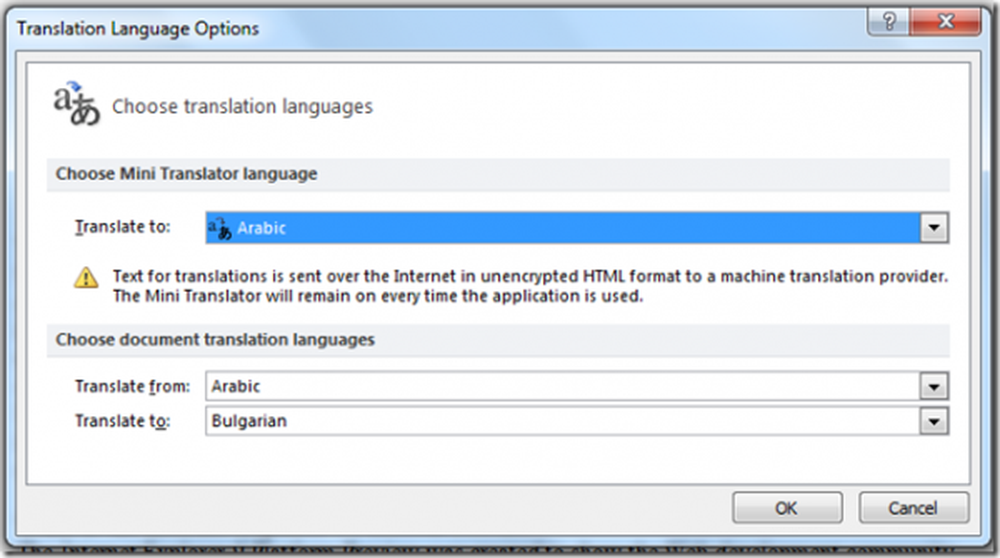
5. Es gibt bis zu 28 Sprachen zum Übersetzen, von 12 Übersetzen von Sprachen.
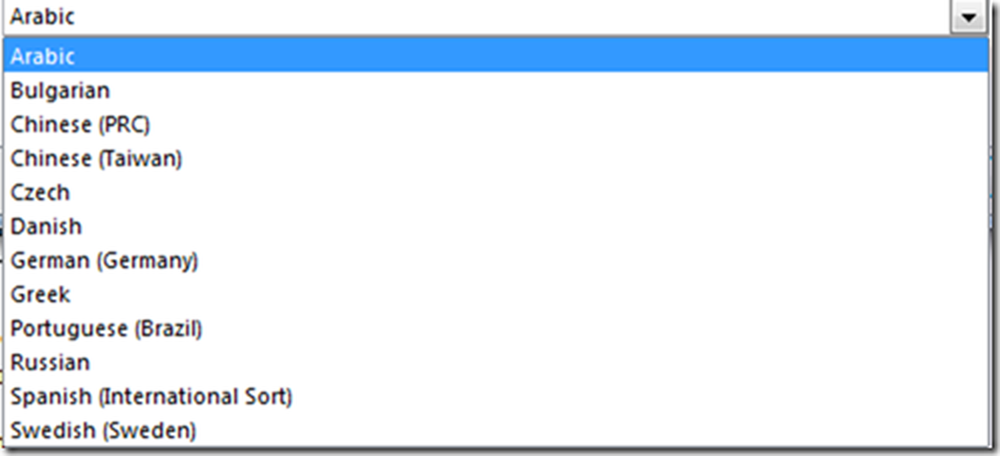
Liste von Übersetzen von Sprachen

Liste von Übersetzen ins Sprachen
6. Klicken Sie nach der Auswahl der Übersetzungssprache auf OK & ein Dialogfeld wird zur Bestätigung angezeigt. Klicken Senden weitermachen.

7. Danach wird das Übersetzungsergebnis im Webbrowser angezeigt.
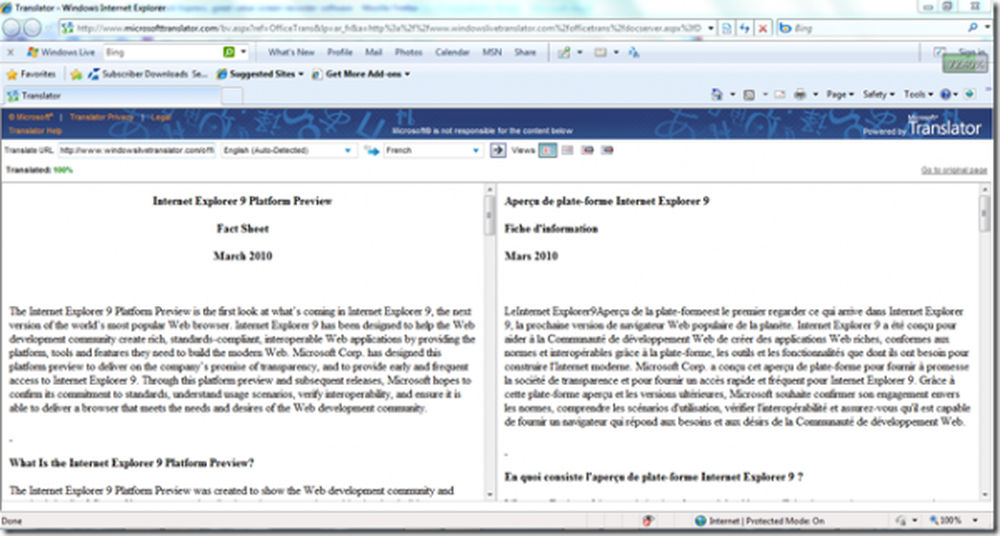
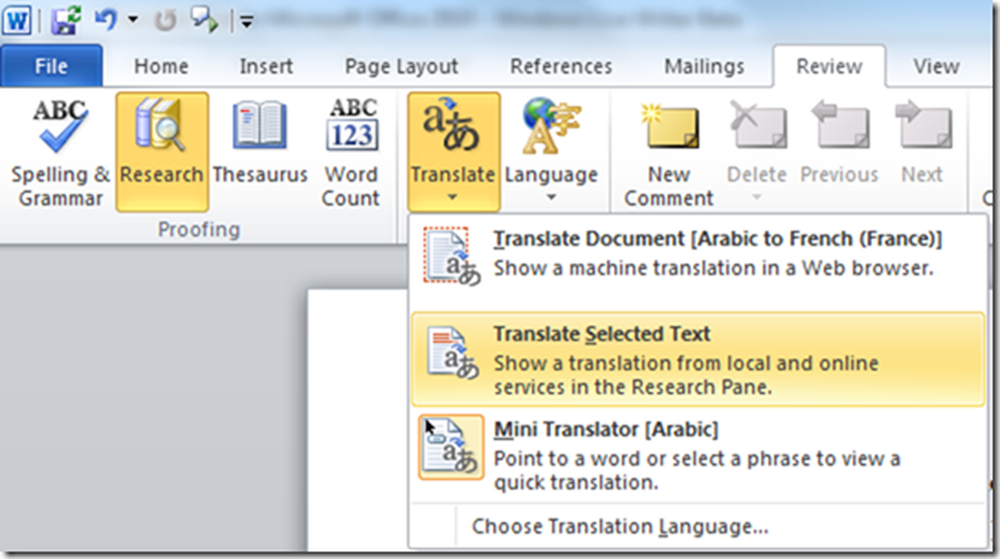
9. Wenn Sie die obige Option auswählen, wird ein Seitenbereich auf der rechten Seite des Dokuments geöffnet. Wählen Übersetzung und richten Sie die Sprache ein von und zu aus der Dropdown-Liste unten.
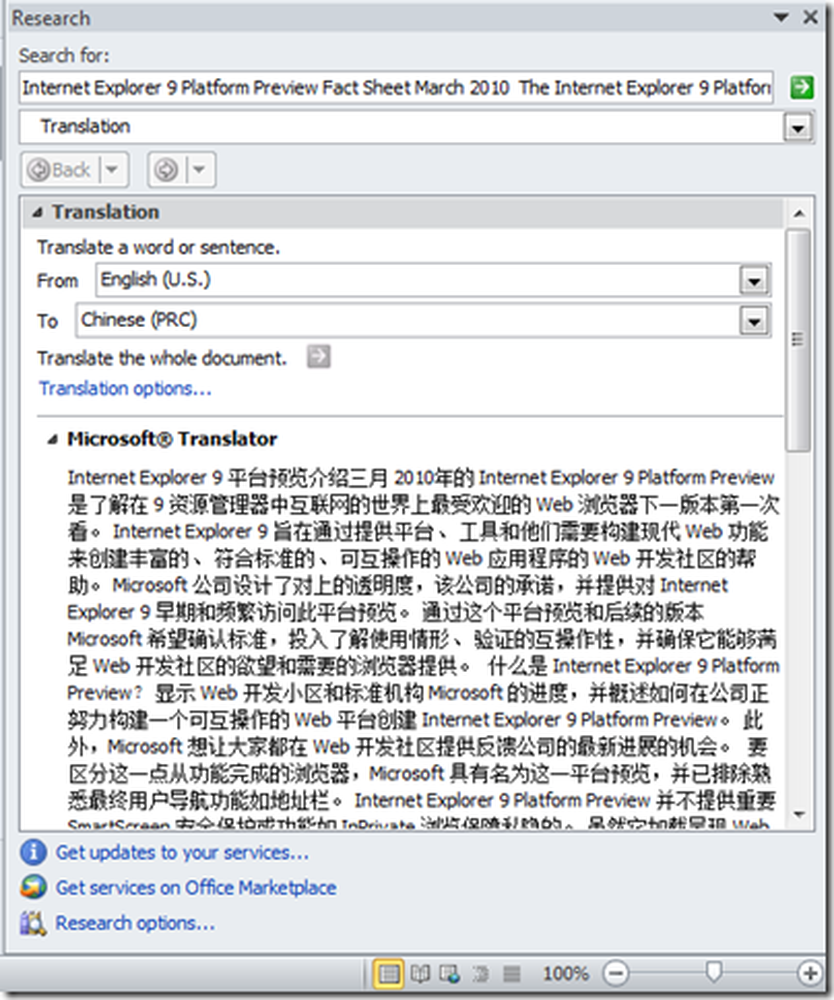
10. Sätze oder Sätze können ausgewählt und übersetzt werden, indem Sie mit der rechten Maustaste auf den Text klicken und dann auswählen Übersetzen.

Die Phrase oder der Satz wird dem Übersetzungsfenster auf der rechten Seite hinzugefügt. Klicken Gehen suchen. Ein paar Sekunden später wird das Übersetzungsergebnis im unteren Bereich des Fensters angezeigt.
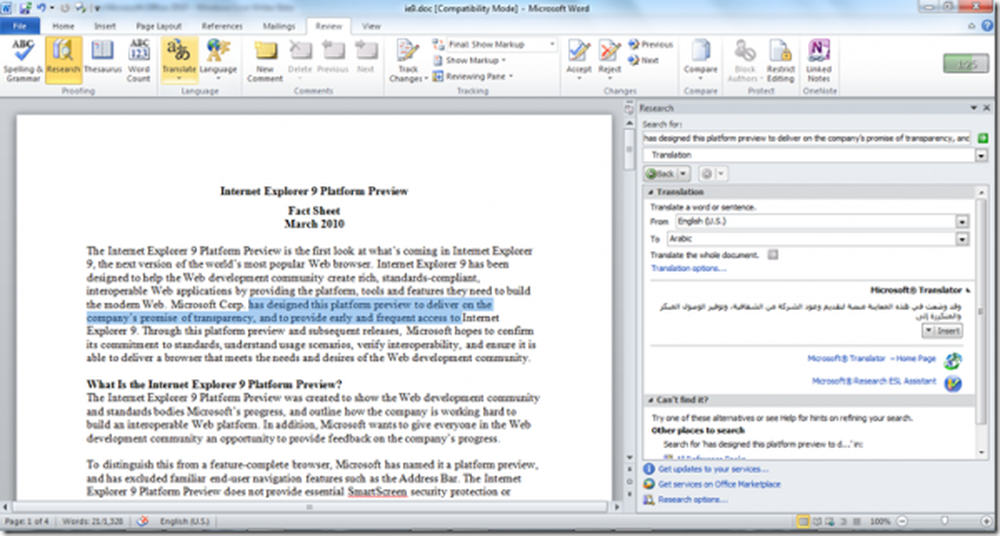
Die gesamte Datei kann auch von hier aus übersetzt werden, indem Sie auf die Option zum Übersetzen der gesamten Option klicken.
11. Für eine schnelle Übersetzung können Sie auswählen Mini-Übersetzer Klicken Sie in der Liste auf die Schaltfläche "Übersetzen" in der Multifunktionsleiste, um diesen praktischen Übersetzer zu verwenden.
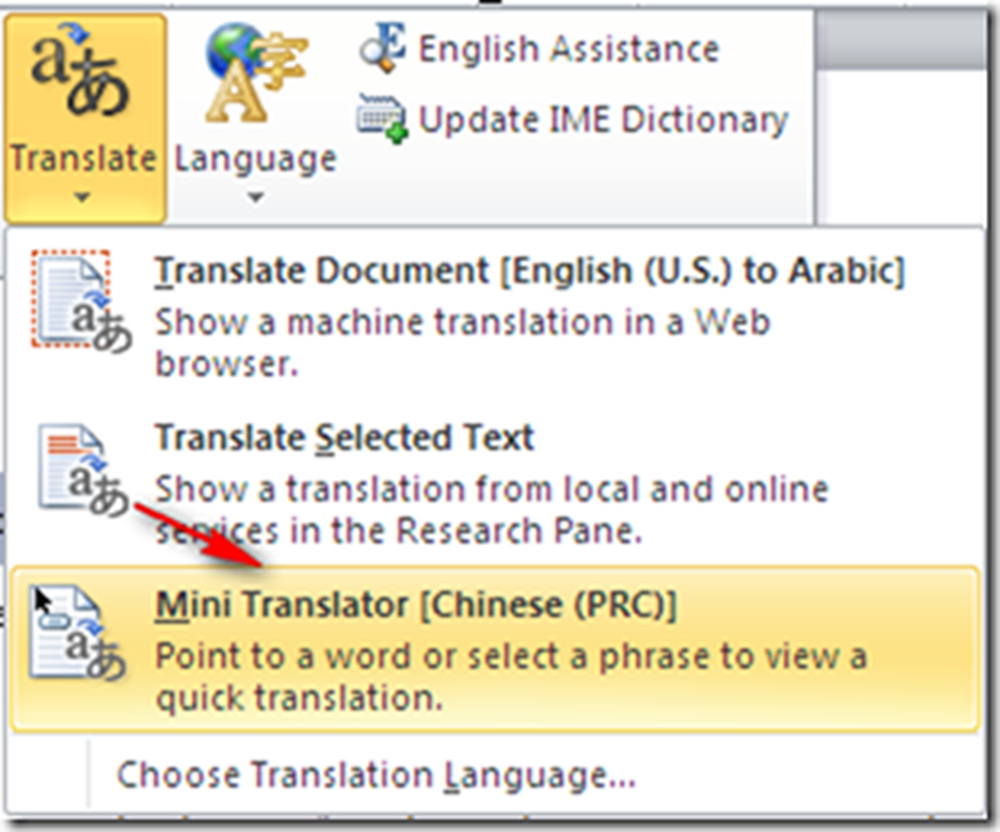
12. Navigieren Sie zu Übersetzungssprache-Optionen Dialogfeld & Wählen Sie die zu Sprache und klicken Sie auf "OK".
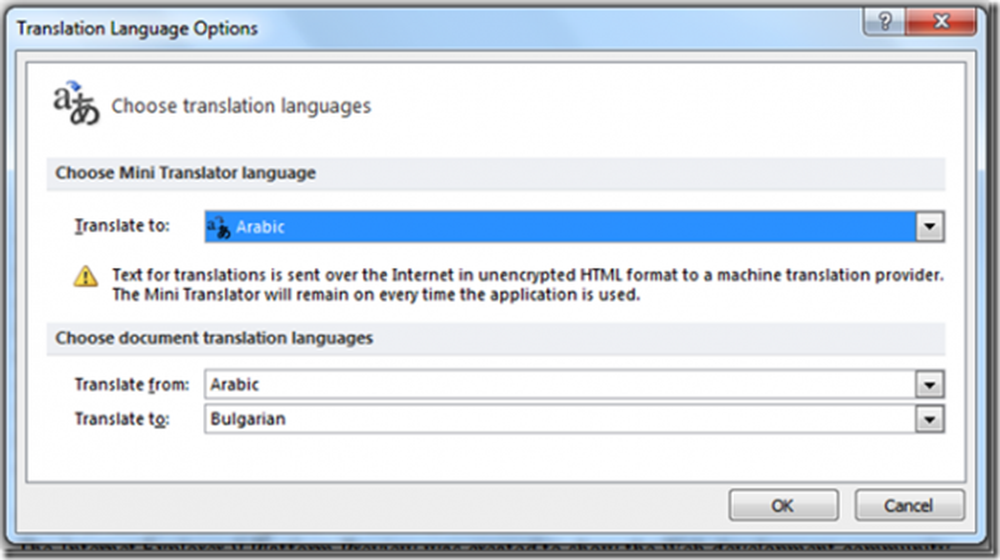
Sprachen zur Auswahl für die Schnellübersetzung
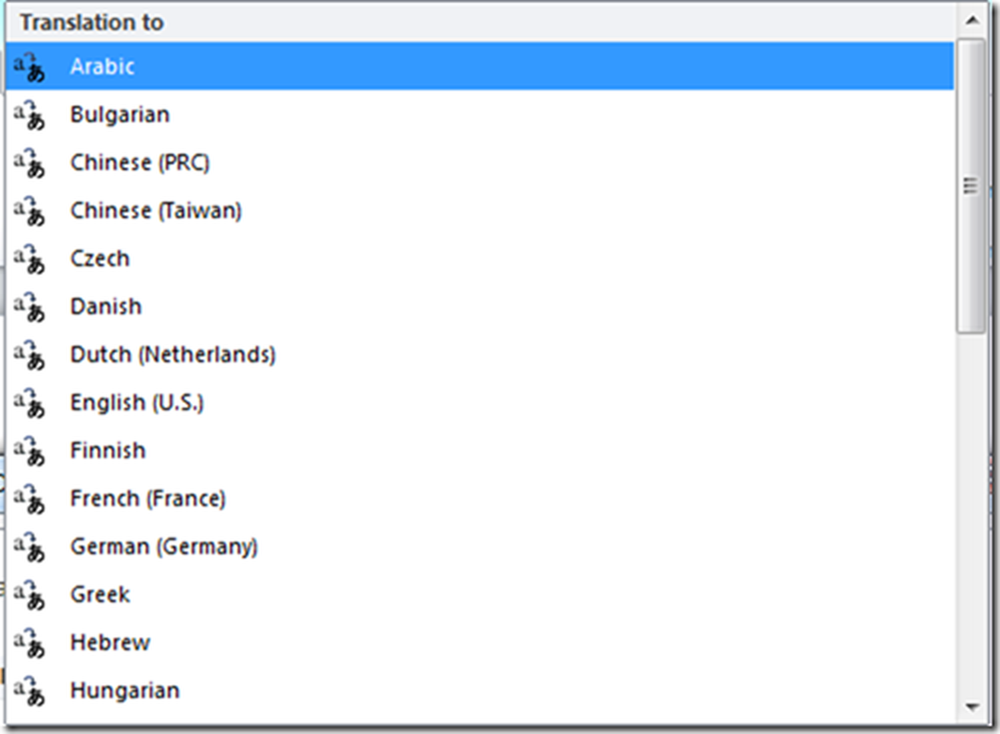
13. Bewegen Sie den Mauszeiger auf ein beliebiges Wort, und Sie sehen das kleine Übersetzungsfenster. Am unteren Rand befindet sich eine Leiste mit Optionen wie "Erweitern", "Kopieren", "Abspielen", "Stopp", "Hilfe" und "Aktualisieren"..

Dieser schnelle Übersetzer würde die Wörter viel bequemer übersetzen und kann verwendet werden, wenn keine Übersetzung eines vollständigen Dokuments erforderlich ist .
Hinweis: Bleiben Sie während der laufenden Übersetzung mit dem Internet verbunden.