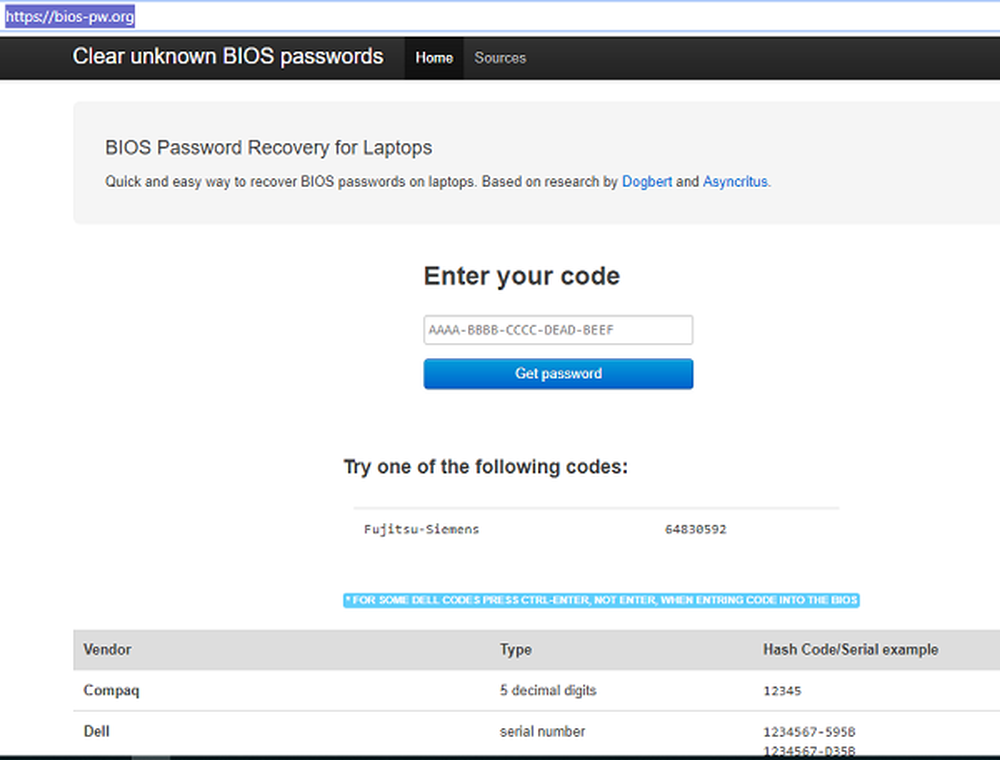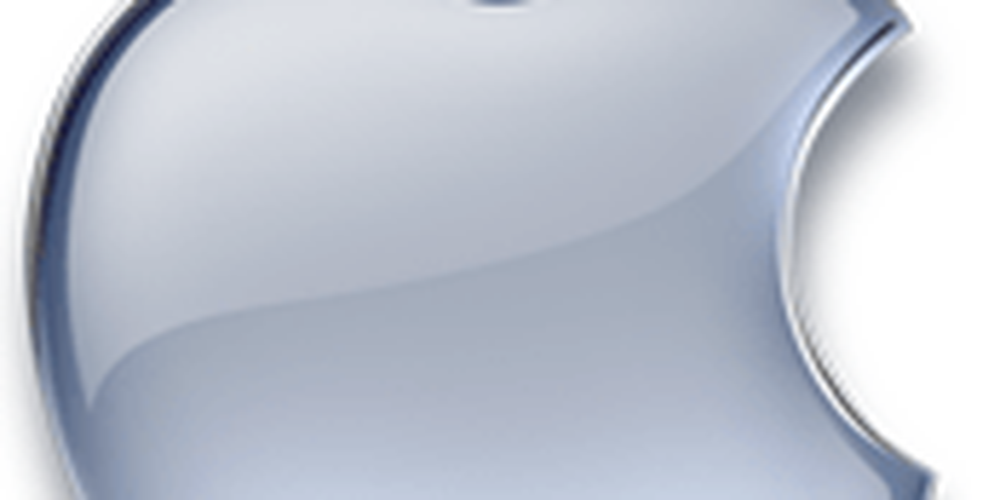Wie Sie Ihren Mac wiederherstellen und was tun, wenn die Wiederherstellung fehlschlägt

Mac OS X-Wiederherstellungsoptionen
Wenn Sie Ihren Mac nicht erfolgreich starten können und nicht zum Anmeldebildschirm gelangen oder den Finder nicht laden können, müssen Sie sich zunächst an die integrierten Wiederherstellungsdienstprogramme wenden. Fahren Sie dazu Ihren Mac herunter und starten Sie ihn. Bevor das Apple-Logo auf dem Bildschirm angezeigt wird, drücken Sie Befehl + R Schlüssel. Seien Sie etwas geduldig, da bei den Wiederherstellungsoptionen eine Minikopie von OS X geladen zu werden scheint. Dies dauert eine Weile. Nach dem Laden werden Sie vom untenstehenden Begrüßungsbildschirm begrüßt. Wählen Sie Ihre Sprache aus und klicken Sie auf Weiter.

Auf dem Bildschirm mit den OS X-Dienstprogrammen finden Sie eine Liste mit typischen Wiederherstellungsoptionen, mit denen Sie Ihren Mac zum Laufen bringen können.
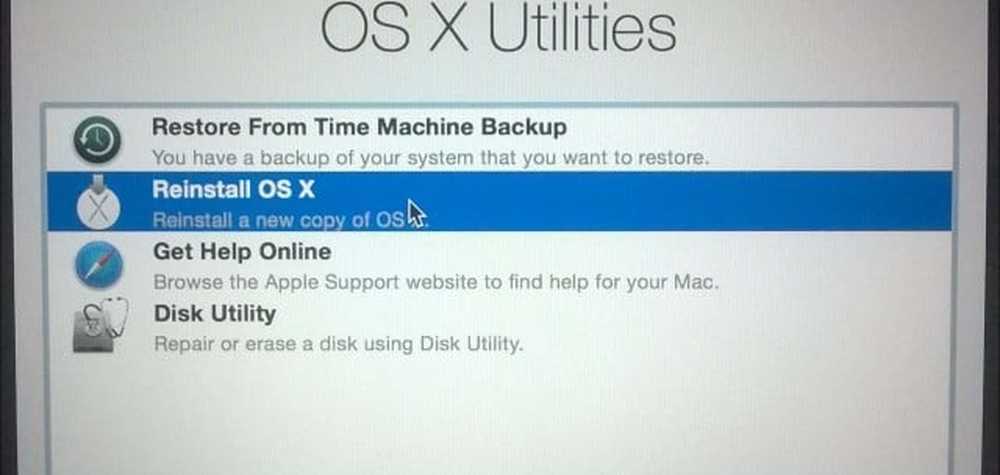
Der erste, mit dem ich anfangen würde und der nicht zu invasiv ist, ist Disk Utilities. Sie können dies verwenden, um grundlegende Vorgänge auszuführen, z. B. das Reparieren von Festplattenberechtigungen, und um den Zustand Ihres Systems zu überprüfen. Achten Sie darauf, nicht auf eine Partition mit dem Namen Partition zu klicken oder zu löschen, wenn Sie Daten haben, die Sie wiederherstellen möchten. Wenn Sie OS X El Capitan (10.11) oder höher ausführen, gilt diese Option nicht mehr, da Apple die Dateisystemberechtigungen jetzt automatisch schützt. Wenn Sie eine frühere Version von OS X ausführen, können Sie es trotzdem versuchen. Wählen Sie in der Seitenleiste Ihre OS X-Diskette aus, klicken Sie auf die Registerkarte Erste Hilfe, klicken Sie auf Diskette reparieren
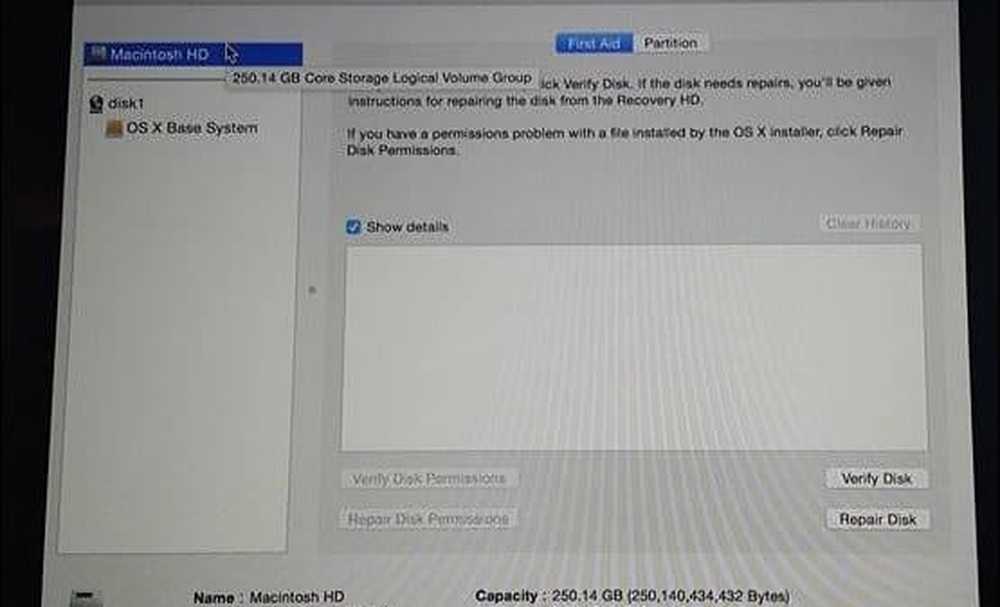
Wenn die Festplatten-Dienstprogramme nicht funktionieren, schaue ich mir die Option zur Neuinstallation von OS X an. Wenn Sie einen aktuellen Modell-Mac verwenden, ist dies von einer schnellen Internetverbindung abhängig. Das Wissen, dass OS X mit ca. 6 GB recht groß ist, kann selbst bei einer schnellen Internetverbindung einige Zeit in Anspruch nehmen. Überlegen Sie sich also sorgfältig Ihre Optionen, wenn Sie dies verwenden.
Verwenden von Time Machine-Sicherungen
Als Mac-Benutzer meinen Sie vielleichtes funktioniert einfach “ Die Philosophie kann nicht unbedingt in Backup-Strategien investieren, sondern nur für Newsflash. Hoffentlich haben Sie eine Sicherung. Wenn Sie noch nicht mit dem Sichern Ihres Mac begonnen haben und dieser Artikel zufällig auftaucht, lesen Sie unser umfassendes Handbuch, in dem beschrieben wird, wie Sie eine geeignete Sicherungsstrategie für Ihren Mac implementieren. Wenn Sie über eine aktuelle Time Machine-Sicherung verfügen, klicken Sie auf die Option im Dialogfeld "OS X Utilities" und klicken Sie auf "Fortfahren".
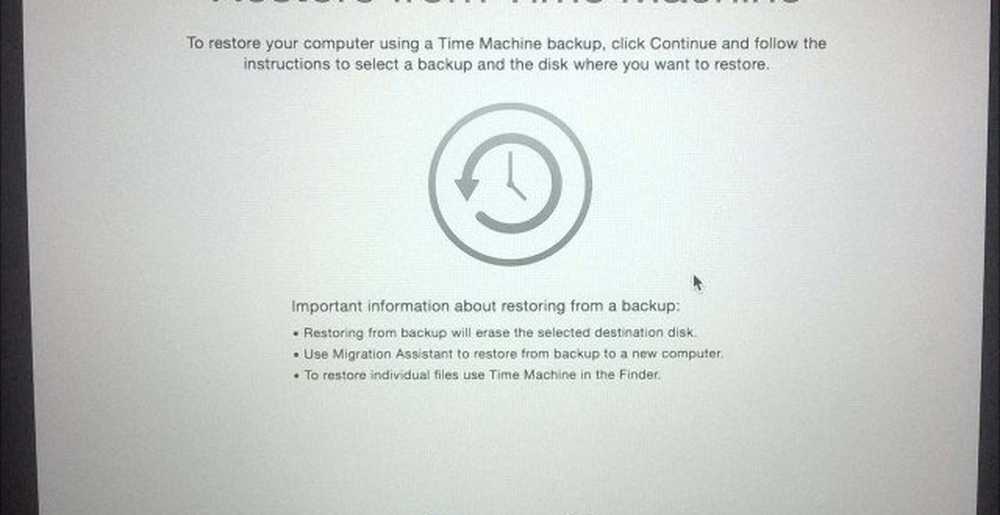
Verbinden Sie Ihr Time Machine-Backup und stellen Sie sicher, dass es aktiviert ist. Folgen Sie dann den Anweisungen auf dem Bildschirm. Wählen Sie die letzte Sicherung Ihrer Festplatte aus und klicken Sie auf Weiter. Ihr Mac stellt dann die Time Machine-Sicherung wieder her. Wenn Sie fertig sind, wird Ihr Mac neu gestartet.
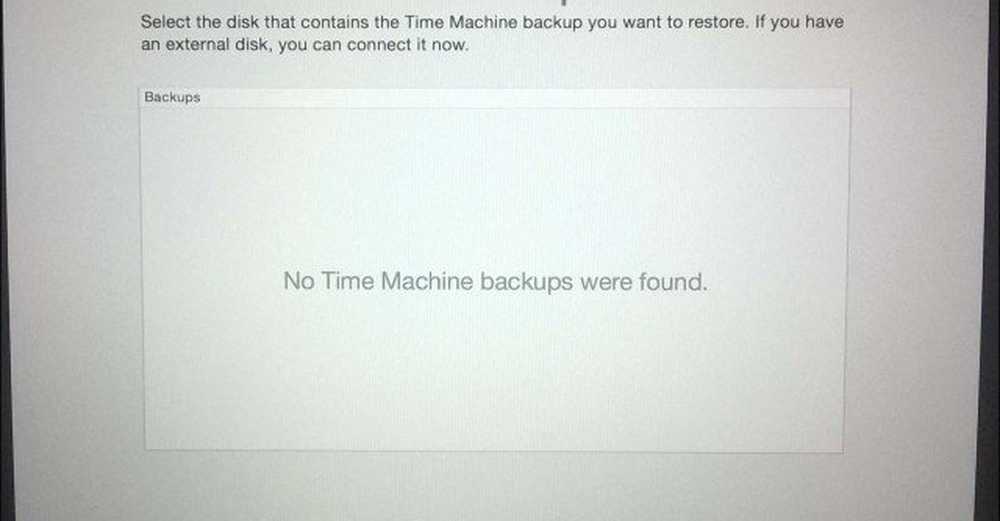
Das Booten von Ihrer Time Machine-Sicherung ist eine weitere Option, die Sie beim Durchführen einer Wiederherstellung haben. Schließen Sie dazu Ihr externes Laufwerk an, das Ihre Time Machine-Sicherung enthält. Halten Sie die Wahltaste während des Starttons gedrückt. Ihr Time Machine-Sicherungslaufwerk sollte angezeigt werden. Wählen Sie die letzte Sicherung Ihrer Festplatte aus und klicken Sie auf Weiter. Ihr Mac stellt dann die Time Machine-Sicherung wieder her. Wenn Sie fertig sind, wird Ihr Mac neu gestartet.
Wenn Ihr Mac-Betriebssystem irreparabel beschädigt ist und keine der oben genannten Optionen funktioniert oder verfügbar ist, ist Internet Recovery die beste Wahl. Ähnlich wie bei der Neuinstallation von OS X können Sie direkt von Apple-Servern starten, auf denen Sie OS X herunterladen und auf Ihrem Computer installieren können. Diese Option steht nicht für alle Macs zur Verfügung, ist jedoch einen Versuch wert, wenn die Optionen ausgehen. Zum Starten drücken Sie beim Booten Ihres Mac Option-Command-R.
Sie werden einen animierten Globus sehen, warten Sie etwas, klicken Sie dann in das Listenfeld und wählen Sie ein WLAN-Netzwerk aus, um eine Verbindung herzustellen.
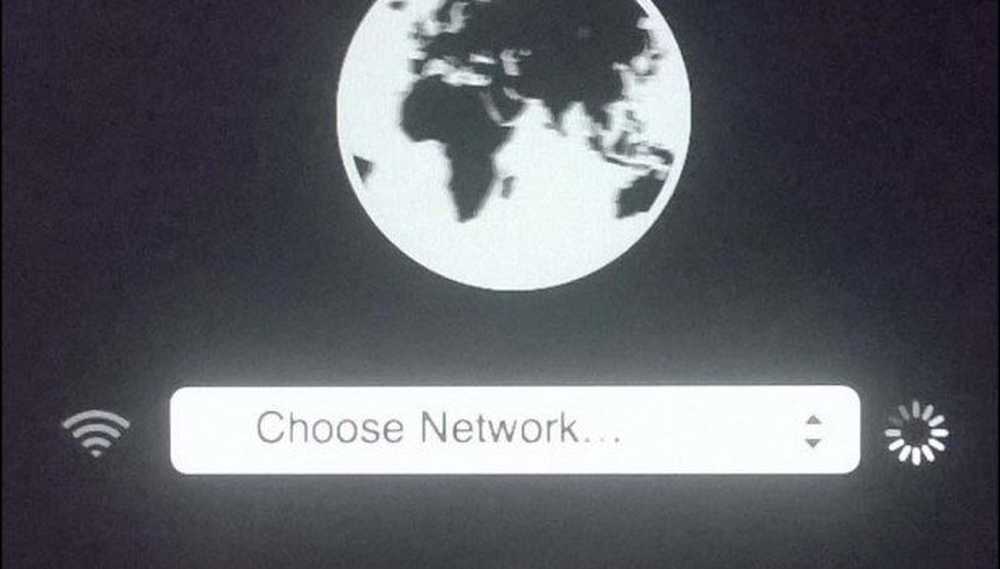
Geben Sie die entsprechenden Anmeldeinformationen ein und befolgen Sie die Anweisungen auf dem Bildschirm, um Ihren Mac wiederherzustellen.
Die Wiederherstellungsoptionen von Apple sind ehrlich restriktiv, aber unkompliziert. Wenn Sie flexiblere Wiederherstellungsoptionen wünschen, werfen Sie einen Blick auf die verfügbaren Lösungen von Drittanbietern. Unser umfassender Artikel zu Sicherungsstrategien für Ihren Mac ist ein hervorragender Ausgangspunkt. Aber denken Sie daran, nichts ist besser als eine gute Sicherung an erster Stelle.
Mit mehreren verfügbaren Cloud Services ist es nicht zu schwierig, ein paar Konten bei den beliebtesten Konten wie Google Drive, OneDrive und Dropbox einzurichten und regelmäßig eine Sicherungskopie Ihrer persönlichen Dateien zu erstellen. Sie benötigen außerdem eine sichere und zuverlässige Sicherung Ihres gesamten Systems vor Ort. Wir empfehlen die Verwendung von CrashPlan, das sowohl mit Mac als auch mit Windows und Linux funktioniert.