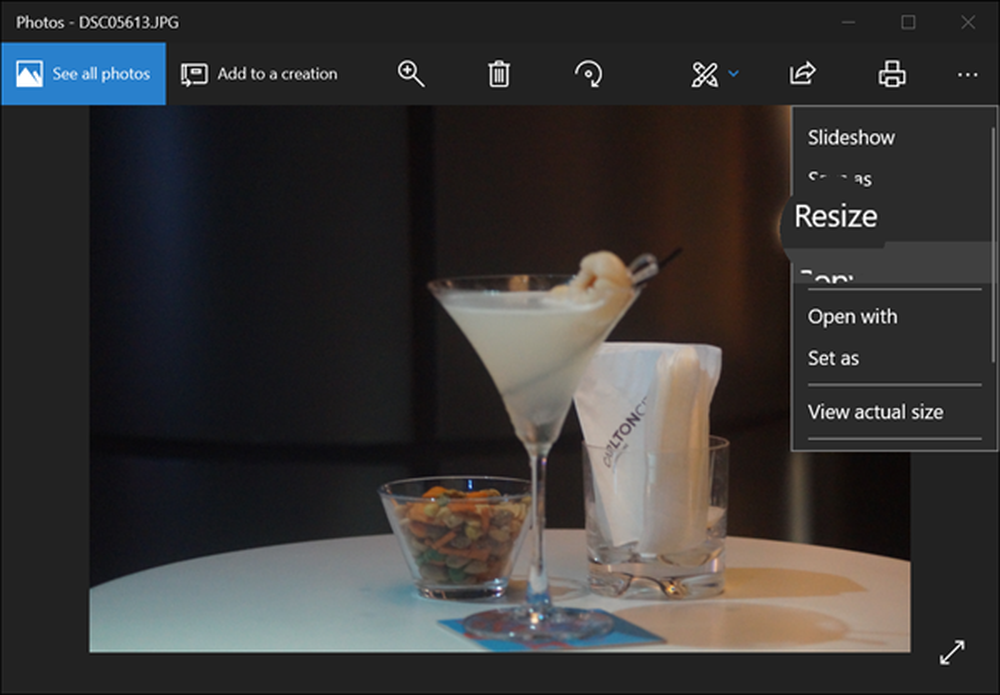So erstellen Sie schnell eine neue, leere Textdatei unter Windows, Mac und Linux

Heute zeigen wir Ihnen, wie Sie schnell eine neue, leere Textdatei in Windows, Mac und Linux erstellen können. In Windows ist das einfach. Unter Mac und Linux müssen Sie jedoch zunächst einige Einstellungen vornehmen. Dann ist das Erstellen einer neuen Textdatei schnell und einfach.
Windows
Microsoft bietet eine Möglichkeit zum Erstellen einer neuen, leeren Textdatei mithilfe des Kontextmenüs im Datei-Explorer.
Öffnen Sie den Datei-Explorer und navigieren Sie zu dem Ordner, in dem Sie die Textdatei erstellen möchten. Klicken Sie mit der rechten Maustaste in den Ordner und gehen Sie zu Neu> Textdokument.

Die Textdatei erhält einen Standardnamen, Neuer Text Document.txt, Der Dateiname wird jedoch hervorgehoben. Geben Sie einen neuen Namen für die Datei ein und drücken Sie Eingeben oder einfach drücken Eingeben um den Standardnamen zu akzeptieren.

Mac
Es gibt kein integriertes Äquivalent für Windows ' Neu> Textdokument Option auf dem Mac. Wir können jedoch mit der integrierten Automator-App eine Option mit einem Klick im Finder erstellen.
Eine andere Option ist die Verwendung eines einfachen Befehls in einem Terminalfenster.
Verwenden Sie eine Automator-App, um ein neues leeres Dokument in einem beliebigen Ordner auf einem Mac zu erstellen
Automator ist ein sehr nützliches Automatisierungswerkzeug, das in macOS enthalten ist. Wir haben die Grundlagen der Verwendung von Automator besprochen, aber heute gehen wir darauf ein, wie Sie damit eine Option zum Erstellen einer neuen Textdatei in Finder hinzufügen.
Starten Automator von dem Anwendungen Mappe. Wählen Sie im angezeigten Dialogfeld einen Ort für die zu erstellende App. Sie können es im speichern Anwendungen Mappe. Wenn Sie es jedoch lieber dort ablegen möchten, können Sie einen anderen Ort wählen. Stellen Sie nur sicher, dass es ein dauerhafter Standort ist.
Wenn Sie sich am gewählten Ort befinden, klicken Sie auf Neues Dokument.

Automator fragt, welchen Dokumenttyp Sie erstellen möchten. Klicken Anwendung in dem Wählen Sie einen Typ für Ihr Dokument Box. Dann klick Wählen.

Stelle sicher Aktionen wird über dem ganz linken Bereich ausgewählt und Bibliothek wird im Bereich ausgewählt. Scrollen Sie in der Liste der Aktionen nach unten und ziehen Sie die Führen Sie AppleScript aus Aktion im Workflow-Bereich.

Löschen Sie den aktuellen Text in Führen Sie AppleScript aus Box. Kopieren Sie die folgende Zeile und fügen Sie sie in das ein Führen Sie AppleScript aus Box.
Weisen Sie der Anwendung "Finder" an, die neue Datei (das Ziel des Frontfensters) als Alias zu erstellen
Dann geh zu Datei> Speichern.

Geben Sie im Feld "Speichern unter" einen Namen für die App ein und behalten Sie dabei die Erweiterung ".app".
Stelle sicher Anwendung ist für ausgewählt Datei Format. Dies sollte die Standardeinstellung sein. Dann klick sparen.

Nachdem wir unsere Automator-App erstellt haben, fügen wir sie der Symbolleiste in Finder hinzu.
Öffnen Sie den Finder und gehen Sie zu dem Ordner, in dem Sie die Automator-App gespeichert haben.
Halten Sie die Möglichkeit und Cmd Tasten und ziehen Sie die App-Datei in die Symbolleiste.

Um Ihre neue App zum Erstellen einer leeren Textdatei zu verwenden, navigieren Sie zu dem Ordner, in dem Sie die Datei speichern möchten, und klicken Sie in der Symbolleiste auf die Schaltfläche Automator.
In dem Ordner wird eine Textdatei mit dem Namen "unbenannt" erstellt.
Bei dieser Methode zum Erstellen einer leeren Textdatei wird der Dateinamenerweiterung ".txt" nicht hinzugefügt. Wenn Sie vorhaben, diese Datei auf einen Windows-Computer zu übertragen, sollten Sie der Datei die Erweiterung „.txt“ hinzufügen. Es ist schwieriger mit Dateien zu arbeiten, die keine Erweiterungen in Windows haben.

Wenn Sie die Dateierweiterung ".txt" hinzufügen und ggf. den Dateinamen ändern möchten, klicken Sie mit der rechten Maustaste auf die Textdatei. Dann wählen Sie Umbenennen und geben Sie einen neuen Namen für die Datei ein Art: .TXT am Ende des Dateinamens.
Klicken Hinzufügen Wenn das folgende Dialogfeld angezeigt wird.

Doppelklicken Sie auf die neue Textdatei, um sie in Ihrem Standard-Texteditor zu öffnen, Inhalt hinzuzufügen und zu speichern.

Verwenden Sie das Terminal, um ein neues leeres Dokument in einem beliebigen Ordner auf einem Mac zu erstellen
Sie können das Terminal auch verwenden, um eine neue, leere Textdatei zu erstellen. Am einfachsten ist es, den Finder zu öffnen und den Ordner auszuwählen, in dem Sie die Textdatei speichern möchten. Gehe zu Finder> Dienste> Neues Terminal im Ordner.

Ein Terminalfenster öffnet sich zum ausgewählten Ordner. Geben Sie an der Eingabeaufforderung den folgenden Befehl ein und ersetzen Sie "MyTextFile.txt" durch den Namen, den Sie für Ihre Textdatei verwenden möchten.
Berühren Sie MyTextFile.txt
Die Datei wird erstellt und in Ihrem ausgewählten Ordner gespeichert. Sie können auf die Datei doppelklicken, um sie in Ihrem Standard-Texteditor zu öffnen, Inhalt hinzuzufügen und zu speichern.

Linux
In Linux können Sie die Befehlszeile verwenden, um eine neue, leere Textdatei zu erstellen, genau wie auf dem Mac. Wenn Sie Nautilus lieber mit Dateien bearbeiten möchten, können Sie dort auch schnell Textdateien erstellen.
Verwenden Sie die Befehlszeile, um ein neues leeres Textdokument in Linux zu erstellen
Um die Befehlszeile zum Erstellen einer neuen, leeren Textdatei zu verwenden, drücken Sie Strg + Alt + T um ein Terminalfenster zu öffnen. Geben Sie den folgenden Befehl ein und drücken Sie Eingeben.
Berühren Sie ~ / Documents / TextFiles / MyTextFile.txt
Ändern Sie den Pfad und den Dateinamen (~ / Documents / TextFiles / MyTextFile.txt) zu dem, was Sie verwenden möchten. Das Tilde-Zeichen (~) ist eine Verknüpfung für Ihr Home-Verzeichnis. Zum Beispiel lautet der vollständige Pfad zu meiner Textdatei oben /home/lori/Documents/TextFiles/MyTextFile.txt.
Diese Methode funktioniert in jeder Linux-Distribution, aber die Tastenkombination zum Öffnen eines Terminalfensters kann anders sein.

Fügen Sie eine leere Dokumentvorlage zu Nautilus in Ubuntu Linux hinzu
Wir werden in Nuntilus eine Option hinzufügen, um eine neue Textdatei zu erstellen. Dateimanager in anderen Linux-Distributionen wie Linux Mint, Fedora, Red Hat usw. verfügen möglicherweise bereits über diese Option. Wenn nicht, können Sie die oben erwähnte Befehlszeilenmethode verwenden.
Vor Ubuntu 17.10 enthielt Nautilus im Rechtsklickmenü eine Option, mit der Sie ein neues leeres Dokument im aktuellen Ordner erstellen konnten. Diese Option wurde jedoch am 17.10 und 18.04 aufgehoben. Wir zeigen Ihnen, wie Sie die Option wieder zu Nautilus hinzufügen können.
In Ihrem Home-Verzeichnis sehen Sie einen Ordner namens Vorlagen. Anfangs ist es leer. Durch das Hinzufügen von Dateien zu diesem Ordner können Sie mit dem Rechtsklick-Menü in Nautilus schnell neue Dateien erstellen.

Mit dem Befehl touch, über den wir im vorherigen Abschnitt gesprochen haben, können Sie eine neue leere Dokumentvorlagendatei erstellen.
Drücken Sie Strg + Alt + T um ein Terminalfenster zu öffnen. Geben Sie dann den folgenden Befehl ein und drücken Sie Eingeben.
Berühren Sie ~ / Templates / Empty \ Document
Das ist ein Backslash und ein Leerzeichen zwischen "Leer" und "Dokument". Wenn sich in Ihrem Pfad oder Dateinamen ein Leerzeichen befindet, müssen Sie einen umgekehrten Schrägstrich voranstellen.
Eine neue Datei mit dem Namen "Leeres Dokument" wird Ihrem Vorlagenverzeichnis hinzugefügt. Sie können einen anderen Namen für die Vorlagendatei verwenden, aber speichern Sie sie unbedingt im Verzeichnis Templates.
Wenn Sie mit der Befehlszeile nicht vertraut sind, können Sie die leere Dokumentvorlage mit gedit erstellen. Schlagen Sie die Windows Schlüssel und Art: gedit im Suchfeld. Klicken Sie dann auf Texteditor Symbol, das angezeigt wird.

Klicken sparen ohne in die Datei einen beliebigen Text einzugeben.

Gehe zum Vorlagen Verzeichnis in Ihrem Heimatverzeichnis.
Geben Sie im Feld einen Namen wie "Leeres Dokument" ein Name Box und klicken Sie auf sparen.

Verwenden Sie die neue leere Dokumentvorlage, um eine neue Textdatei in Linux zu erstellen
Wenn Sie eine leere Dokumentvorlage mit den Schritten des vorherigen Abschnitts erstellt haben, können Sie jetzt eine neue Textdatei in Nautilus erstellen.
Klicken Sie mit der rechten Maustaste in ein beliebiges Verzeichnis und gehen Sie zu Neues Dokument> Dokument leeren. Das Leeres Dokument Diese Option zeigt an, wie Sie Ihre Vorlagendatei benannt haben, daher kann die Option für Sie anders sein.

Sparen Sie Zeit beim Erstellen von Textdateien
Natürlich können Sie jederzeit einen Texteditor verwenden, um eine neue Textdatei zu erstellen. Die Methoden, die wir Ihnen hier gezeigt haben, sind jedoch praktisch, wenn Sie viele Textdateien erstellen.