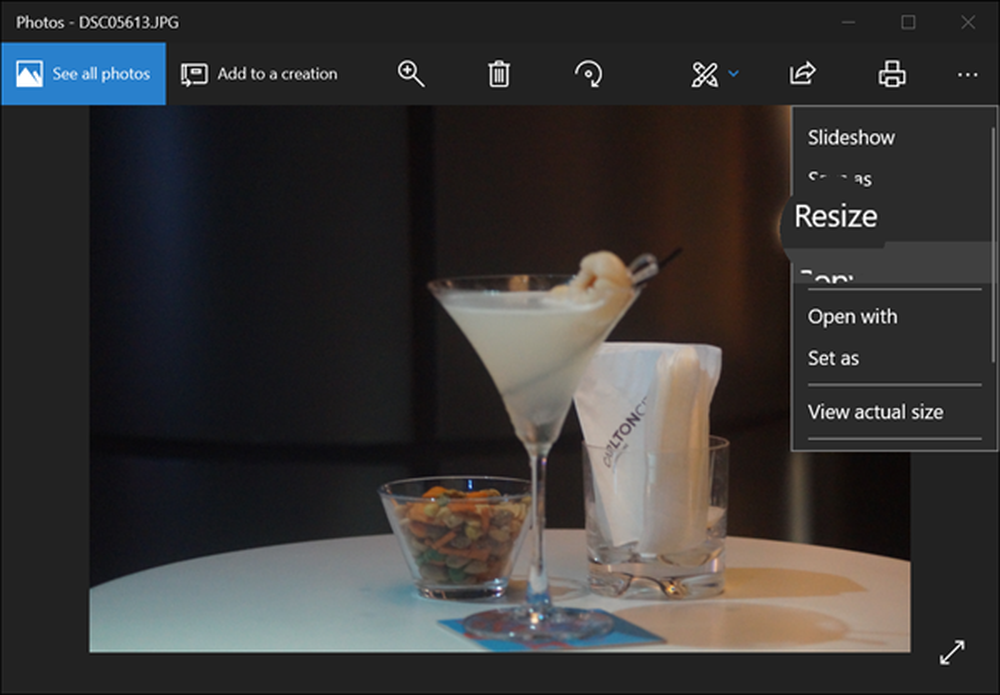So können Sie mit ImageMagick schnell mehrere Fotos in der Größe anpassen

 Google Picasa hat kürzlich seinen Service geändert und kostenlose Uploads für Fotos mit weniger als 800 Pixeln hinzugefügt. Aus diesem Grund haben wir uns die verschiedenen Optionen angesehen, um unsere Fotos auf Größe zu bringen. Das Ergebnis? Wenn es um die Größenänderung von Fotos geht, macht es keiner besser oder schneller als ImageMagick, aber der einzige Haken ist, dass es etwas kompliziert zu bedienen ist. Daher haben wir in ImageMagick einige Anweisungen zur Größenänderung von Fotos geschrieben, die es Ihnen leicht machen sollten, einen groovigen Schritt auf der Tanzfläche zu brechen.
Google Picasa hat kürzlich seinen Service geändert und kostenlose Uploads für Fotos mit weniger als 800 Pixeln hinzugefügt. Aus diesem Grund haben wir uns die verschiedenen Optionen angesehen, um unsere Fotos auf Größe zu bringen. Das Ergebnis? Wenn es um die Größenänderung von Fotos geht, macht es keiner besser oder schneller als ImageMagick, aber der einzige Haken ist, dass es etwas kompliziert zu bedienen ist. Daher haben wir in ImageMagick einige Anweisungen zur Größenänderung von Fotos geschrieben, die es Ihnen leicht machen sollten, einen groovigen Schritt auf der Tanzfläche zu brechen.Hinweis: Dieses Tutorial behandelt das Ändern der Größe von Bildern in Microsoft Windows. Die Anweisungen für andere Betriebssysteme, auf denen ImageMagick ausgeführt wird, können variieren. Möglicherweise müssen Sie als Administrator angemeldet sein, um ImageMagick ordnungsgemäß zu installieren.
Um es einfach zu machen, Bevor wir loslegen, müssen Sie alle Bilder, deren Größe Sie ändern möchten, in einem Ordner ablegen auf deinem Computer.
Schritt 1 - Herunterladen
Besuchen Sie die ImageMagick-Downloadseite *, und installieren Sie das Installationsprogramm, das zu Ihrem Betriebssystem passt. Wenn Sie sich nicht sicher sind, welchen Sie verwenden möchten, greifen Sie einfach zum obersten (Win32-Dynamik bei 16 Bit pro Pixel).

Schritt 2
Die Installation ist einfach Klicken Nächster ein paar Male.

Während der Installation können Sie die Desktopsymboloption entfernen und weitere hinzufügen - stellen Sie dies sicher Fügen Sie dem Systempfad ein Anwendungsverzeichnis hinzu bleibt geprüft Dies bewirkt, dass die Cmd-Eingabeaufforderung in Windows ImageMagick-Befehle erkennt.

Sobald die Installation abgeschlossen ist, wird die Eingabeaufforderung cmd geöffnet.
Schritt 3
Klicken die Fenster Startmenü Orb und dann Art cmd in das Suchfeld und Drücken Sie Eingeben.

Schritt 4
 Nun müssen wir unser Verzeichnis in das Verzeichnis ändern, in dem sich Ihre Fotos befinden.
Nun müssen wir unser Verzeichnis in das Verzeichnis ändern, in dem sich Ihre Fotos befinden.
Verwenden Sie dazu die CD (Verzeichnis wechseln). Um den richtigen Ordnerpfad zu erhalten, können Sie ihn einfach aus der Adressleiste kopieren, während Sie den Ordner im Explorer anzeigen. Das kannst du dann Rechtsklick in der cmd-Eingabeaufforderung zu Einfügen es in.
Sie müssen nur noch etwas eingeben CD Ordnerpfad. Zum Beispiel ist der Ordner voll mit Fotos, deren Größe ich ändern möchte cd C: \ Benutzer \ grooveDexter \ Pictures \ iPod.

Schritt 5
Jetzt, da wir uns im richtigen Ordner befinden, müssen wir nur den richtigen ImageMagick-Befehl eingeben.
Verwenden Sie zum Ändern der Größe den folgenden Befehl:
Konvertieren Sie -resize 800x800 * .jpg
Sie können einige verschiedene Teile dieses Befehls an Ihre Anforderungen anpassen.
- 800 × 800 - Dies ist deine maximale BreitexHöhe in Pixel. Ihr Foto behält das Seitenverhältnis bei, es wird jedoch immer kleiner als die von Ihnen eingegebenen Zahlen verkleinert.
- * .jpg - Wenn Sie Fotos haben, die in PNG, GIF oder einem anderen Format vorliegen, müssen Sie dies ändern, um der Dateierweiterung Ihres Fotos zu entsprechen.
- Konvertieren - Der Befehl zum Konvertieren ist erforderlich und erstellt eine Kopie Ihrer Bilder. anstatt sie zu überschreiben. Wenn Sie möchten, dass Ihre Fotos direkt bearbeitet werden, ohne eine Kopie zu erstellen, ändern Sie die Konvertierung in mogrify. Weitere ImageMagick-Befehle finden Sie hier.

Erledigt!
Wenn Sie den Befehl zum Konvertieren verwendet haben, haben Sie die Kopien Ihrer Bilder in der Größe geändert, wohingegen Sie bei der Verwendung von mogrify Ihre Fotos bereits erstellt haben direkt verkleinert Jetzt sollten alle Fotos auf weniger als 800 × 800 (oder die von Ihnen angegebene Größe) verkleinert werden, damit Sie sie problemlos hochladen und freigeben können. Wir wissen jedoch, dass Sie dies wahrscheinlich nur für das Hochladen unbegrenzter Fotos in Picasa benötigten. ;)