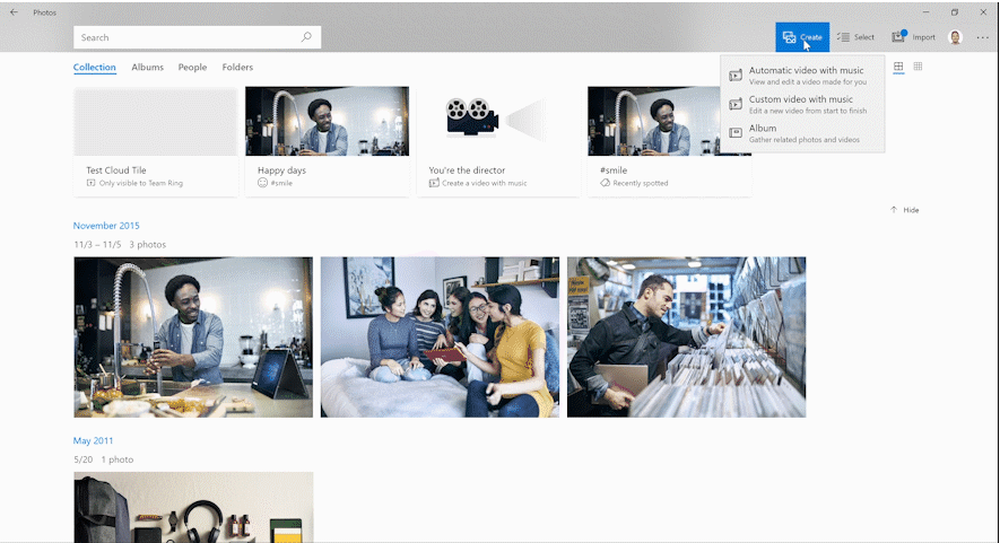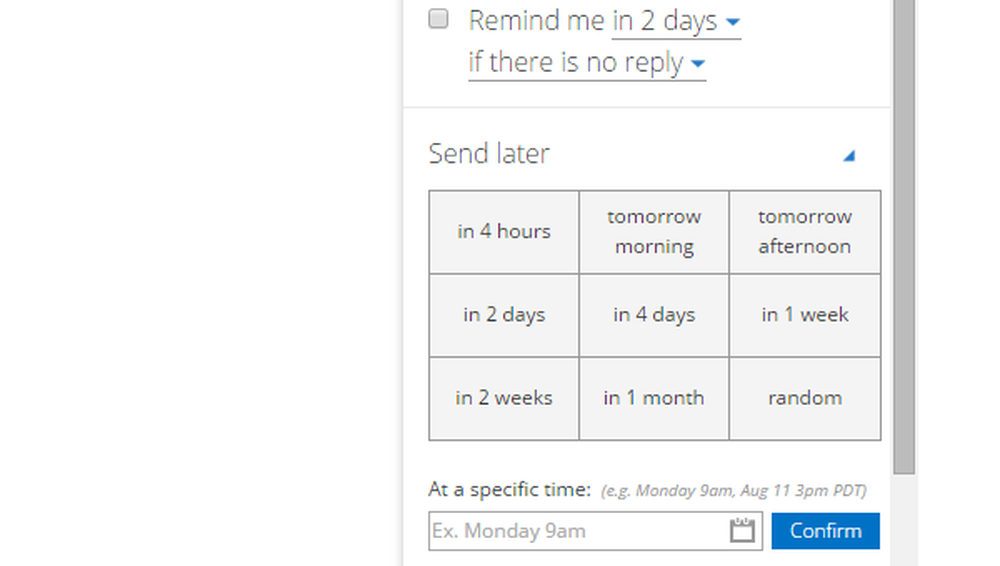So verwenden Sie Camera Raw in Bridge CS5 und Photoshop CS5

 Früher haben wir Sie in die Welt des Aufnehmens von HDR-Fotos und deren Zusammenführung mit Photoshop eingeführt. Anschließend haben wir Ihnen gezeigt, wie Sie einen HDR-Effekt simulieren können. In diesem nächsten Photoshop-Fotografieartikel erfahren Sie, wie Sie mit Camera Raw in Bridge CS5 erstaunliche Bildänderungen vornehmen können. Lass uns direkt hinein springen.
Früher haben wir Sie in die Welt des Aufnehmens von HDR-Fotos und deren Zusammenführung mit Photoshop eingeführt. Anschließend haben wir Ihnen gezeigt, wie Sie einen HDR-Effekt simulieren können. In diesem nächsten Photoshop-Fotografieartikel erfahren Sie, wie Sie mit Camera Raw in Bridge CS5 erstaunliche Bildänderungen vornehmen können. Lass uns direkt hinein springen.So verwenden Sie Camera Raw in Bridge CS5 und Photoshop CS5 (Screencast)

So verwenden Sie Camera Raw in Bridge CS5 und Photoshop CS5 (Schritt für Schritt)
Schritt 1 - Importieren in Camera Raw
Aufmachen Brücke und Durchsuche zum Ort Ihres Bildes. Sobald Sie es gefunden haben, Klicken Sie mit der rechten Maustaste darauf und Wählen Öffnen Sie in Camera Raw.

Ein neues Fenster wird mit Ihrem Bild auf der linken Seite, einigen Werkzeugen oben und einigen Schiebereglern und Einstellungen auf der rechten Seite angezeigt. Sie finden diese Schnittstelle einfach zu bedienen, da sie der Benutzeroberfläche von ähnelt In HDR Pro einbinden Fenster. Beginnen Sie mit Drücken der F Taste auf Ihrer Tastatur, um den Vollbildmodus umzuschalten. Dies ist nicht notwendig, hilft uns jedoch, mehr Inhalte und Daten gleichzeitig zu sehen.
Schritt 2 - Anpassen Ihres Bildes
Oben im Fenster sehen Sie einige Werkzeuge, mit denen Sie Ihr Bild anpassen können. Nutzen Sie diese Vor Sie fangen an, mit den Schiebereglern auf der rechten Seite herumzuspielen, aber wenn Sie sie später brauchen, sind sie noch verfügbar. Zum Beispiel können Sie Ernte Dein Bild, genau wie der Screenshot unten.

Jetzt können Sie Ihr Bild anpassen. Beginnen Sie mit dem Basic Tab Dies sollte standardmäßig das aktuell aktive sein. Bewegen Sie die Schieberegler, bis das Bild Ihren Wünschen entspricht. Hier ist ein Beispiel unten.

Siehst du das? Mit nur wenigen Anpassungen sieht das Bild bereits viel besser aus als das Original. Nun lasst uns Clecken an Die nächste Registerkarte, die das ist Registerkarte "Tonkurve". Von hier aus können wir noch einige Verbesserungen vornehmen, um unser Image zu perfektionieren.
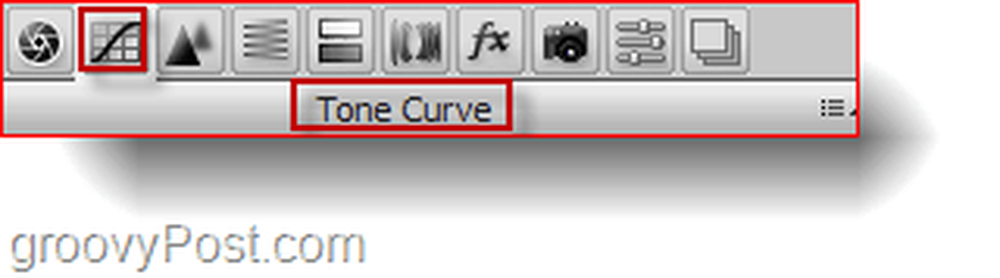
Sobald Sie fertig sind Tonkurve, weiter zum Tab schärfen, Von dort aus können Sie problemlos Luminanz- und Farbrauschen beseitigen.

Dies sind normalerweise alle Einstellungen, die ich für meine Bilder vorgenommen habe. Sie können sich aber auch in den anderen Registerkarten umsehen, ob Sie sonst noch etwas finden, das Sie optimieren möchten. Wenn du einfach fertig bist Drücken Sie OK bestätigen.
Schritt 3 - Speichern Ihres Bildes
Es scheint, dass die Änderungen im Bild gespeichert werden, sobald Sie zu bridge zurückkehren, Die gerade vorgenommenen Anpassungen sind nur mit Adobe Bridge sichtbar und wird nicht angezeigt, wenn Sie mit anderen Programmen wie Windows Explorer oder Mac Finder geöffnet werden. Speichern Sie Ihre Änderungen, Doppelklick auf Ihrem Bild, um es in Photoshop zu öffnen. Wenn Camera Raw wieder angezeigt wird, wählen Bild öffnen um dein Bild in Photoshop zu laden…

… und dann Drücken Sie Strg + Umschalttaste + S auf Ihrer Tastatur, um eine Kopie Ihres Bildes zu speichern (Sie können das Original auch durch ersetzen Strg + S).

Das ist alles dazu. Sie können jetzt Ihre groovigen, neuen und verbesserten Fotos Freunden zeigen und sie mit Ihren Adobe Photoshop-Fähigkeiten erneut in Erstaunen versetzen.
Welche Art von Fotografie bevorzugen Sie? Erzählen Sie uns unten in den Kommentaren!