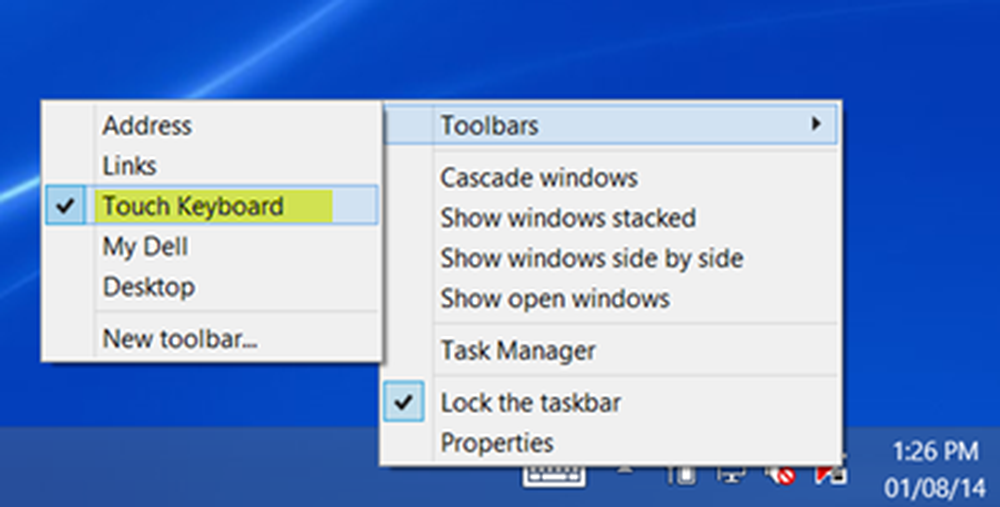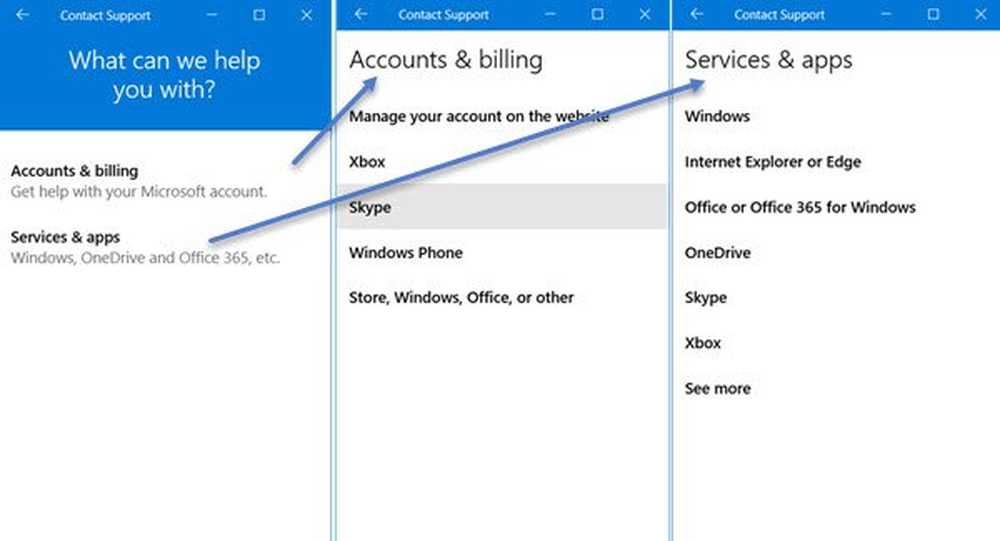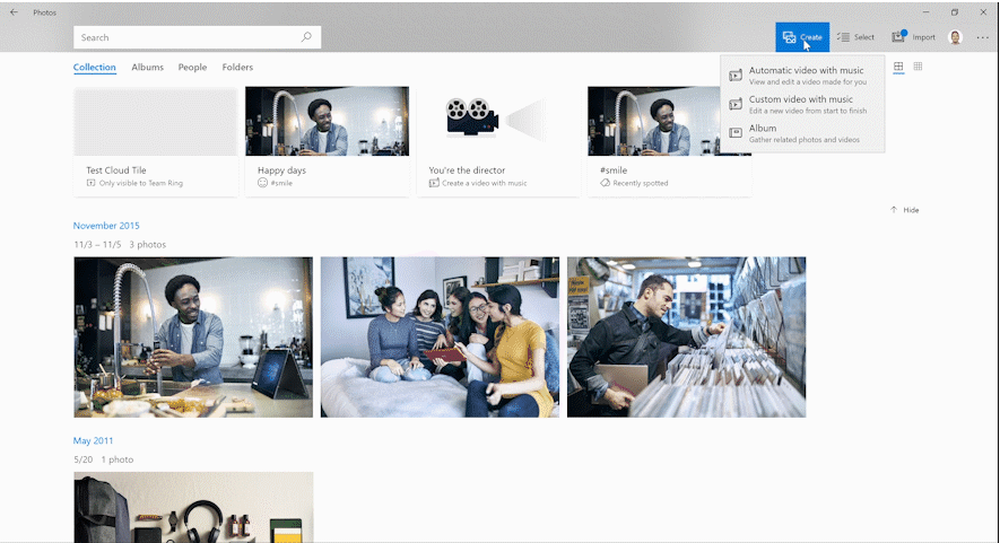So verwenden Sie Chrome Remote Desktop für Android

Chrome Remote Desktop für Android
Beginnen Sie mit der Installation der Chrome Remote Desktop-App aus dem Google Play Store hier auf Ihrem Android-Gerät.
Starten Sie nach der Installation Chrome auf Ihrem Computer und installieren Sie die Chrome Remote Desktop Chrome App aus dem Web Store.

Sobald alles installiert ist, starten Sie die App auf Ihrem Computer. Sie finden es in Ihrem Chrome Apps-Startprogramm. Weitere Informationen zum Ausführen von Chrome-Apps finden Sie in diesem Artikel.

Gehen Sie dann die wenigen Schritte durch, um die App zu autorisieren.

Auf dem nächsten Bildschirm erfahren Sie, wenn Sie noch nicht wussten, dass Sie den Dienst auch für die Remoteunterstützung verwenden können. Dies ist ein einfacher Vorgang. Sie müssen dem anderen Benutzer nur den Code geben, den Sie von der App erhalten, um Unterstützung zu erhalten (oder umgekehrt)..
Sie sind jedoch hier, um Zugriff auf Ihren eigenen Computer zu erhalten. Die Option, die Sie benötigen, ist die andere. Klicken Sie daher im Abschnitt "Computer" auf "Erste Schritte".

Aktivieren Sie dann Remote-Verbindungen wie unten gezeigt.

Der nächste Schritt ist der wichtigste in Sachen Sicherheit. Da Sie nicht möchten, dass jemand mit Zugriff auf Ihr Android-Gerät automatisch auch Zugriff auf Ihren Computer hat, müssen Sie einen PIN-Code (mindestens sechsstellig) eingeben. Kein PIN-Code, kein Zugriff.

Wenn Sie dies getan und die PIN ein zweites Mal bestätigt haben, können Sie zu Ihrem Android-Gerät zurückkehren und die zuvor installierte Remote-Desktop-App starten. Ihr Computer wird wahrscheinlich bereits angezeigt.

Sie werden aufgefordert, den PIN-Code einzugeben. Wenn Sie absolut sicher sind, dass Ihr Gerät nicht verloren gehen kann, können Sie die App so einstellen, dass bei der Verbindung zu Ihrem Computer über das entsprechende Android-Gerät kein PIN-Code abgefragt wird. Ich empfehle es jedoch nicht.

Das ist es! Sie können Ihren PC jetzt in Echtzeit von Ihrem Android-Gerät aus steuern. Solange es eingeschaltet ist und Sie über eine gute Internetverbindung verfügen, können Sie dies von überall aus tun. Manchmal bleibt es stehen, aber das ist kein Dealbreaker. Dies ist eine gute Lösung für die Remote-Desktop-Steuerung von unterwegs - und außerdem kostenlos.

Eine Sache noch. Sie können die Freigabe Ihres Desktops jederzeit beenden, indem Sie auf der Symbolleiste auf die Schaltfläche Freigabe beenden klicken, die auf dem Bildschirm Ihres Computers angezeigt wird.