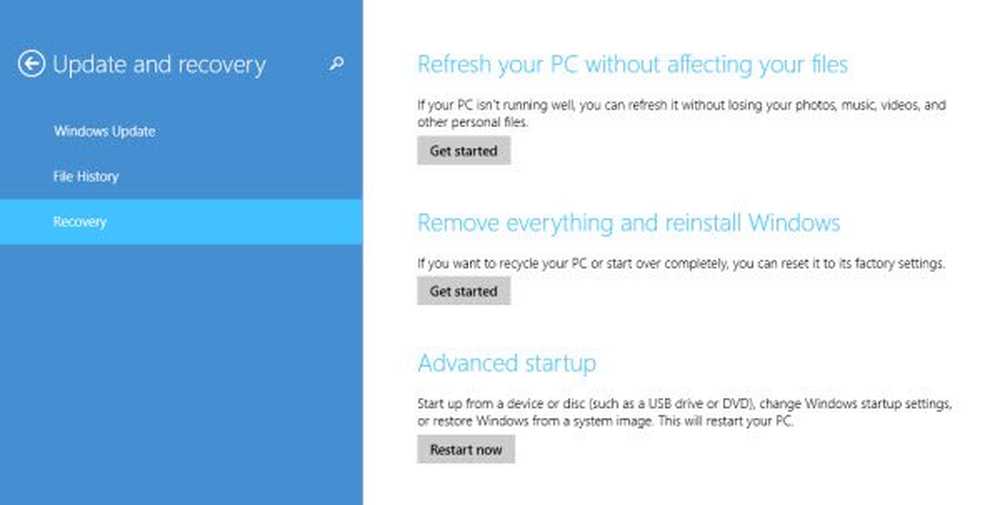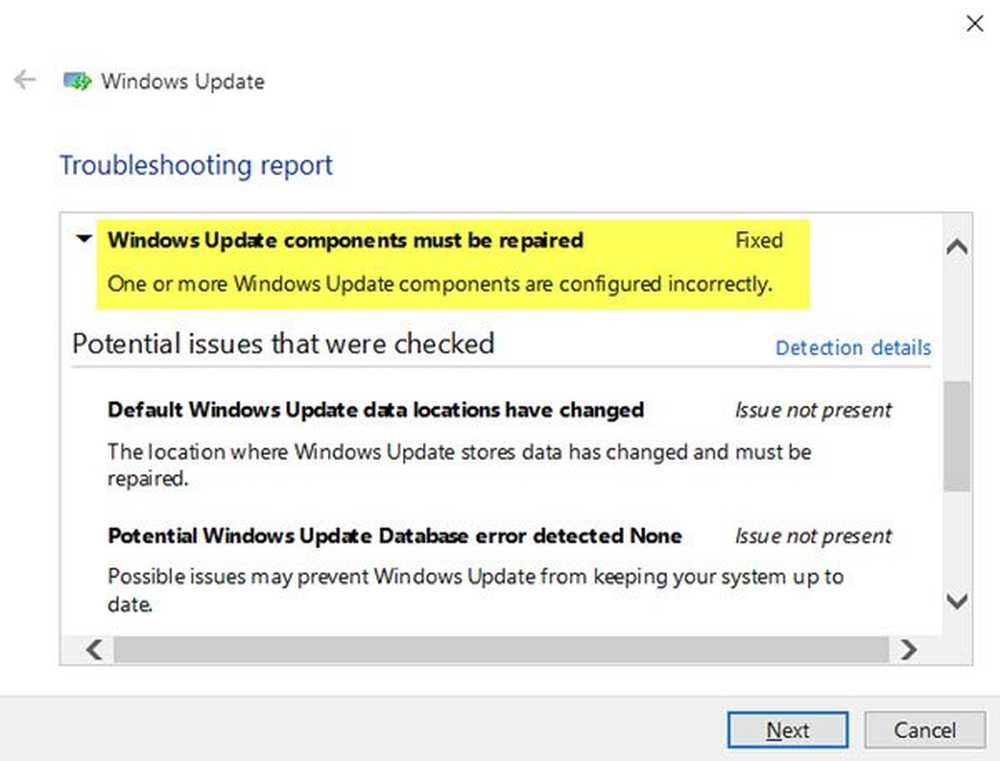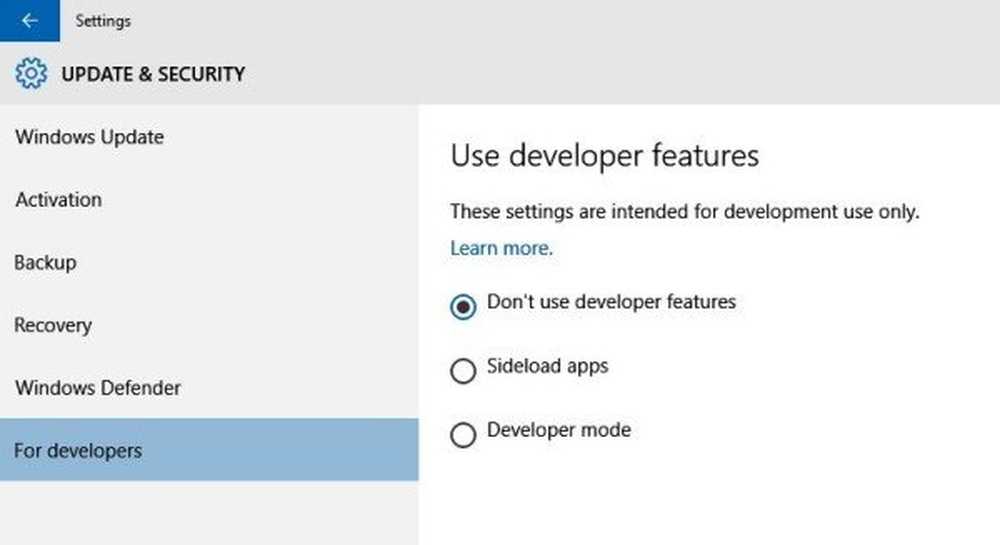Windows Update kann derzeit nicht nach Updates suchen, da Updates kontrolliert werden
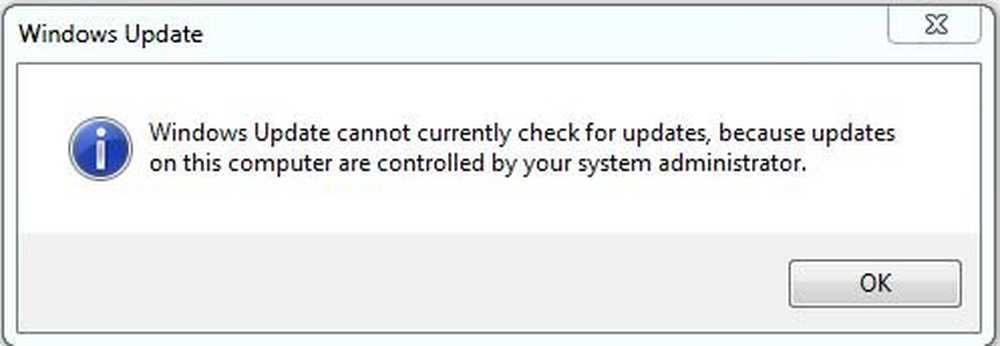
Wenn Sie versuchen, Windows Update-Einstellungen zu ändern oder manuell zu aktualisieren, haben Sie die folgende Meldung erhalten - Windows Update kann derzeit nicht nach Updates suchen, da Updates auf diesem Computer gesteuert werden, Beachten Sie dann, dass dieser Fehler normalerweise in verwalteten Systemen auftritt, auf denen ein Administrator die Berechtigungen des Systems steuert. Der Grund ist, dass der Benutzer die Windows Update-Einstellungen nicht ändern oder das Betriebssystem nicht manuell aktualisieren kann, da er durch eine Gruppenrichtlinie daran gehindert wird. Die einzige Person, die dies tun kann, ist der Administrator des Systems.
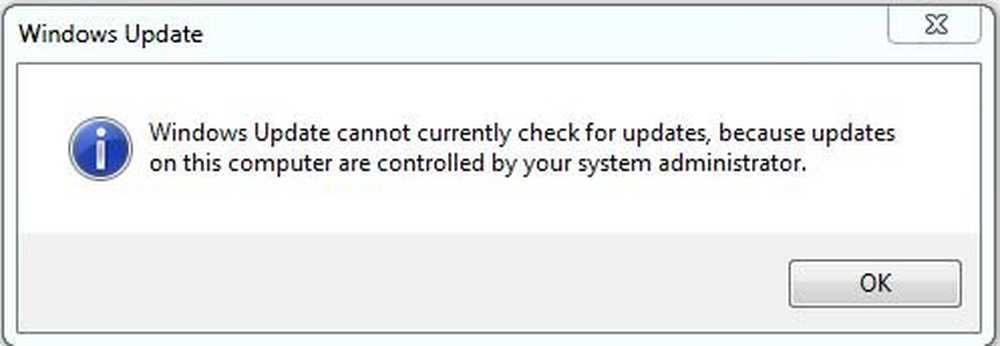
Die Problembehandlung für dieses Problem ist dieselbe wie beim Empfang einer Nachricht. Einige Einstellungen werden von Ihrer Organisation verwaltet - und Sie müssen sich die Windows Update-Gruppenrichtlinien- und -Registrierungseinstellungen ansehen.
Windows Update kann derzeit nicht nach Updates suchen, da Updates auf diesem Computer gesteuert werden
Wenn Sie ein Standardbenutzer sind, müssen Sie sich hierzu an Ihren Administrator wenden. Wenn Sie Administrator sind, können Sie die Systemeinstellungen folgendermaßen ändern:
- Gruppenrichtlinien-Editor
- Registierungseditor.
Lass uns sehen, wie es geht.
1] Verwenden des Gruppenrichtlinien-Editors
Drücken Sie Win + R, um das Fenster Ausführen zu öffnen, und geben Sie den Befehl ein gpedit.msc. Drücken Sie die Eingabetaste, um den Gruppenrichtlinien-Editor zu öffnen. Navigieren Sie zu folgendem Ordner:
Computerkonfiguration> Administrative Vorlagen> Windows-Komponenten> Windows Update
Suchen Sie im rechten Fensterbereich die Richtlinie Konfigurieren Sie automatische Updates und doppelklicken Sie darauf, um die Eigenschaften zu öffnen.
Schalten Sie die Radio-Taste auf Aktiviert.
Wählen Sie im Dropdown-Menü für Automatische Aktualisierung konfigurieren aus 5 - Erlaube dem lokalen Admin die Wahl Rahmen.
2] Verwenden des Registrierungseditors
Wenn Sie die Home Edition von Windows verwenden und die Richtlinie für Benutzer ohne Administratorberechtigung auf Ihrem lokalen Computer ändern möchten, kann die Methode des Registrierungseditors verwendet werden. Hier ist das Verfahren für dasselbe.
Drücken Sie Win + R, um das Fenster Ausführen zu öffnen, und geben Sie den Befehl ein Regedit. Drücken Sie die Eingabetaste, um den Registrierungseditor zu öffnen.
Navigieren Sie zu folgendem Schlüssel:
HKEY_LOCAL_MACHINE \ SOFTWARE \ Policies \ Microsoft \ Windows
Suche nach dem Schlüssel Windows Update im Windows-Ordner.
Falls der Schlüssel WindowsUpdate nicht vorhanden ist, klicken Sie mit der rechten Maustaste auf den Windows-Ordner und wählen Sie Neu> Schlüssel. 
Benennen Sie den neuen Schlüssel Windows Update.
Erstellen Sie nun unter WindowsUpdate einen neuen Unterschlüssel und benennen Sie ihn AU.
Klicken Sie mit der rechten Maustaste auf eine beliebige Stelle im rechten Fensterbereich, und wählen Sie Neu> DWORD-Wert (32-Bit-Wert) aus. Benennen Sie den Wert AUOptions.
Klicken Sie mit der rechten Maustaste auf AUOptions und wählen Sie Ändern.
Ändern Sie den Wert der Wertdaten in 5 und klicken Sie auf OK, um die Einstellungen zu speichern.
Die Wertdaten von 5 beziehen sich auf die Richtlinie Damit der lokale Administrator die Einstellung auswählen kann.
Starten Sie das System neu, wenn Sie fertig sind, und Benutzer ohne Administratorberechtigung könnten Windows aktualisieren und die Windows Update-Einstellungen ändern.
Vertrauen Sie, dass dies hilft!