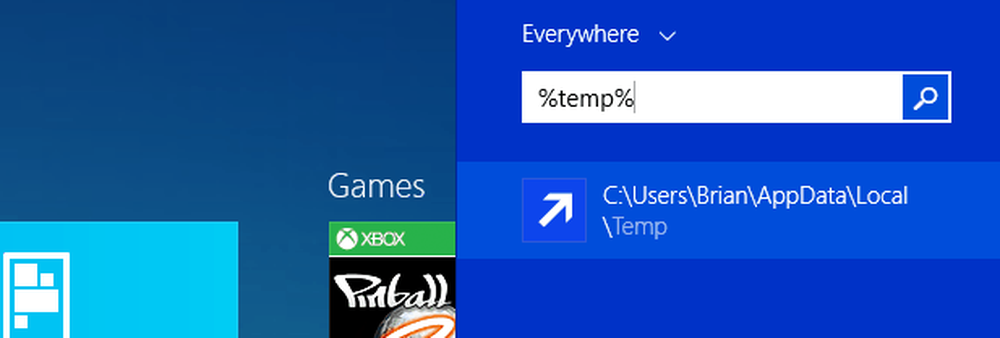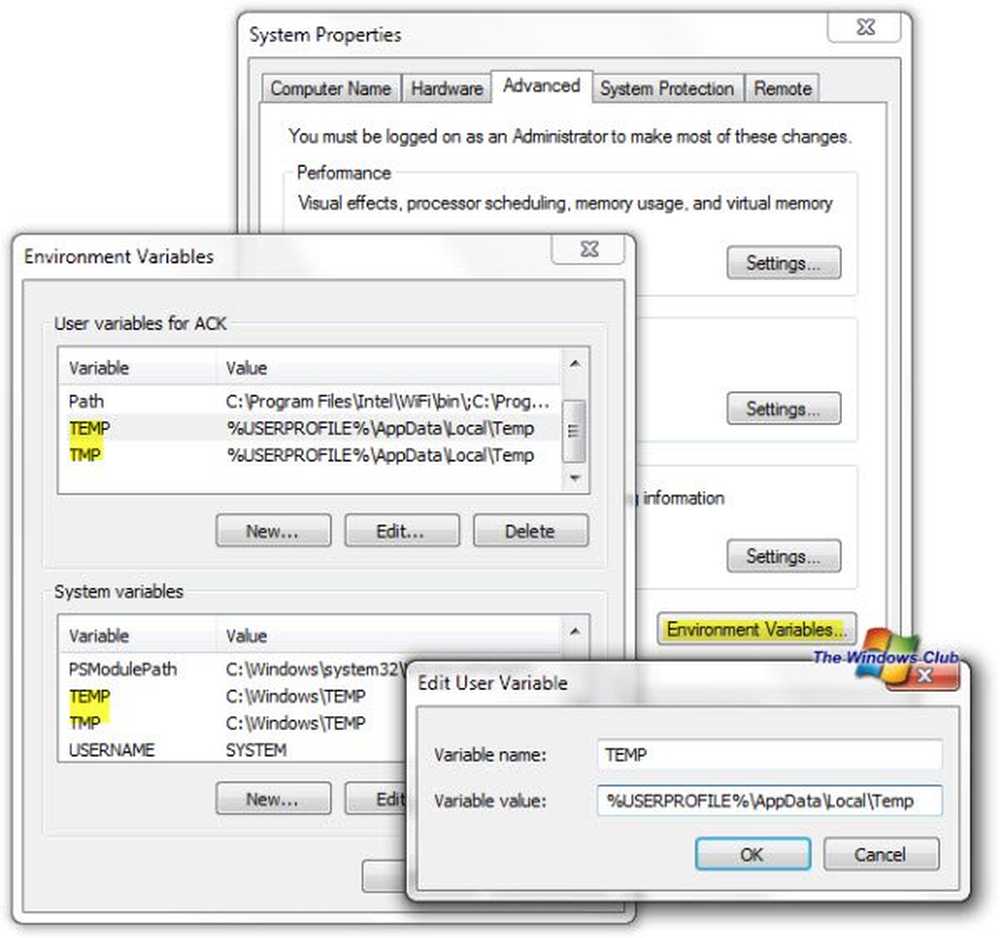Windows-Zeitdienst funktioniert nicht. Zeitsynchronisation schlägt mit Fehler fehl
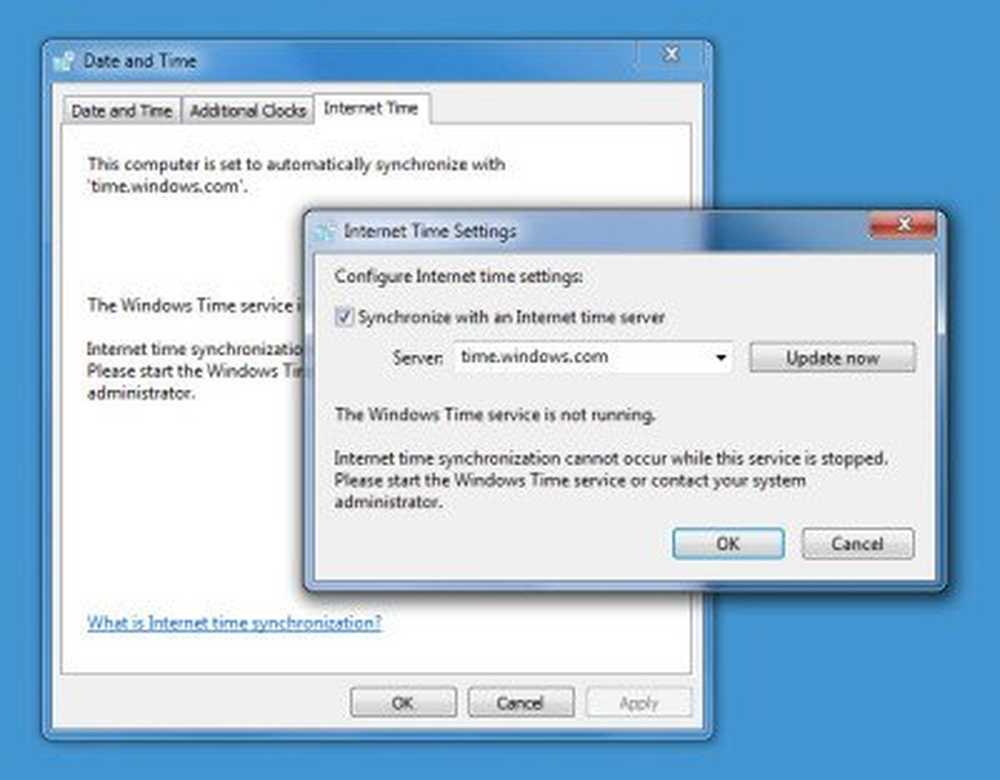
Wir haben bereits gesehen, wie man das Windows Internet Time Update Interval ändert. Aber vielleicht ist Ihre Windows-Zeit falsch und wird nicht synchronisiert - oder Sie können Ihre Windows-Zeit nicht konfigurieren Windows Internetzeit Einstellungen für die automatische Synchronisierung mit einem Internetzeitserver (z. B.), time.windows.com. Sie können die Uhrzeit möglicherweise manuell synchronisieren, indem Sie auf klicken Jetzt aktualisieren, Sie können feststellen, dass dies einfach nicht automatisch geschieht.
Bevor wir mit der Problembehandlung beginnen, ist es ratsam, den Systemdatei-Checker auszuführen. Dazu müssen Sie tippen sfc / scannow in einer erhöhten CMD und drücken Sie die Eingabetaste. Warten Sie eine Weile und starten Sie den Windows-Computer neu, wenn der Job abgeschlossen ist. Sobald Sie dies getan haben, können wir versuchen, das Problem der Windows-Zeitsynchronisierung zu beheben.
Windows-Zeitsynchronisierung funktioniert nicht
Um Ihre Zeiteinstellungen zu ändern, klicken Sie auf der rechten Seite der Taskleiste auf die Uhrzeit und wählen Datum und Uhrzeit aus. Die Synchronisierungseinstellungen befinden sich auf der Registerkarte Internetzeit.
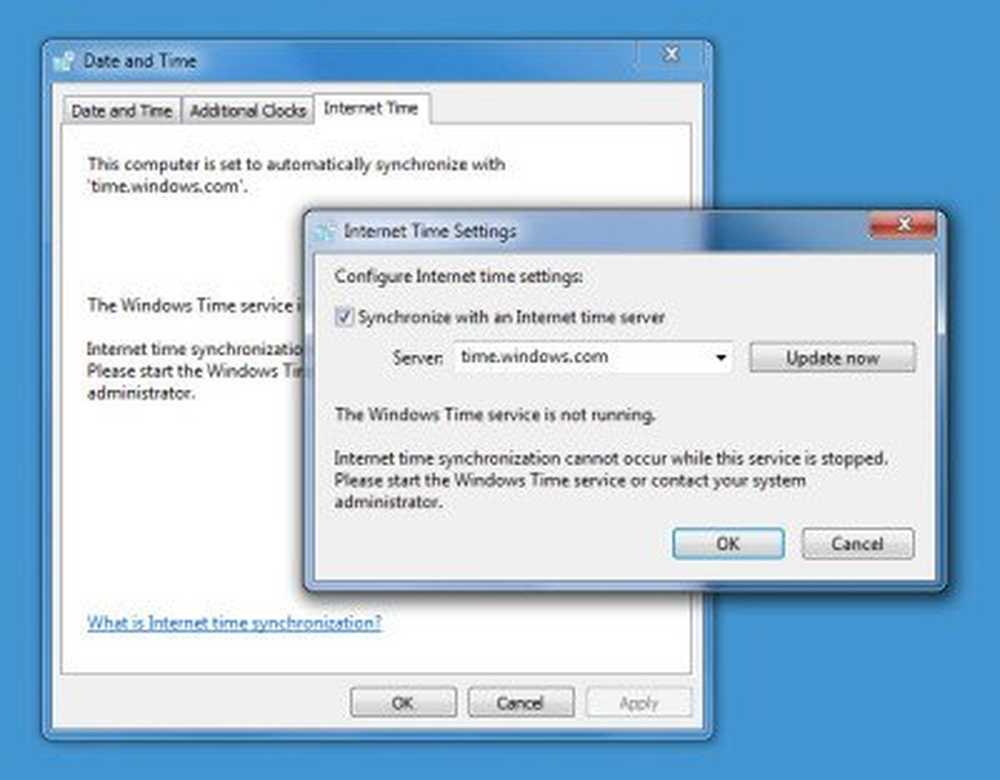
Der Windows-Zeitdienst funktioniert nicht
Wenn Ihre Windows 10-Uhrzeit falsch ist, müssen Sie zunächst herausfinden, ob Ihre Uhrzeit korrekt ist Windows-Zeitdienst ist auf Automatisch eingestellt und gestartet, andernfalls wird möglicherweise die Fehlermeldung angezeigt: Der Windows-Zeitdienst wird nicht ausgeführt.
Geben Sie dazu ein services.msc in Suche starten und drücken Sie die Eingabetaste. Navigieren Sie im Dienste-Manager zum Windows-Zeitdienst, und doppelklicken Sie darauf.
Prüfen Sie, ob es gestartet ist und auf Automatisch eingestellt ist. Wenn nicht, ändern Sie den Starttyp in Automatisch und klicken Sie auf Übernehmen / OK.
Wenn dies funktioniert, ist es gut, den Dienst zu starten und zu beenden. Dies sollte das Ende Ihrer Probleme sein. Wenn nicht, und Sie erhalten Fehlermeldungen - lesen Sie weiter!
Der Windows-Zeitdienst kann nicht mit Fehler 1079 gestartet werden
Wenn Sie feststellen, dass der Windows-Zeitdienst nicht mit starten kann Fehler 1079, Möglicherweise möchten Sie sicherstellen, dass der Dienst vom lokalen Systemkonto und nicht vom lokalen Dienstkonto (NT AUTHORITY \ LocalService) gestartet wird. Weitere Details dazu Hier.
Das System kann den angegebenen Pfad nicht finden
Sie erhalten ein Fehlerfeld: Das System kann den angegebenen Pfad nicht finden.

In diesem Fall können Sie die DLL-Datei erneut registrieren. Die betroffene DLL-Datei ist hier w3time.dll. Öffnen Sie dazu eine Eingabeaufforderung als Administrator, und geben Sie Folgendes ein regsvr32 w32time.dll und drücken Sie die Eingabetaste.
Wenn dies funktioniert, in Ordnung, sonst erhalten Sie immer noch diese Nachricht?Das Modul w32time.dll wurde geladen, aber der Aufruf von DllRegisterServer schlug mit dem Fehlercode 0x80070003 fehl

Möglicherweise möchten Sie dann auch die betroffenen Personen registrieren Windows-Zeitdatei die als W32tm.exe bezeichnet wird und ob dies hilft!
W32tm.exe, befindet sich im Ordner System32 und wird zum Konfigurieren der Windows-Zeitdiensteinstellungen verwendet. Es kann auch zur Diagnose von Problemen mit dem Zeitdienst verwendet werden. W32tm.exe ist das bevorzugte Befehlszeilenprogramm zum Konfigurieren, Überwachen oder zur Problembehandlung des Windows-Zeitdiensts. Sie können alle Parameter hier bei TechNet überprüfen.
Wir werden die verwenden /registrieren Parameter. Wenn dieser Parameter für W32tm.exe ausgeführt wird, wird der Zeitdienst registriert, der als Dienst ausgeführt werden soll, und die Standardkonfiguration wird der Registrierung hinzugefügt.
Um dies zu tun, in einer Eingabeaufforderung mit erhöhten Rechten, Geben Sie diese Befehle nacheinander ein und drücken Sie die Eingabetaste:
netto stop w32time
w32tm / abmelden
w32tm / register
Erzwingen, dass Windows die Zeit mit CMD synchronisiert
Sie können Windows auch dazu zwingen, die Zeit mit W32tm.exe zu synchronisieren. W32tm.exe ist eine Eingabeaufforderungszeile zum Konfigurieren, Überwachen oder Behandeln des Windows-Zeitdiensts auf einem Windows 10-PC.
Öffnen Sie dazu eine Eingabeaufforderung mit erhöhten Rechten, und geben Sie nacheinander die folgenden Befehle ein:
net stop w32time w32tm / unregister w32tm / register net start w32time w32tm / resync
Starten Sie Ihren Computer neu und sehen Sie, ob dies geholfen hat.
Sehen Sie, ob dies zur Lösung Ihres Problems beiträgt. Wenn nicht, dann… seufzen Sie möglicherweise eine weitere Meldung, während Sie w32tm.exe registrieren:
Der folgende Fehler ist aufgetreten: Das System kann den angegebenen Pfad nicht finden. (0x80070003)
Stellen Sie sicher, dass Sie als Administrator angemeldet sind und die Eingabeaufforderung als Administrator geöffnet haben. Der Fehler kann jedoch angezeigt werden, auch wenn Sie diese Voraussetzungen erfüllen.
In einem solchen Fall müssen Sie Ihre öffnen Registierungseditor.

Navigieren Sie nach dem Öffnen von regedit zum folgenden Registrierungsschlüssel:
HKLM \ HKEY_LOCAL_MACHINE \ SYSTEM \ CurrentControl \ services \ TapiSrv
Klicken Sie im rechten Fensterbereich mit der rechten Maustaste auf ImagePath, und wählen Sie Ändern aus. Stellen Sie im Feld Wert sicher, dass der Wert Folgendes ist:
% SystemRoot% \ System32 \ svchost.exe -k NetworkService
Klicken Sie auf OK und beenden Sie den Vorgang.
Hoffe, dass etwas hilft!
Wenn nichts hilft, verwenden Sie einen anderen Zeitserver, verwenden Sie eine kostenlose Zeitsynchronisationssoftware oder versuchen Sie, Windows zu reparieren, zurückzusetzen oder neu zu installieren, und prüfen Sie, ob es Ihnen hilft. Wenn Sie diese letzte Option nicht in Betracht ziehen möchten, ist der einzige praktische Rat, den ich Ihnen geben kann, die Deaktivierung der Option Synchronisieren Sie mit einem Internet-Zeitserver, Stellen Sie die Uhrzeit manuell ein und überprüfen Sie sie gelegentlich!
Möchten Sie die Genauigkeit Ihrer Systemuhr überprüfen??