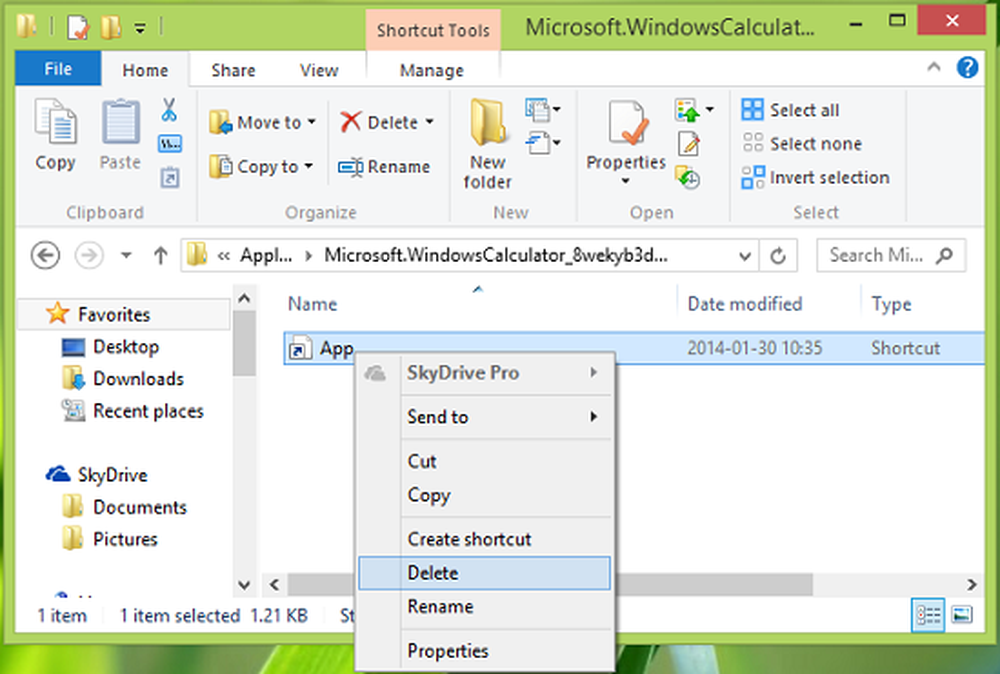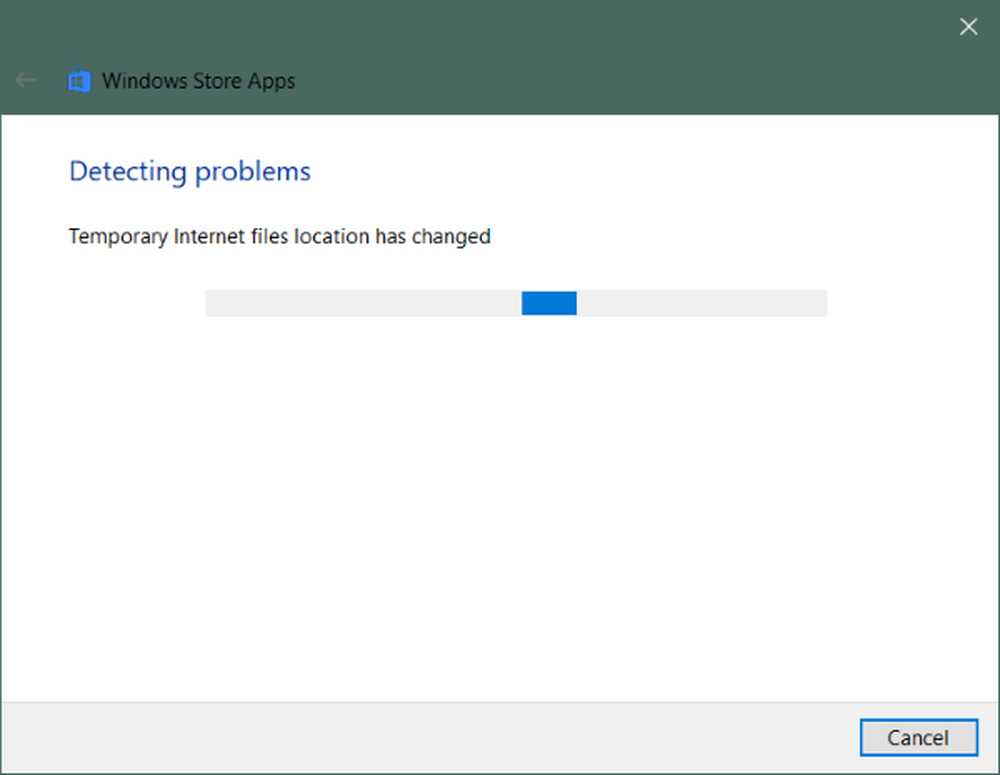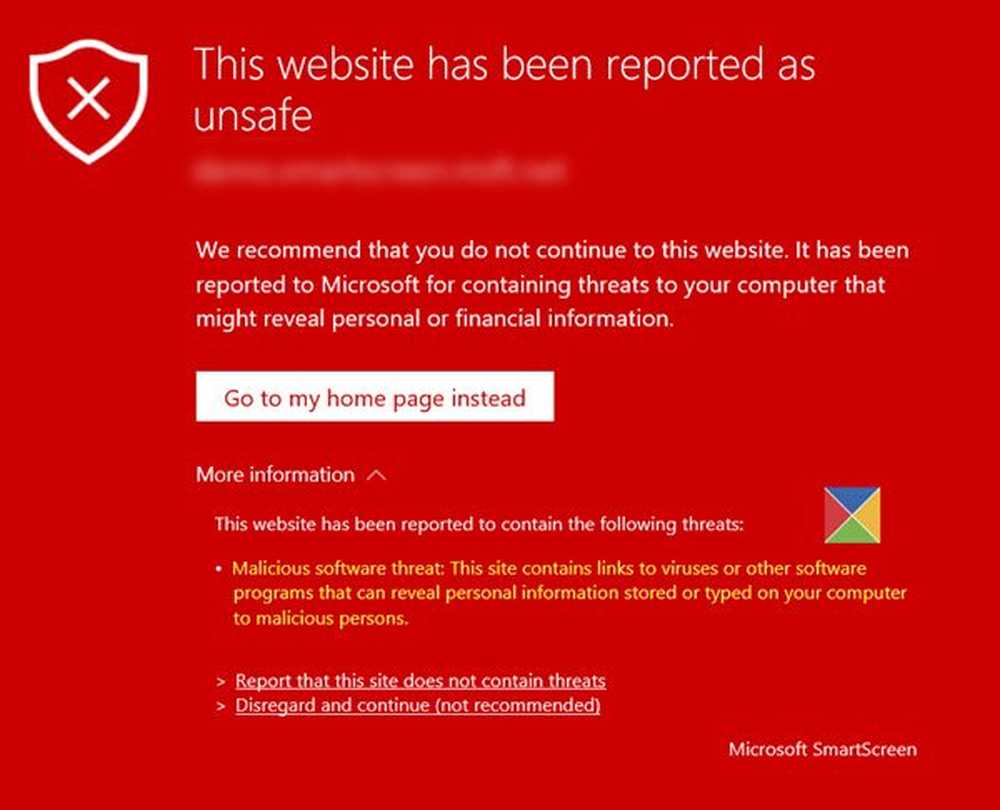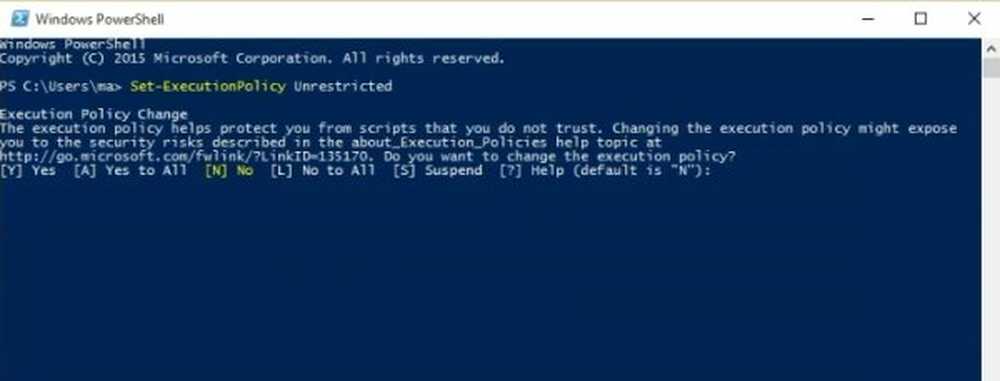Windows Spotlight funktioniert nicht und bleibt auf demselben Bild hängen
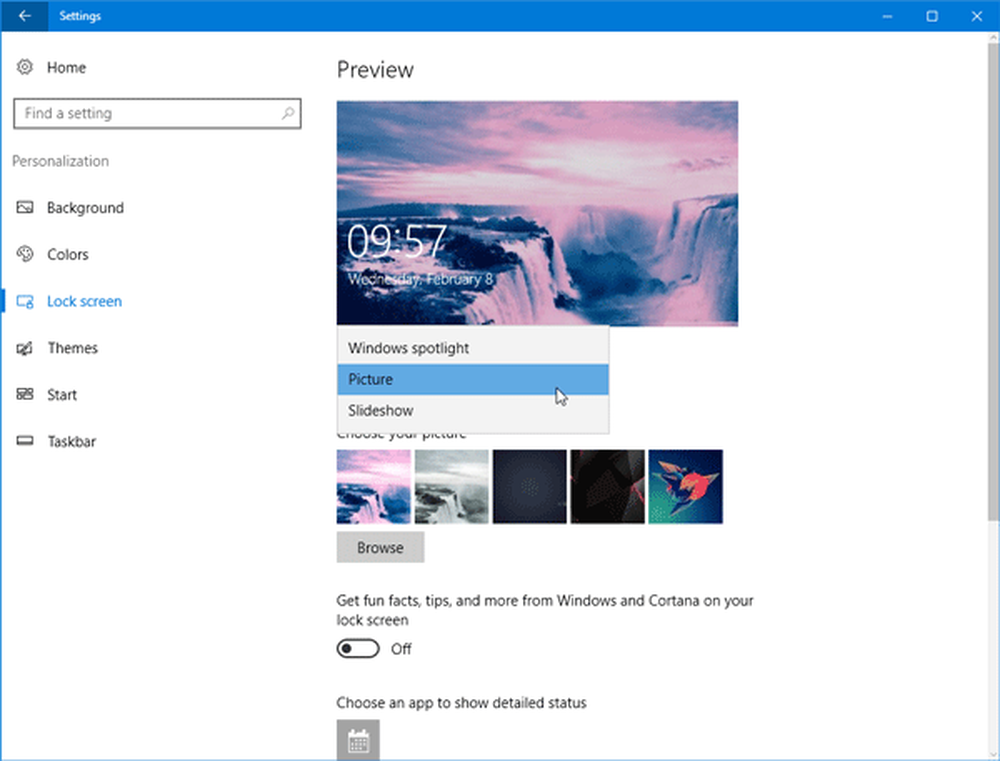
Windows Spotlight Funktion in Windows 10 ermöglicht Benutzern das Abrufen eines Bildes Bing und setze es als Bildschirmhintergrundbild sperren automatisch. Einige Leute haben das jedoch berichtet Windows Spotlight funktioniert nicht für sie und das manchmal Windows Spotlight bleibt auf demselben Bild hängen. Wenn Sie mit diesem Problem konfrontiert sind, zeigt Ihnen dieses Lernprogramm, wie Sie die Windows Spotlight-Voreinstellungen zurücksetzen und das Problem beheben können.
Windows Spotlight funktioniert nicht
Es gibt viele Gründe, warum Ihr Windows 10-Computer kein neues Hintergrundbild von Bing abruft. Das Zurücksetzen der Windows Spotlight-Einstellungen und -Voreinstellungen wird Ihnen wahrscheinlich helfen.
Bevor Sie beginnen, müssen Sie jedoch sicherstellen, dass Sie über eine funktionierende Internetverbindung verfügen, da die Windows Spotlight-Funktionen eine aktive Internetverbindung erfordern, um ein neues Hintergrundbild auf dem Sperrbildschirm anzuzeigen. Andernfalls kann das Image nicht aus dem Repository abgerufen werden. Stellen Sie also sicher, dass Sie mit dem Internet verbunden sind. Sie können die Systemdateiprüfung auch ausführen, um potenziell beschädigte Systemdateien zu ersetzen.
Setzen Sie die Windows Spotlight-Voreinstellungen zurück

Wenn Sie trotz Internetverbindung mit Problemen konfrontiert sind, möchten Sie möglicherweise die Windows Spotlight-Voreinstellungen und -Einstellungen zurücksetzen und prüfen, ob dies hilfreich ist. Mit den folgenden Schritten können Sie die Windows Spotlight-Einstellungen in Windows 10 zurücksetzen - dies ist nicht erforderlich jede Software jedoch.
Bevor Sie beginnen, erstellen Sie zuerst einen Systemwiederherstellungspunkt.Öffnen Sie anschließend das Einstellungsfeld, indem Sie drücken Win + I und gehe zu Personalisierung > Bildschirm sperren. Unter dem Hintergrund Option, wählen Sie Bild und legen Sie ein Bild als Standardhintergrund für den gesperrten Bildschirm fest.
Navigieren Sie anschließend zum folgenden Ordner,
C: \ Benutzer \\ AppData \ Local \ Packages \ Microsoft.Windows.ContentDeliveryManager_ \ Settings
Sie müssen zunächst alle versteckten Ordner in Windows anzeigen.
Hier in diesem Ordner sehen Sie zwei Dateien mit dem Namen Roaming-Lock und settigns.dat. Löschen Sie beide.

Nachdem Sie die Windows Spotlight-Einstellungen und -Einstellungen zurückgesetzt haben, öffnen Sie die Personalisierungseinstellungen für den Sperrbildschirm, und legen Sie Windows Spotlight als Standardhintergrund für den Sperrbildschirm fest.
Wenn dies nicht hilft, möchten Sie mit dem nächsten Schritt fortfahren.
Registrieren Sie Windows Spotlight erneut
Öffnen Sie dazu ein Administrator-Powershell-Fenster, geben Sie Folgendes ein und drücken Sie die Eingabetaste:
Get-AppxPackage Microsoft.Windows.ContentDeliveryManager -allusers | foreach Add-AppxPackage -register "$ ($ _. InstallLocation) \ appxmanifest.xml" -DisableDevelopmentMode
Überprüfen Sie nun Ihren Sperrbildschirm und prüfen Sie, ob Sie ein neues Hintergrundbild haben oder nicht.
Ich hoffe das hilft. Wenn nichts funktioniert, können Sie jederzeit zum erstellten Systemwiederherstellungspunkt zurückkehren.