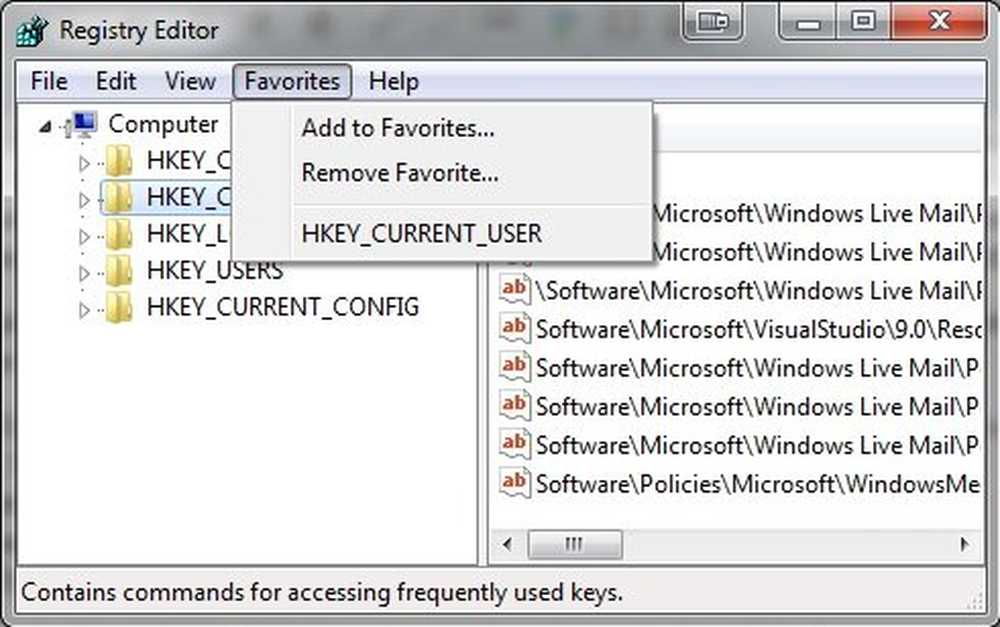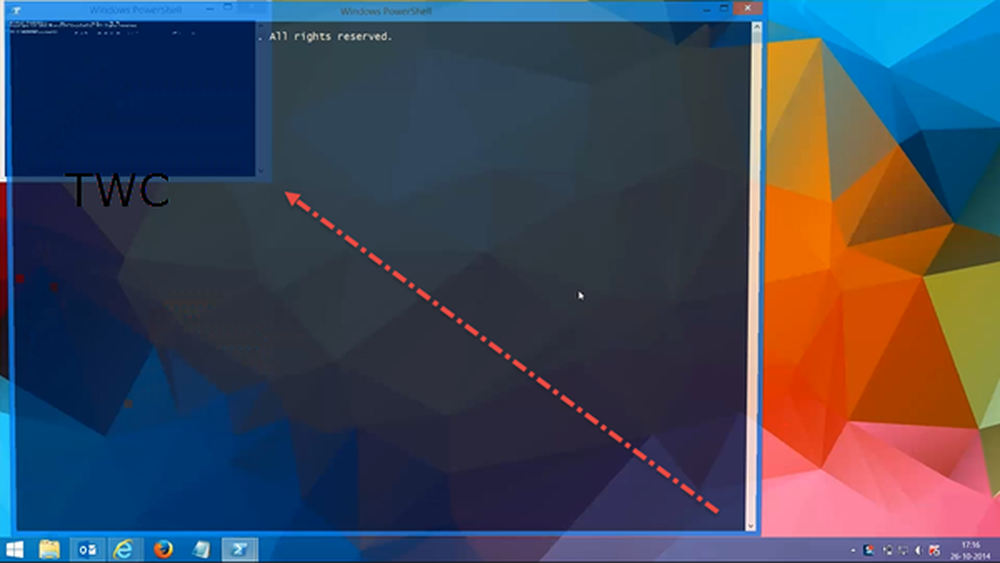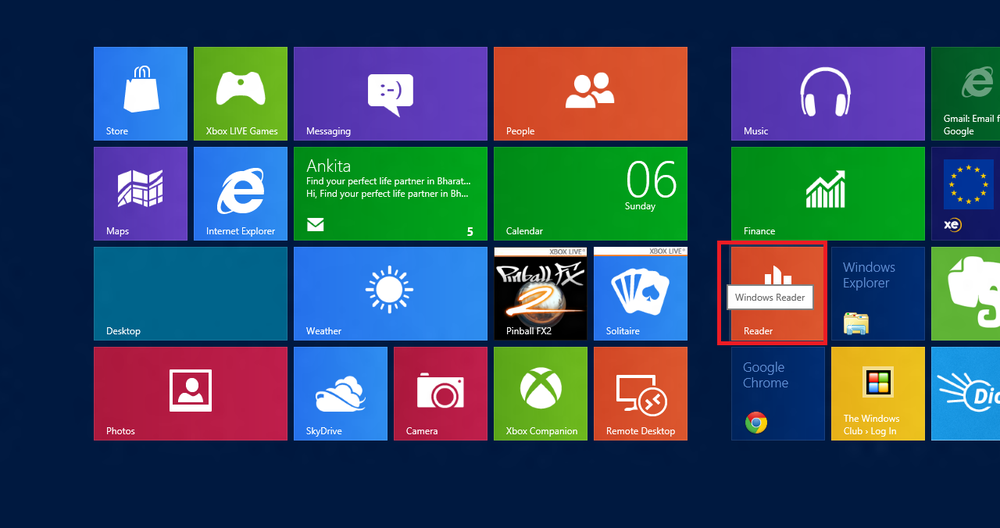Windows-Papierkorb-Tricks und Tipps

Das Papierkorb in Windows! Es ist da, wir brauchen es, merken es aber kaum. Einige von uns machen sich nicht einmal die Mühe, es zu leeren, und lassen Windows die Arbeit erledigen, sobald es überläuft. Nun, ändern wir das und schauen wir uns das heute noch genauer an! Mal sehen, wie es funktioniert und wie wir das Beste daraus machen können Windows 10 / 8.1 / 7.
Papierkorb-Tricks und Tipps
Der Papierkorb ist genau das! Sie können gelöschte Elemente recyceln. Sobald Sie eine Datei oder einen Ordner aus dem Windows-Datei-Explorer löschen, wird sie verschoben und in diese Ablage gestellt. Es wird nicht als solches gelöscht.
Um ein Objekt zu löschen, klicken Sie mit der rechten Maustaste darauf und wählen Sie aus Löschen. Dadurch wird die Datei oder der Ordner in den Papierkorb verschoben. Wenn Sie die Taste drücken Umschalttaste und Löschen, Das Element wird dann nicht in den Papierkorb verschoben. Es wird direkt sein dauerhaft gelöscht.
Gelöschte Elemente wiederherstellen

Wenn Sie ein Objekt zurückholen müssen, das Sie versehentlich gelöscht haben, können Sie den Papierkorb öffnen, nach dem Objekt suchen, mit der rechten Maustaste darauf klicken und auf klicken Wiederherstellen. Der Artikel wird an den Ort zurück verschoben, an dem er von Ihnen gelöscht wurde.
Wenn Sie es endgültig löschen möchten, klicken Sie einfach mit der rechten Maustaste auf das Element in der Bin und klicken Sie auf Löschen.
Um alle Elemente im Papierkorb zu leeren, können Sie mit der rechten Maustaste auf das Desktop-Symbol Papierkorb klicken und auswählen Papierkorb leeren. Wenn das Explorer-Menüband angezeigt wird, können Sie unter Verwalten auswählen Papierkorb leeren oder Artikel wiederherstellen. Dadurch wird der Bin nur für diesen Benutzer geleert. Wenn Sie möchten, können Sie die Papierkörbe aller Benutzer auch über die Befehlszeile leeren.
Wenn Sie versehentlich auf Löschen anstatt auf leeren Papierkorb klicken, wird das Symbol für den Papierkorb einfach von Ihrem Desktop ausgeblendet. In diesem Fall müssen Sie das Papierkorbsymbol wiederherstellen.
Position des Papierkorbs

Um den Speicherort des Papierkorbs auf Ihrem Windows-Computer anzuzeigen, müssen Sie zuerst geschützte Betriebssystemdateien über das Applet Systemsteuerung, Ordneroptionen anzeigen. Wenn Sie das getan haben, öffnen Sie Ihr Laufwerk C. Sie werden das sehen $ Recycle.Bin Mappe. Öffnen Sie es und Sie sehen den Papierkorb. Das gilt auch für andere Laufwerke.
Papierkorbgröße ändern

Die Größenberechnungen für den Papierkorb basieren auf dem Festplattenkontingent des Benutzers und nicht auf der Festplattengröße. In Windows XP betrug der Standard-Papierkorb 10% des Benutzer-Kontingents für das Volume. In späteren Versionen von Windows beträgt die Standardgröße 10% der ersten 40 GB der Quote und 5% aller Kontingente, die über 40 GB liegen.
Um die Kapazität zu ändern, klicken Sie mit der rechten Maustaste auf das Symbol Papierkorb> Eigenschaften. Hier können Sie auf der Registerkarte Allgemein die maximale Größe für Ihren Papierkorb festlegen.
Wenn Sie möchten, können Sie auch die Größe und die Einstellungen für jeden Ordner ändern. Mehr dazu unter TechNet Blogs.
Verhalten des Papierkorbs
Klicken Sie mit der rechten Maustaste auf das Papierkorbsymbol und wählen Sie Eigenschaften. Hier können Sie einige Einstellungen ändern. Wie bereits erwähnt, verfügt jedes Laufwerk über einen eigenen Papierkorb. Wählen Sie das Laufwerk aus.
1] Sie können dann entscheiden maximale Größe der Bin. Das bedeutet, dass, wenn die Elemente in der Bin diese Anzahl überschreiten, Windows anfängt, Elemente auf FIFO-Basis (First-In-First-Out) zu löschen. Sie können den Papierkorb vergrößern, wenn Sie das Gefühl haben.2] Wenn Sie keine Dateien in das Bin verschieben möchten, können Sie es auf setzen Dateien direkt entfernen wenn gelöscht Wir empfehlen Ihnen jedoch nicht, diese Option festzulegen. Was wäre, wenn Sie ein gelöschtes Element wiederherstellen mussten!?
3] Die meisten von uns mögen das nicht Bestätigungsfeld löschen. Sie können wählen, ob Sie es hier anzeigen möchten oder nicht. Sie können dieses Löschbestätigungsfeld aktivieren oder deaktivieren
Papierkorb vom Desktop ausblenden anzeigen
Klicken Sie mit der rechten Maustaste auf Desktop> Personalisierung. Klicken Sie auf der linken Seite auf den Link Desktopsymbole ändern. Aktivieren Sie die Kontrollkästchen für die Symbole, die Sie anzeigen möchten.
Papierkorb umbenennen

Klicken Sie mit der rechten Maustaste auf das Bin-Symbol und wählen Sie Umbenennen. Es ist so einfach! Um es jedoch für alle Benutzer umzubenennen, müssen Sie die Windows-Registrierung anpassen.
Papierkorb-Symbole ändern

Möglicherweise haben Sie festgestellt, dass im Bin zwei verschiedene Symbole angezeigt werden, eines, wenn es leer ist, und das andere, wenn es Dateien oder Ordner enthält. Sie können diese Symbole bei Bedarf ändern. Sie können das Erscheinungsbild des Papierkorbs anpassen, indem Sie eines oder beide dieser Symbole über die Systemsteuerung> Personalisierung> ändern Desktop-Symbole ändern Verknüpfung.
Wir haben jedoch festgestellt, dass in vielen Fällen das Papierkorbsymbol nicht automatisch aktualisiert wird, wenn Sie die Standardeinstellungen wiederherstellen. Als solches würde ich empfehlen, dass Sie dies nicht tun.
Wiederherstellungssoftware für den Papierkorb
Wenn Sie Dateien wiederherstellen oder wiederherstellen müssen, die Sie sogar aus dem Bin dauerhaft gelöscht haben, müssen Sie eine gute kostenlose Datenwiederherstellungssoftware wie Recuva verwenden. Sobald Sie feststellen, dass Sie einige Dateien gelöscht haben und sie wiederherstellen möchten, beenden Sie die Verwendung des Computers und installieren und führen Sie eine Datei zum Wiederherstellen von Dateien aus.
Habe ich etwas vermisst? Oh ja - Sie können auch folgendes tun!
- Zeigt den Papierkorb in diesem PC- oder Computerordner an
- Erstellen Sie einen Papierkorb für USB-Laufwerke und Wechselmedien
- Papierkorb zur Taskleiste hinzufügen
- Greifen Sie über den Windows-Taskleisten-Benachrichtigungsbereich auf den Papierkorb zu.
Und was ist, wenn Ihr Bin nicht so funktioniert, wie es sollte? Lesen Sie diesen Beitrag, wenn Ihr Papierkorb jemals beschädigt werden sollte.
Mehr wollen? Lesen Sie unsere Beiträge zu Windows 10 Tips und Tricks und zum Windows 10 File Explorer-Tipps und Tricks.