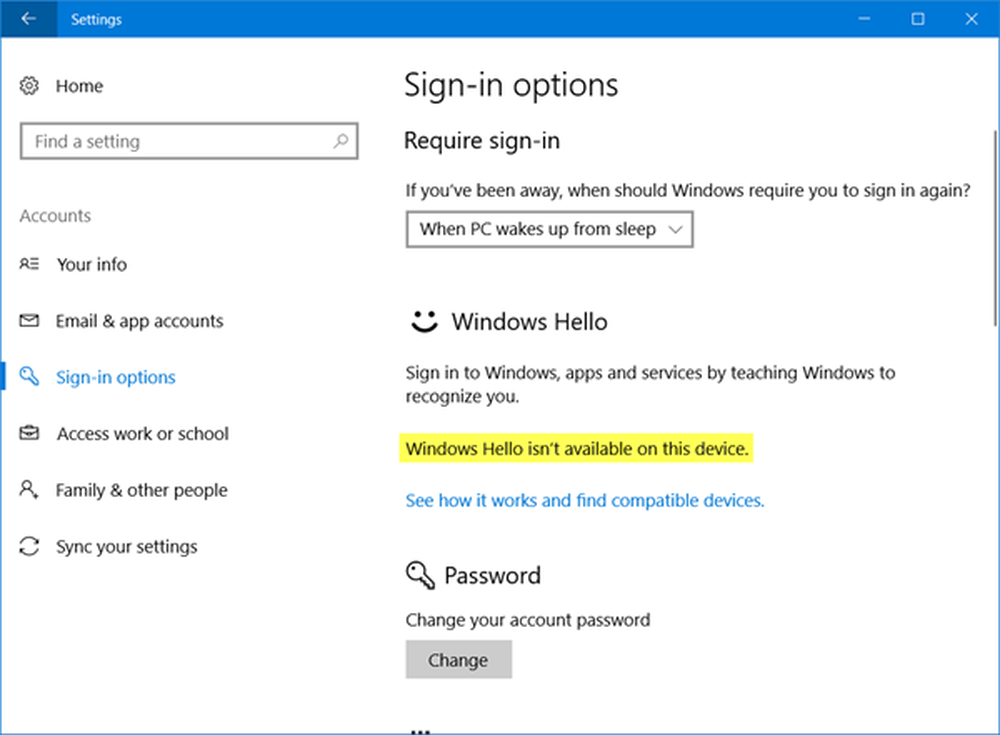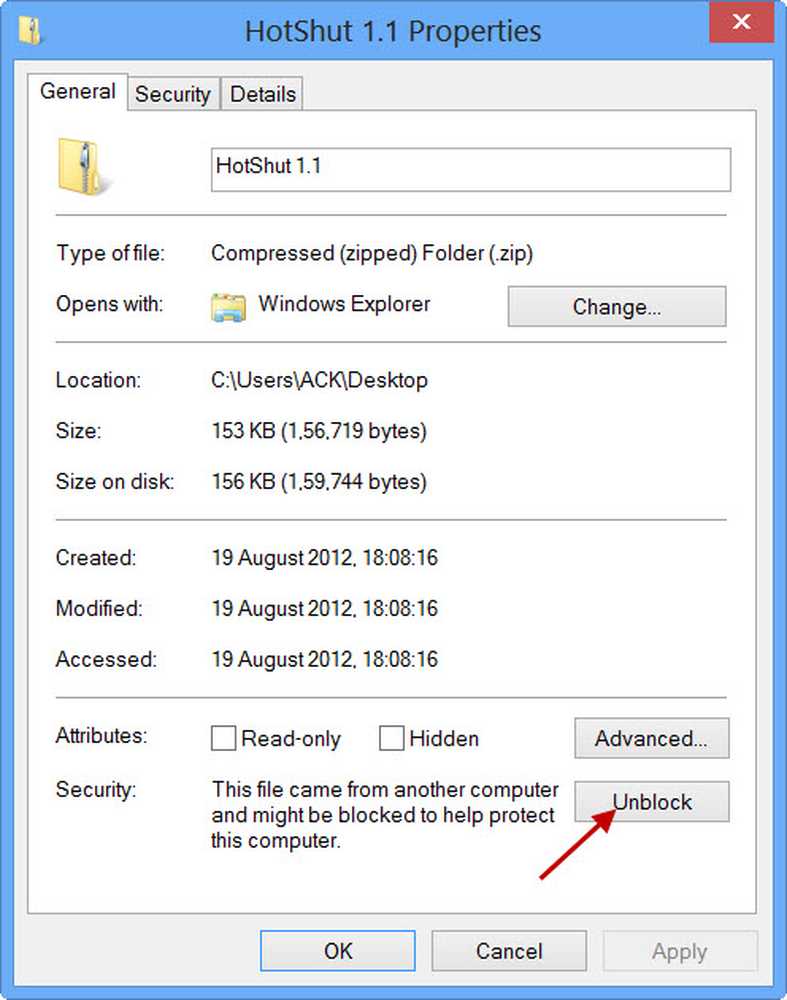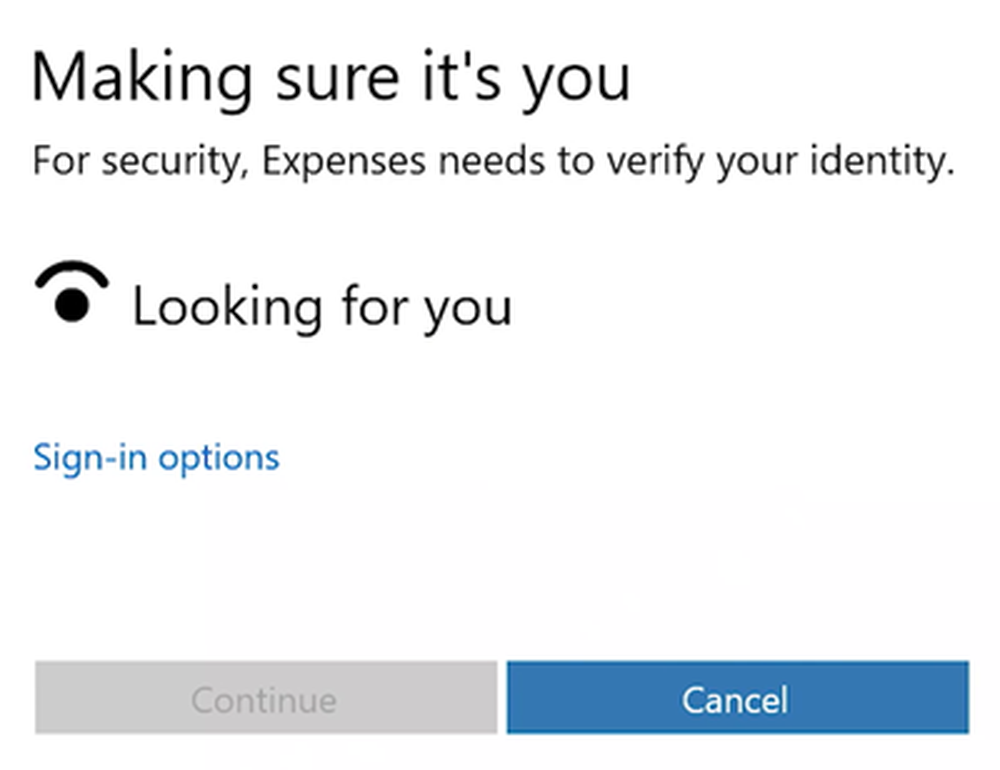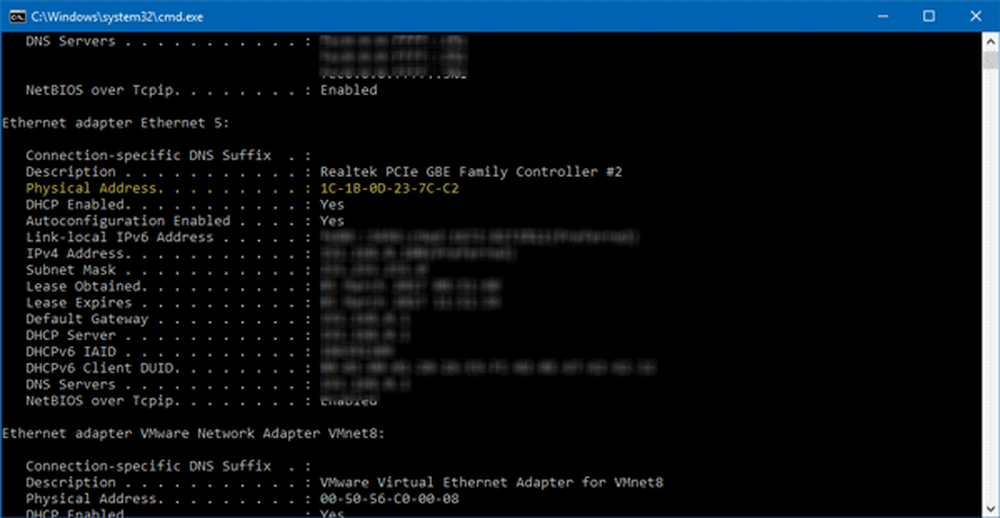Windows hat dieses Gerät angehalten, da es Probleme gemeldet hat (Code 43)
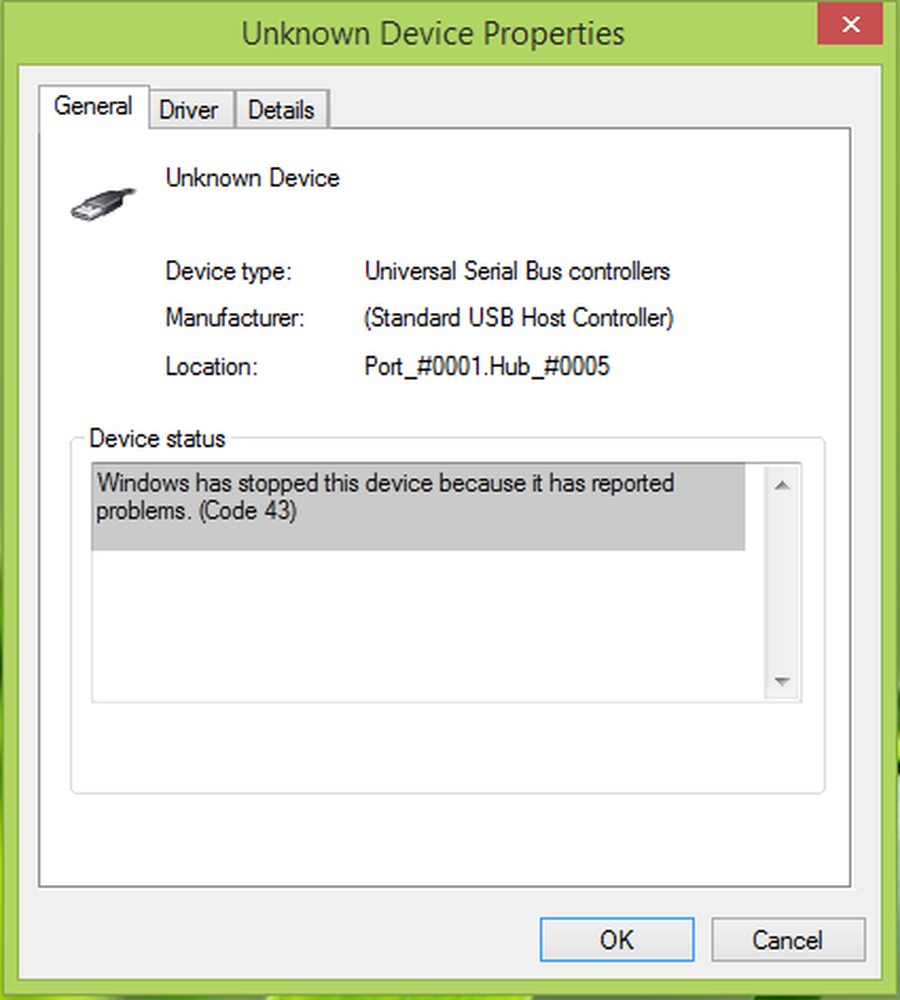
Wenn Sie den Geräte-Manager-Fehlercode erhalten, Windows hat dieses Gerät angehalten, da es Probleme gemeldet hat (Code 43) Auf Ihrem Windows 10 mit Intel- oder AMD-Grafikkarten (GPU) finden Sie in diesem Beitrag Hilfe, um das Problem zu beheben. Möglicherweise haben Sie dies auch für eine Intel- oder AMD-Grafikkarte (GPU) erhalten.
In der Regel verbinden wir verschiedene Peripheriegeräte mit unserem Windows Computer. Diese Geräte könnten sein USB Laufwerke, Drucker, externe Maus, Tastaturen usw. Bei der Installation und Verwendung einiger Geräte hatten Sie möglicherweise Probleme. Vor kurzem sind wir auf ein solches Problem gestoßen USB Fahrt. In diesem Fall, wann immer wir versuchten, das anzuschließen USB Fahrt, Windows konnte es nicht erkennen, und daher konnten wir dieses Laufwerk für keine Operation verwenden.

Wie Sie im obigen Screenshot sehen können, ist das Ausrufezeichen mit einem Ausrufezeichen versehen Unbekanntes Gerät. Daher haben wir dieses Gerät weiter untersucht und sein System geöffnet Eigenschaften durch Doppelklick Unbekanntes Gerät. Das Gerätestatus hier sagt:
Windows hat dieses Gerät angehalten, da es Probleme gemeldet hat (Code 43)
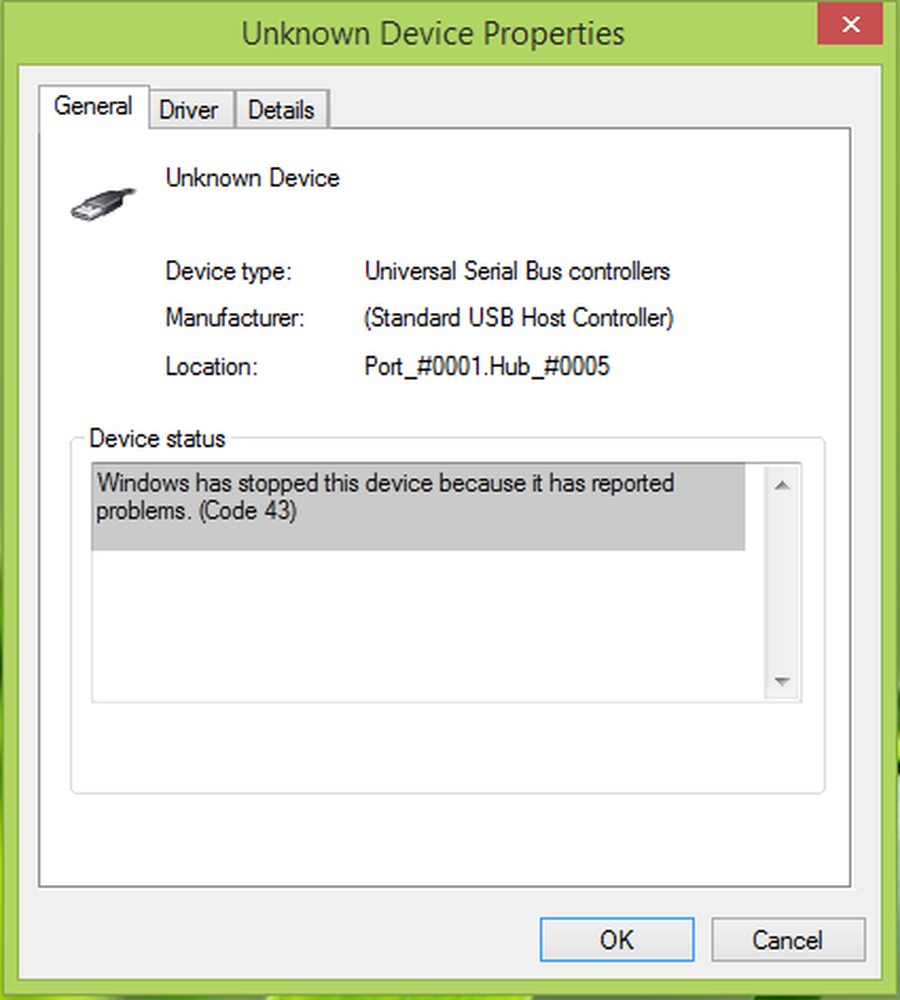
Dieser Fehlercode kann bei jedem Gerät auftreten, das Sie an Ihr System anschließen. Technisch gesprochen informiert der Gerätetreiber hier Windows dass das Gerät ausgefallen ist. Dies kann auch passieren, wenn die Gerätehardware ausfällt oder wenn der Gerätetreiber selbst ausfällt. In beiden Fällen können Sie das Gerät überhaupt nicht verwenden.
Bevor Sie mit der Problembehandlung fortfahren, sollten Sie Folgendes versuchen: - Starten Sie den Computer neu, und prüfen Sie, ob das Problem behoben ist, trennen Sie alle anderen USB-Geräte, trennen Sie das Gerät vom Netz und schließen Sie es wieder an, aktualisieren Sie die Gerätetreiber, führen Sie die USB-Problembehandlung und die Hardware aus Problembehandlung.
1] Installieren Sie den Gerätetreiber erneut
Wenn es nicht hilft, versuchen Sie, das Gerät zu deinstallieren und erneut zu installieren, und prüfen Sie, ob es hilft:
Drücken Sie Windows-Taste + R und Typ devmgmt.msc in dem Lauf Dialogfeld zum Öffnen Gerätemanager.

In dem Gerätemanager In diesem Fenster das fehlerhafte Gerät ausfindig machen und mit der rechten Maustaste darauf klicken Deinstallieren.
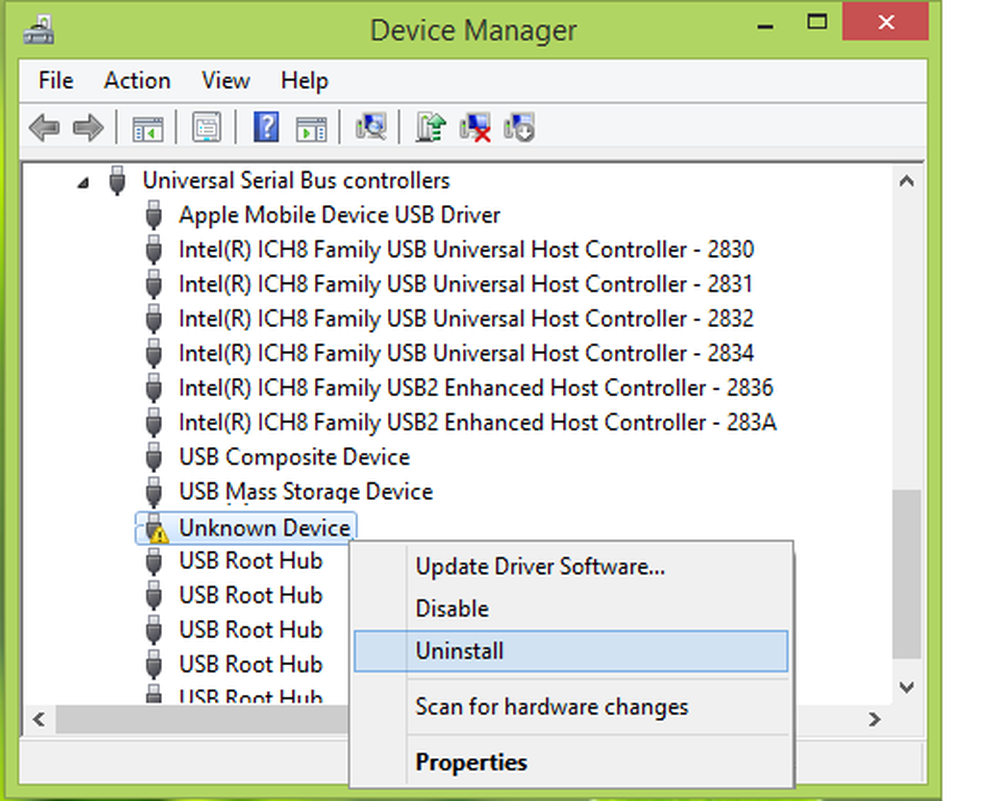
Nach der Deinstallation Unbekanntes Gerät Klicken Sie im vorherigen Schritt mit der rechten Maustaste auf Ihren Computernamen und wählen Sie Scannen nach Hardwareänderungen.

Auf diese Weise wird schließlich das fehlerhafte Gerät von erkannt Windows und Sie können doppelklicken, um seine anzuzeigen Eigenschaften wo du das gefunden hast Gerätestatus Das Das Gerät funktioniert einwandfrei.

2] Aktualisieren Sie den Gerätetreiber
Windows 10-Updates bieten jetzt Treiber für die OEMs, wenn der Kompatibilitätstest durchlaufen wird. Es ist möglich, dass die neueste Version von Windows 10 und der Treiber nicht miteinander kompatibel sind. Sie können den Treiber entweder manuell aktualisieren, indem Sie ihn von der OEM-Website herunterladen, oder bei Windows Update nachschauen.
- Drücken Sie WIN + X + M oder klicken Sie mit der rechten Maustaste auf Start und dann Gerätemanager.
- Erweitern Sie die Liste der Geräte und suchen Sie nach einem Gerät, das mit einem gelben Ausrufezeichen versehen ist. Dies bedeutet, dass das Gerät ein Problem hat.
- Klicken Sie mit der rechten Maustaste auf das Gerät und wählen Sie Eigenschaften.
- Wählen Treiber, und dann auswählen Treiber aktualisieren.
- Wählen Suchen Sie automatisch nach aktualisierter Treibersoftware.
Dadurch wird der Windows Update-Dienst gezwungen, nach dem neuesten Treiber zu suchen. Wenn ein Treiberupdate verfügbar ist, wird es automatisch installiert. Wählen Schließen Wenn die Installation abgeschlossen ist. Möglicherweise müssen Sie Ihren Windows 10-PC in einigen Fällen neu starten.
Lesen: Deinstallieren, Deaktivieren, Zurücksetzen, Aktualisieren von Gerätetreibern.
3] Führen Sie den Gerätetreiber zurück
Während die neuesten Treiber eingeführt werden, um sicherzustellen, dass die Probleme mit jedem Windows 10-Upgrade auf dem neuesten Stand sind, funktioniert es manchmal nicht. Wenn Sie ein kürzlich installiertes Update haben oder die Treibersoftware manuell mit der OEM-Software aktualisiert haben, besteht der einzige Ausweg darin, auf die vorherige Version des funktionierenden Treibers zurückzusetzen.
- Gehe zu Gerätemanager.
- Suchen Sie das Gerät, das das Problem verursacht hat. Es wird mit einem gelben Ausrufezeichen daneben markiert.
- Tippen Sie dann mit der rechten Maustaste auf das Gerät und wählen Sie Eigenschaften.
- Wählen Treiber, und dann auswählen Rollback-Treiber.
Wenn dies nicht funktioniert, empfehlen wir Ihnen, die Systemwiederherstellungsfunktion zu verwenden, um zu dem Zustand zurückzukehren, in dem sie einwandfrei funktioniert hat. Windows erstellt normalerweise einen Wiederherstellungspunkt, wenn etwas installiert wird.
Lassen Sie uns wissen, ob dies geholfen hat!