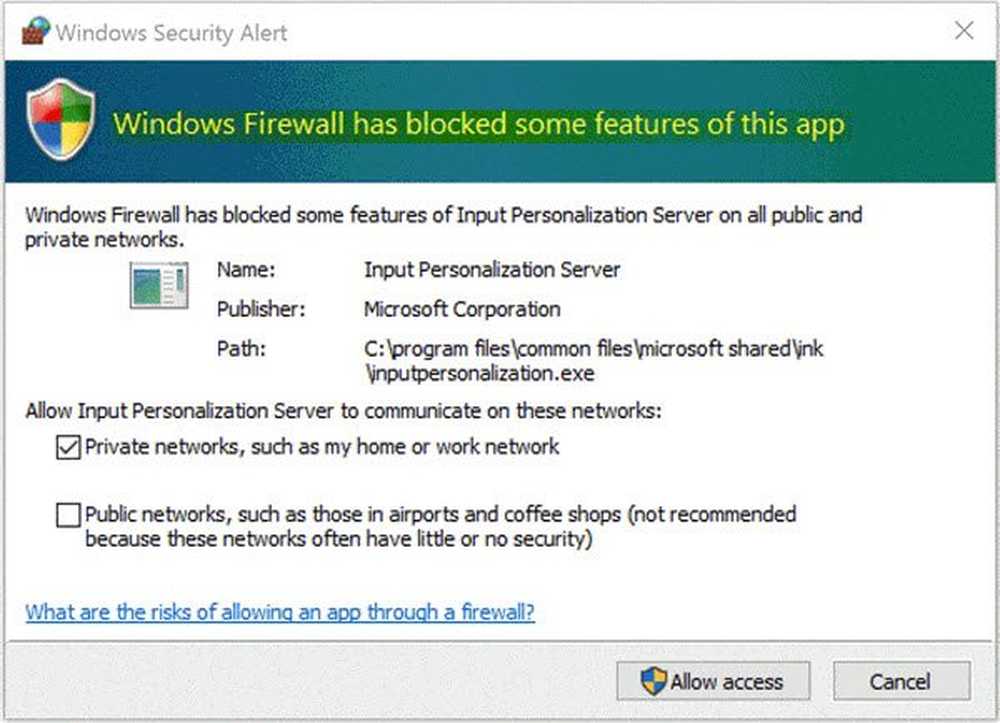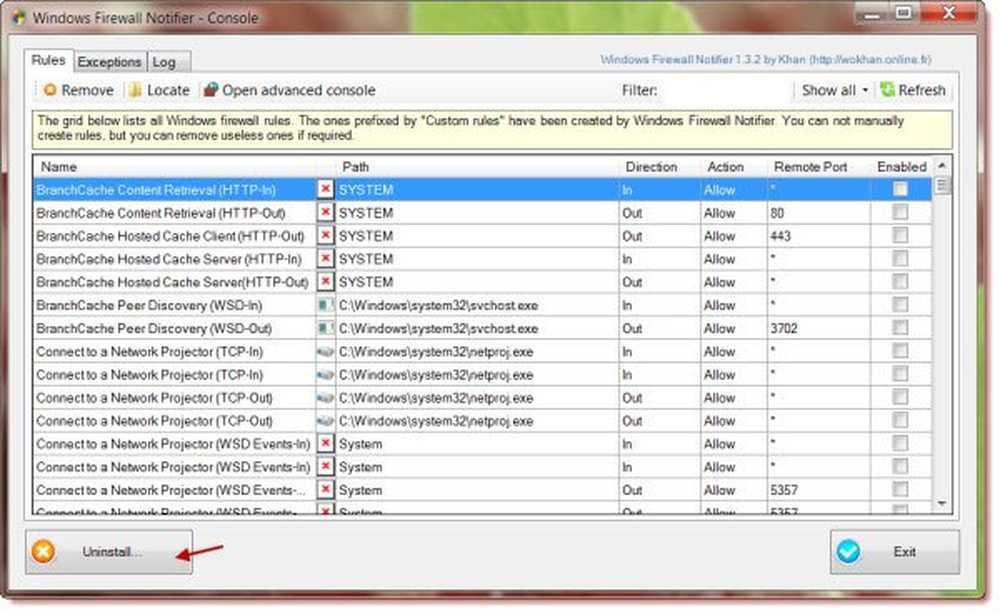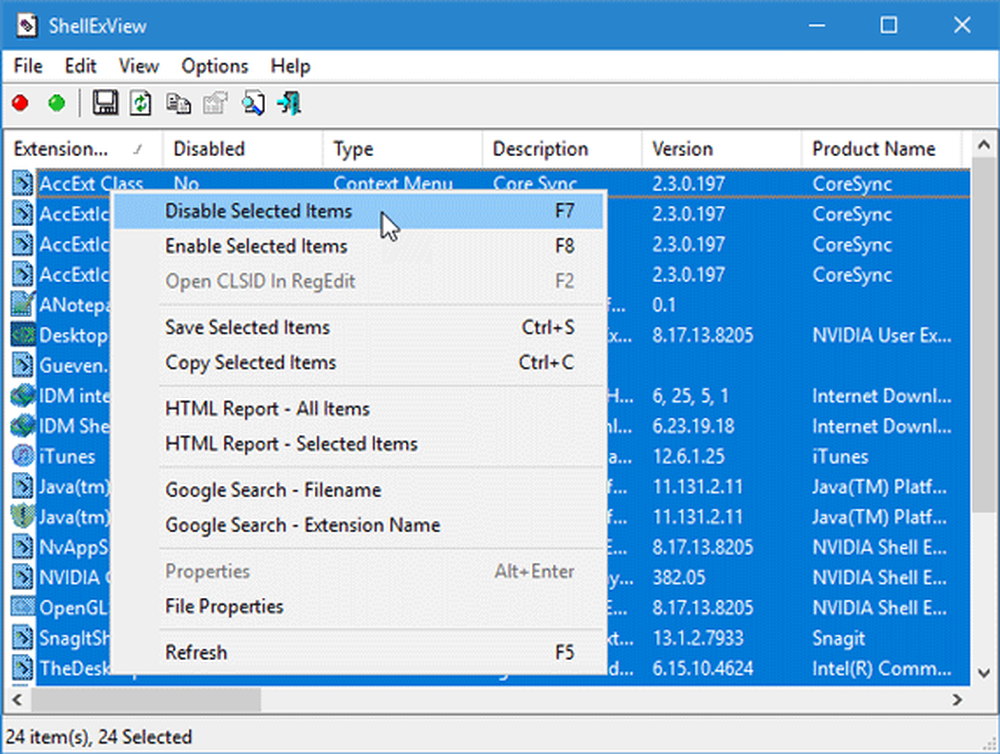Der Windows-Datei-Explorer blieb bei der Meldung 'In Arbeit ...' hängen
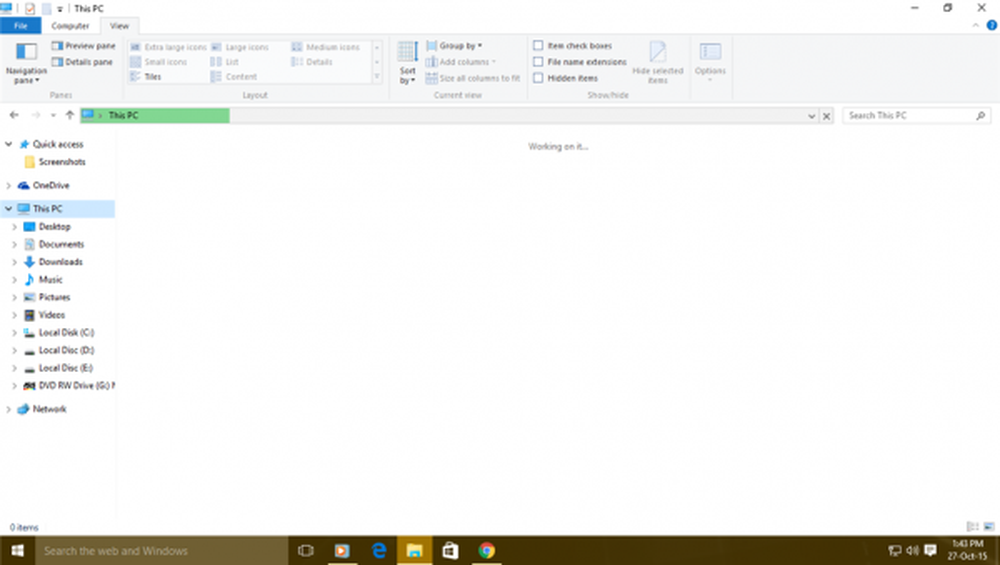
Das Windows File Explorer ist eines der nützlichsten Dienstprogramme auf einem Computer, auf dem Windows 10 ausgeführt wird. Es ist einer der am meisten geladenen Dateimanager auf allen Plattformen. Das Hauptproblem ist jedoch, wenn Sie versuchen, einen Ort im Datei-Explorer zu öffnen, und es wird angezeigt Arbeiten daran… während es den Inhalt dieses Ordners lädt. Es tritt meistens bei Computern auf, die auf einer Festplatte ausgeführt werden. Dies bedeutet jedoch nicht, dass dies auf Computern, auf denen eine SDD ausgeführt wird, nicht möglich ist.
Wenn der Datei-Explorer von Windows 10 langsam ist oder häufig bei der Meldung 'In Arbeit ...' steht und sich die grüne Animationsleiste beim Laden des Inhalts sehr langsam bewegt, müssen Sie das Problem beheben.

Windows 10 File Explorer bleibt beim Arbeiten dran ...
Wir werden die folgenden Korrekturen vornehmen, um das Problem zu beheben:
- Systemwiederherstellung verwenden.
- Löschen Sie den Inhalt des Ordners Automatische Ziele.
- Neuerstellen des Suchindex.
- Ordner für allgemeine Elemente optimieren.
1] Verwenden der Systemwiederherstellung
Wenn Sie normalerweise einen Systemwiederherstellungspunkt erstellen, können Sie versuchen, Änderungen an Ihrem Computer rückgängig zu machen, indem Sie die Systemwiederherstellung durchführen.
2] Löschen Sie den Inhalt des Ordners Automatische Ziele

Drücken Sie die WINKEY + R-Tastenkombination, um das Run-Dienstprogramm zu starten. Geben Sie den folgenden Speicherort ein und drücken Sie die Eingabetaste:
% AppData% \ Microsoft \ Windows \ Recent \ AutomaticDestinations
Sobald sich der Speicherort im Datei-Explorer öffnet, wählen Sie einfach alle Dateien aus und klicken Sie auf Umschalt + Löschen Tastenkombination auf Ihrer Tastatur.
Sie werden nun gefragt, ob Sie alle Dateien dauerhaft löschen möchten. Klicken Sie auf Ja.
Der Cache für den Schnellzugriff wird jetzt gelöscht. Jetzt können Sie überprüfen, ob der Fehler dadurch behoben wurde.
3] Erstellen Sie den Suchindex neu

Klicken Sie auf die entsprechende Auflistung - sagen Sie den Benutzerordner. Klicken Sie nun auf die Schaltfläche als Erweitert.
Ein neues Fenster in Miniformat wird geöffnet. Stellen Sie sicher, dass Sie sich unter der Registerkarte befinden, die als gekennzeichnet ist Indexeinstellungen.

Unter dem Abschnitt von Fehlerbehebung, Klicken Sie auf die Option namens Wiederaufbau und klicken Sie auf OK Sobald der Wiederaufbau abgeschlossen ist.
Dadurch wird der Suchindex für alle Dateien neu erstellt.
4] Optimieren Sie den Ordner für allgemeine Elemente

Um das Laden von Inhalten durch Explorer zu beschleunigen, klicken Sie mit der rechten Maustaste auf den Ordner, der Zeit zum Laden benötigt, und zeigt die Meldung von an Arbeiten daran…
Klicken Sie jetzt auf Eigenschaften. Das Fenster Eigenschaften wird geöffnet. Navigieren Sie zu der aufgerufenen Registerkarte Anpassen.
Unter dem Abschnitt von Welche Art von Ordner möchten Sie??, Klicken Sie auf das Dropdown-Menü Optimieren Sie diesen Ordner für, und wählen Sie Allgemeine Artikel.
Ebenfalls, prüfen die Box, die sagt Wenden Sie diese Vorlage auch auf alle Unterordner an. Klicken Sie abschließend auf OK.
Starten Sie den Datei-Explorer neu und überprüfen Sie, ob das Problem dadurch behoben wird.
Konnten Sie Ihr Problem beheben??