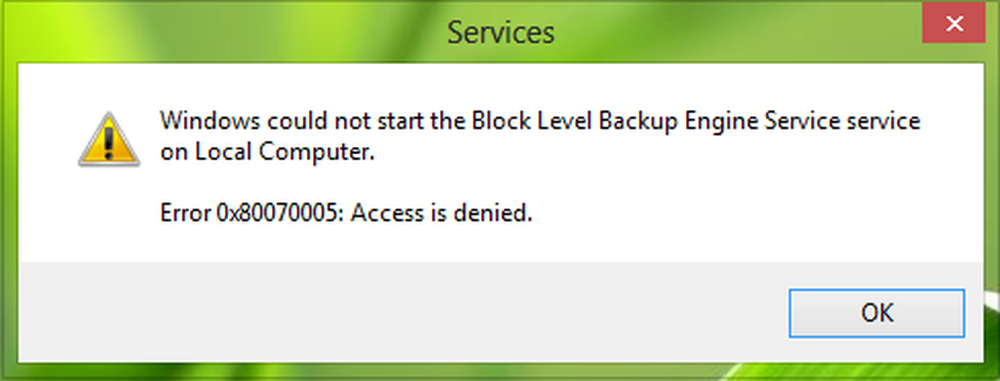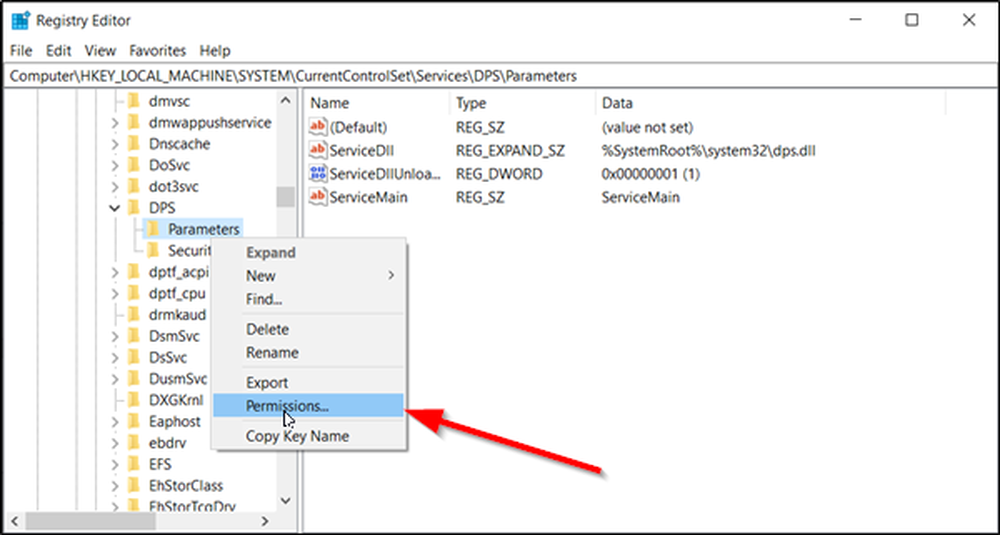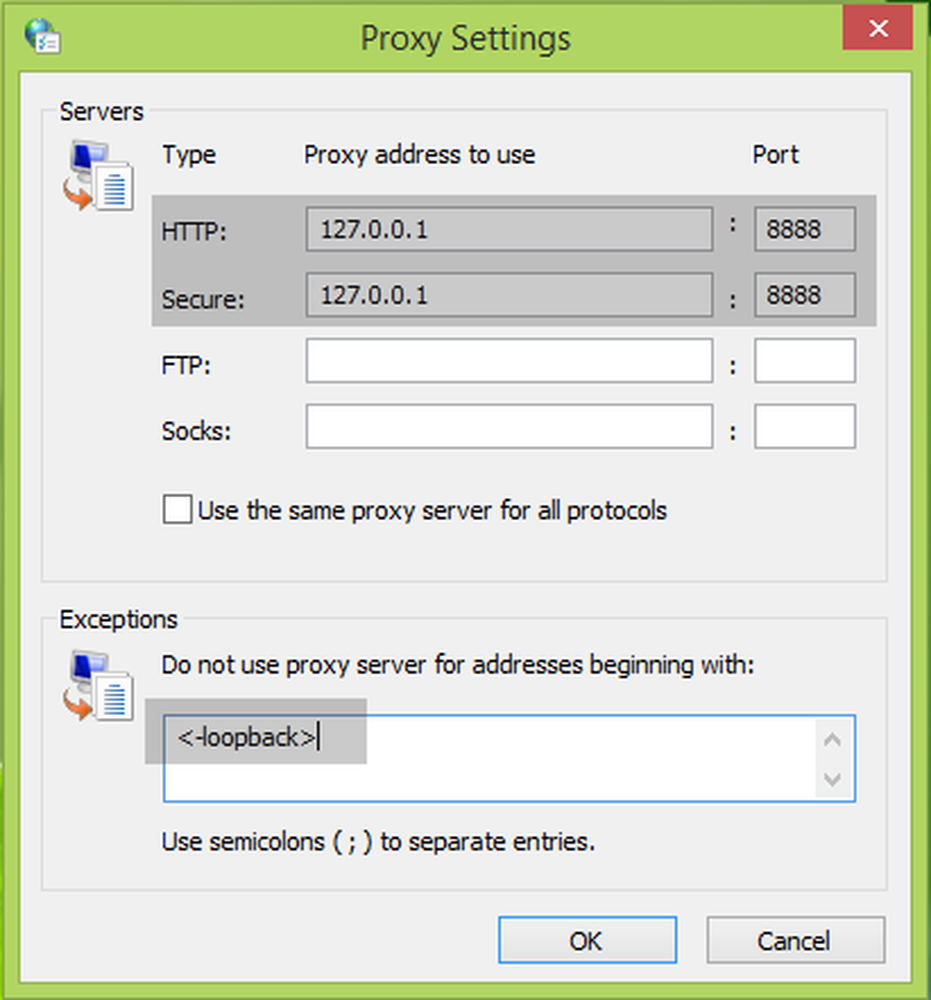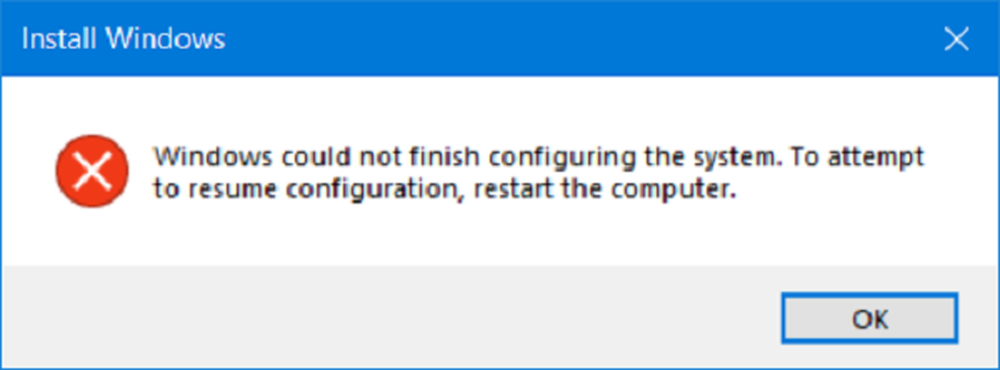Windows konnte den Computer nicht für den Start in die nächste Installationsphase vorbereiten
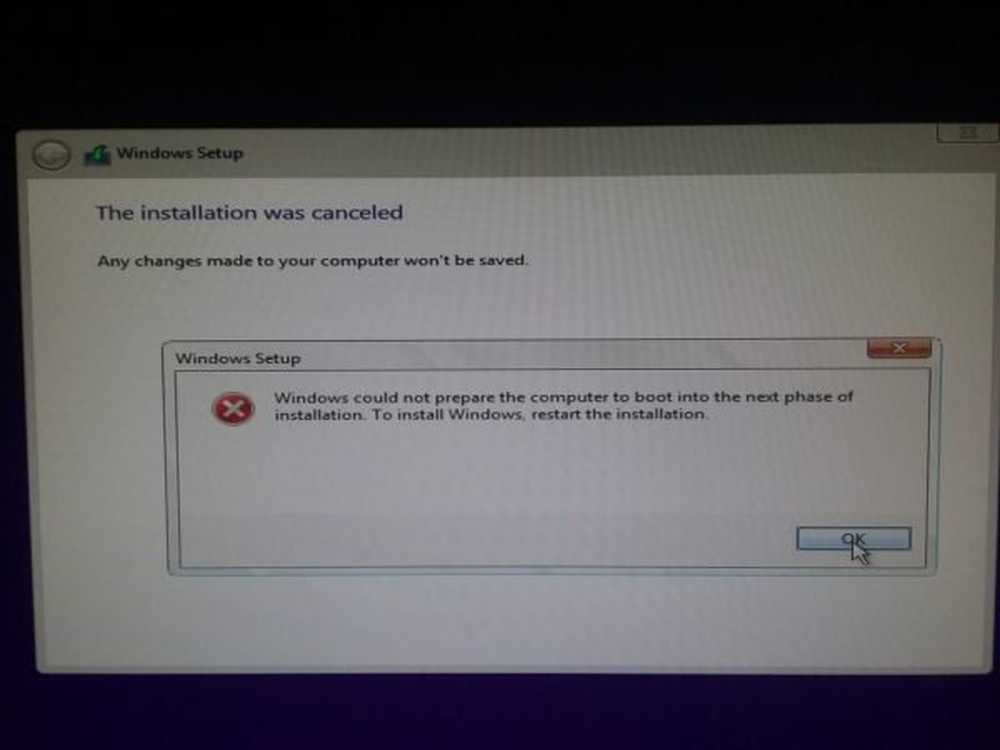
Beim Upgrade oder sogar bei der Neuinstallation des Windows-Betriebssystems auf einem Computer werden einige komplexe Aufgaben unter der Haube ausgeführt. Viele Benutzer berichten von Begegnungen mit Windows konnte den Computer nicht für den Start der nächsten Installationsphase vorbereiten Error. Der Fehlerzustand-
Windows konnte den Computer nicht für den Start in die nächste Installationsphase vorbereiten. Starten Sie die Installation neu, um nicht alle Fenster von Windows zu starten.
Dieser Fehler ist nicht spezifisch für eine bestimmte Version des Windows-Betriebssystems und kann bei jeder Windows-Version auftreten. Es gibt viele Ursachen für dieses Problem, z. B. inkompatibles BIOS, beschädigte Systemdateien, fehlerhafte Installationsmedien, übermäßig angeschlossene Hardware und vieles mehr. In diesem Artikel lernen wir, wie Sie diesen Fehler beseitigen können.
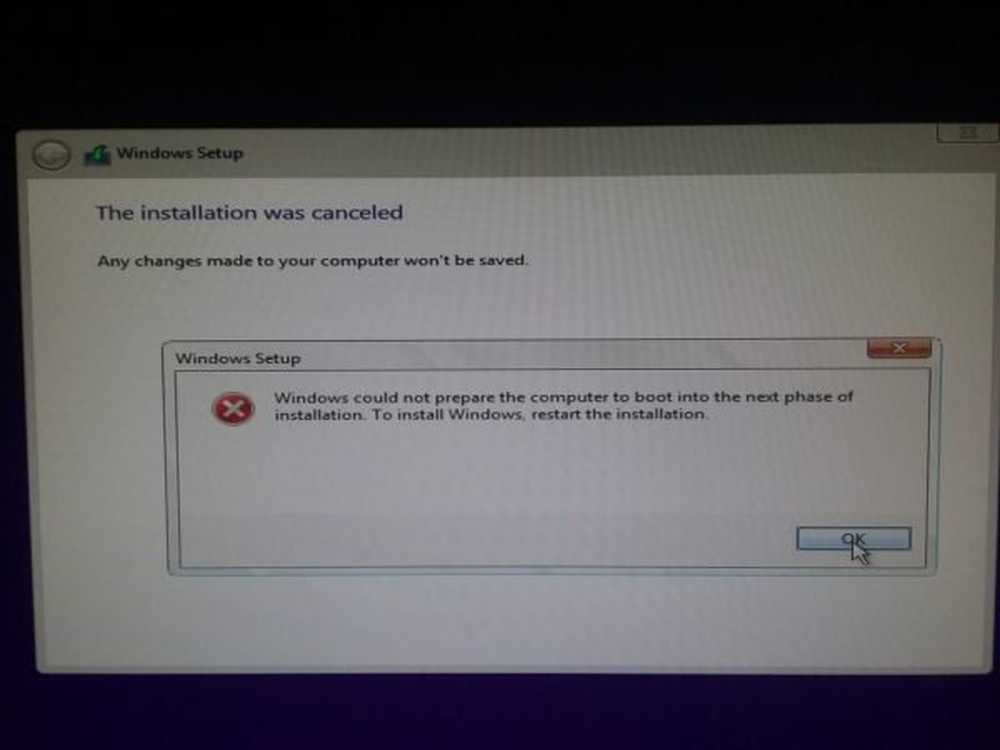
Windows konnte den Computer nicht für den Start in die nächste Installationsphase vorbereiten
Wir werden die folgenden Korrekturen vornehmen, um diesen Fehler unter Windows 10 zu beheben:
- Entfernen Sie die unnötige Hardware.
- Reparieren Sie das BIOS.
- Rekonfigurieren Sie alle erstellten Partitionen.
- Erstellen Sie das startfähige USB-Laufwerk neu.
1] Entfernen Sie die nicht benötigte Hardware
Möglicherweise müssen Sie neu installierte Hardware deaktivieren oder entfernen, da externe Geräte keinen unschuldigen Fehler auslösen.Daher würde ich empfehlen, zu versuchen, externe Geräte, die an Ihren Computer angeschlossen sind, physisch zu trennen und zu prüfen, ob der Fehler dadurch behoben wird.
2] Fixieren Sie das BIOS
Die Hauptlösung dafür ist, dass Sie das System-BIOS aktualisieren. Wenn dies nicht hilft, können Sie das BIOS zurücksetzen und sehen.
Starten Sie Ihren Computer und drücken Sie während des Startvorgangs die Taste F10 Taste, um ins BIOS zu gelangen - aber es könnte auch die Taste F1, F2 oder Del sein.

Nun schlagen Sie die F9 Taste, um die Aufforderung zu erhalten RestoreLoad Standardkonfiguration jetzt für das BIOS.
Klicken Sie auf Ja und befolgen Sie die Anweisungen auf dem Bildschirm, um das BIOS auf die Standardeinstellungen zu setzen.
Starten Sie Ihren Computer neu und prüfen Sie, ob er normal startet.
3] Rekonfigurieren Sie alle erstellten Partitionen
Sie können auch versuchen, alle auf Ihrem Computer verfügbaren Partitionen zu löschen und neu zu erstellen, und prüfen, ob Ihre Probleme dadurch behoben werden.
4] Erstellen Sie das startfähige Laufwerk neu
Um dieses Problem zu beheben, müssen Sie ein startfähiges Windows 10-USB-Laufwerk erstellen und anschließend den Computer mit diesem starten
Hoffe das hilft!