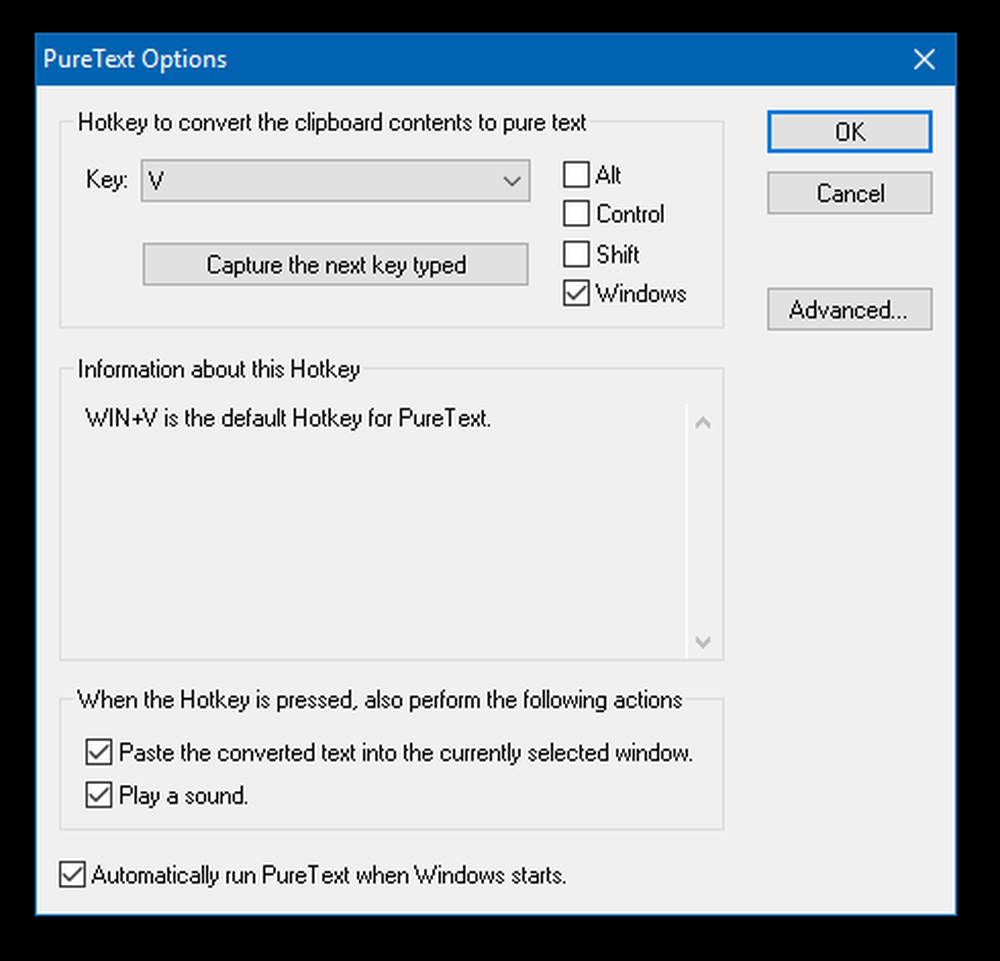Windows-Computer erkennt die zweite GPU nicht
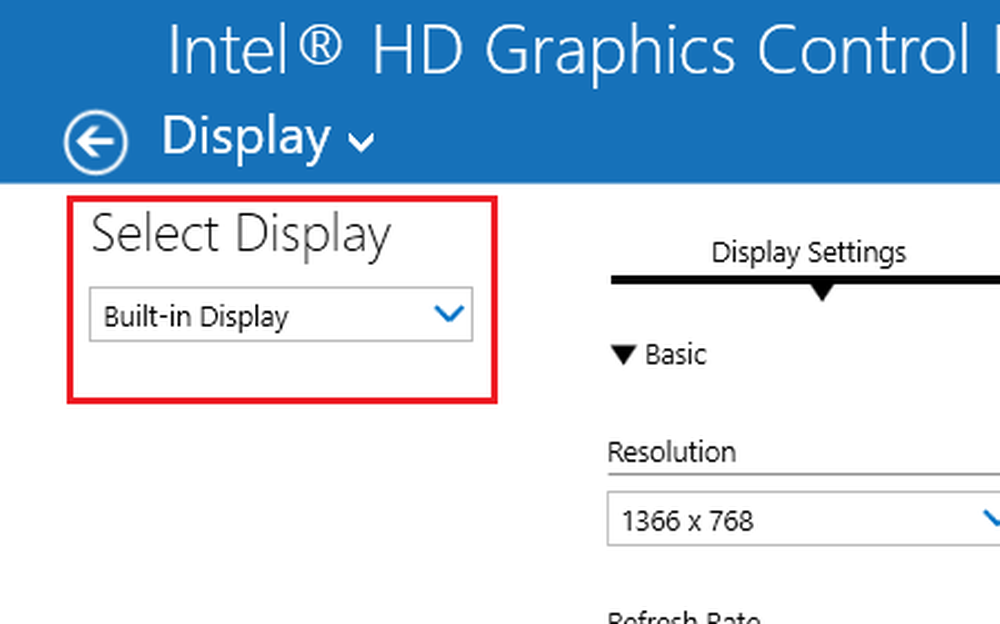
Viele Windows-Benutzer, insbesondere Gamer, verwenden über ihre dedizierte Grafikkarte hinaus eine zweite High-End-GPU für ihre Systeme. Das System ist so eingestellt, dass die dedizierte High-End-Grafikkarte auf die Standardeinstellung gesetzt ist. Es kommt jedoch vor, dass das System die zweite Grafikkarte nicht erkennt.
Der Computer erkennt die zweite GPU nicht
Während jedes System mit einer integrierten Grafikkarte geliefert wird, reicht es normalerweise nicht für grafikintensive Software und Spiele. Wenn Sie eine spezielle dedizierte Grafikkarte haben, die das System jedoch nicht erkennen kann, hilft Ihnen dieser Beitrag.
Die Ursachen können viele sein, einschließlich der fehlerhaften dedizierten Grafikkarte oder eines Problems mit den Treibern usw. Wir könnten die folgenden Lösungen versuchen, um das Problem zu beheben:
1] Aktualisieren Sie den Grafiktreiber
Die dedizierte Grafikkarte funktioniert möglicherweise nicht, weil der zugehörige Treiber möglicherweise beschädigt oder veraltet ist. Daher müssen wir den Grafiktreiber aktualisieren.
Es gibt noch einen anderen Weg, und das ist zu suchen Treiber-Downloads für Ihr System im Internet und suchen Sie dann den Treibernamen auf der Site. Ich habe unten ein paar Links als Referenz angegeben. Sie können die Website Ihres Computerherstellers oder die Website des Grafikhardwareherstellers besuchen: HP | Dell | AMD | Intel | NVIDIA | GeForce.
2] Aktualisieren Sie das BIOS

3] Ändern Sie die GPU-Einstellungen
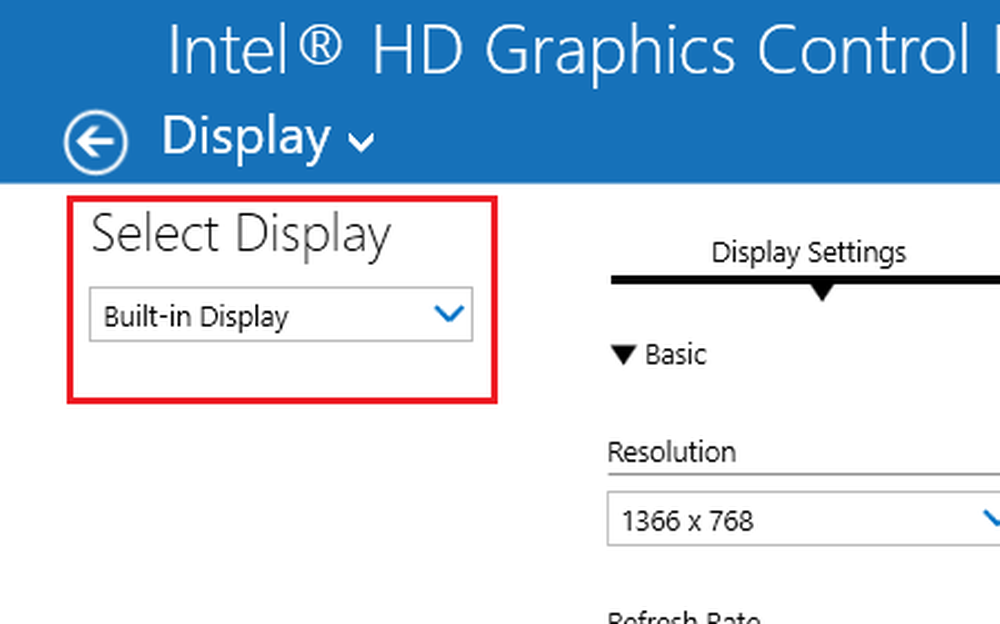
Klicken Sie mit der rechten Maustaste auf eine beliebige Stelle des Desktop-Bildschirms und wählen Sie Grafikeigenschaften aus. Der Bildschirm Grafische Eigenschaften hängt von den auf dem System installierten Grafiktreibern ab und ist daher systemspezifisch. Diese Einstellungen können für verschiedene Systeme unterschiedlich sein, aber Sie können sie leicht finden.
Im Anzeigebereich unter der Wählen Sie Anzeige Dropdown-Liste sollte die dedizierte Grafikkarte als Standard ausgewählt werden. Ist dies nicht der Fall, wählen Sie es aus, klicken Sie auf Übernehmen und beenden Sie das Programm.
4] Deaktivieren Sie den Treiber für die integrierte Grafikkarte
Drücken Sie Win + R, um das Fenster Ausführen zu öffnen, und geben Sie den Befehl ein devmgmt.msc. Drücken Sie die Eingabetaste, um den Geräte-Manager zu öffnen.
Erweitern Sie die Liste der Anzeigeadapter.
Klicken Sie mit der rechten Maustaste und wählen Sie Gerät für die integrierte Grafikkarte deaktivieren.
Falls auch die dedizierte Grafikkarte ausfällt, funktioniert die Anzeige nicht.
In einer solchen Situation könnten Sie das System neu starten und die integrierte Grafikkarte erneut aktivieren.
Lassen Sie uns wissen, ob Ihnen hier etwas geholfen hat.