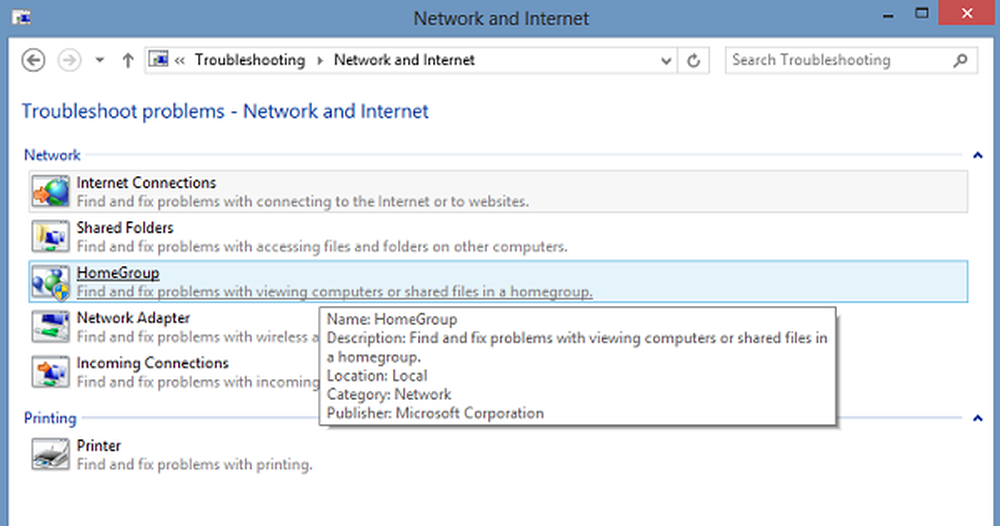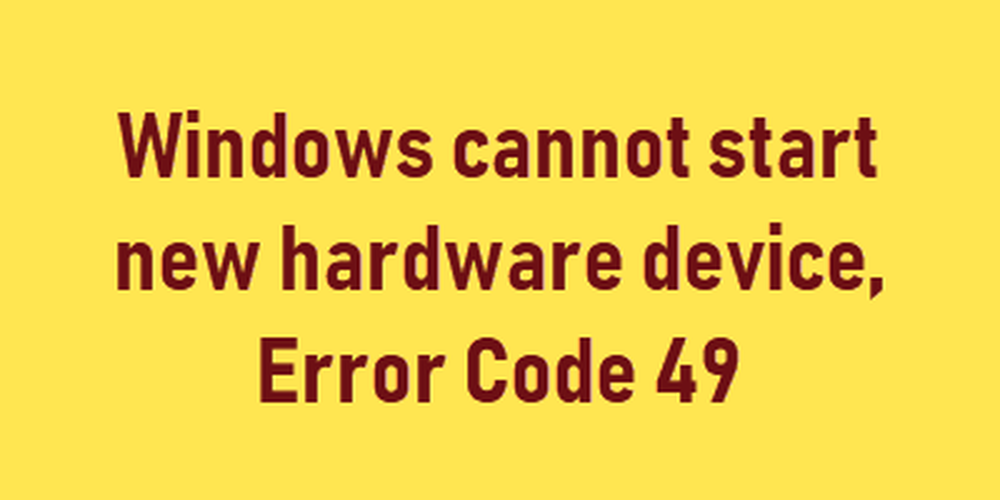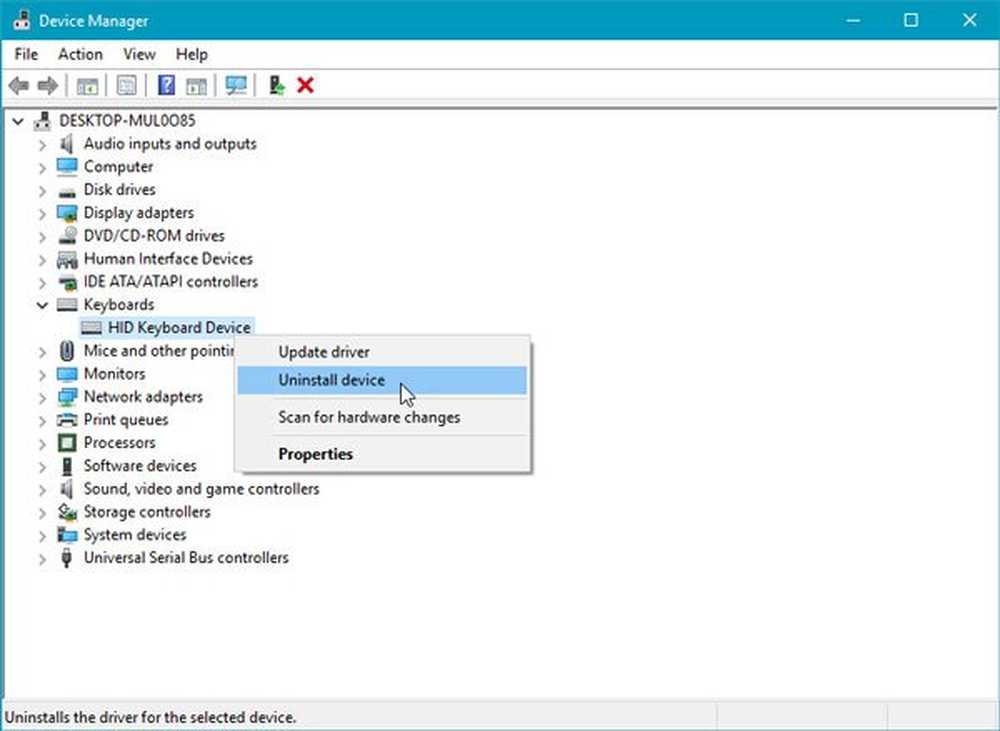Windows kann den Gerätetreiber für diese Hardware nicht laden, Code 38
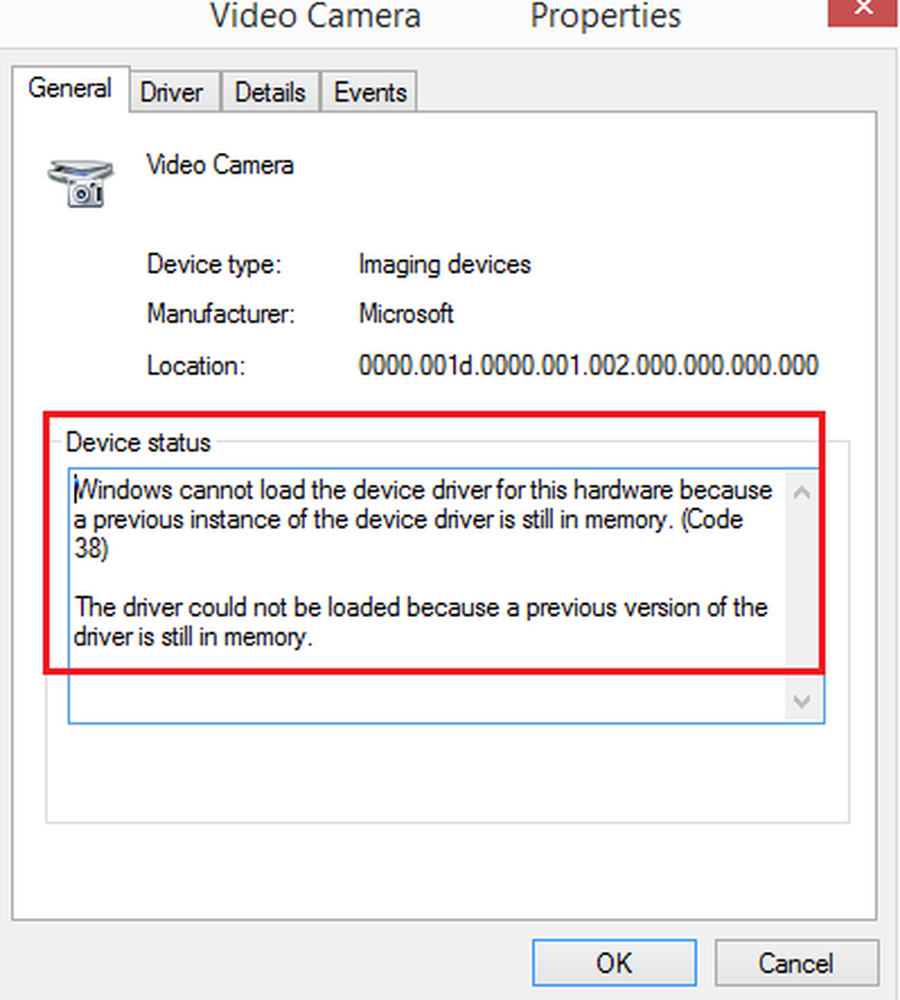
Wenn externe Geräte wie Drucker, Scanner usw. an ein Windows 10-System angeschlossen sind, schiebt das Gerät die Treiber entweder über USB (oder einen anderen Post) oder der Benutzer muss die Treiber über ein externes Medium installieren. In beiden Fällen lädt der Treiber das System, woraufhin wir das Gerät verwenden können. In einigen Fällen wird jedoch möglicherweise der folgende Fehler in den Geräteeigenschaften oder im Geräte-Manager angezeigt:
Windows kann den Gerätetreiber für diese Hardware nicht laden, da sich eine vorherige Instanz des Gerätetreibers noch im Speicher befindet (Code 38)..
Windows kann den Gerätetreiber für diese Hardware nicht laden, Code 38
Wenn Sie diese Fehlermeldung erhalten, kann Windows den Gerätetreiber (Code 38) nicht im Geräte-Manager laden. Dies bedeutet, dass sich eine vorherige Instanz des Gerätetreibers noch im Speicher befindet. Bei jeder Verwendung eines Geräts wird der Treiber in den Speicher geladen und anschließend entladen. Dieser Fehler kann auftreten, wenn das Betriebssystem den unerwünschten Treiber lädt oder der Treiber nicht entladen wird. Die Ursachen für dieses Problem könnten folgende sein:
- Eine veraltete Version des Treibers ist noch auf dem System installiert.
- Die USB-Treiber werden möglicherweise nicht aktualisiert.
- Programme von Drittanbietern können die Installation beeinträchtigen.
Der einfachste Weg, dieses Problem zu beheben, besteht darin, Ihren Windows 10-Computer neu zu starten. Auf diese Weise entlädt das Betriebssystem den gesamten Speicher vollständig und startet neu. Wenn dies nicht hilft, fahren Sie mit den folgenden Lösungen fort:
- Deinstallieren Sie zuvor installierte Treiber und installieren Sie die neuere Version von der Website des Herstellers neu
- Führen Sie die Hardware- und Geräte-Problembehandlung aus
- Installieren Sie die USB-Treiber erneut
- Führen Sie das System sauber aus
1] Deinstallieren Sie zuvor installierte Treiber und installieren Sie die neuere Version von der Website des Herstellers neu
Dieser Fehler in dieser Diskussion tritt häufig beim Laden von Treibern für Drucker und Scanner auf. Ein Grund ist, dass ihre Software und Treiber zusammen mit einem Paket geliefert werden, das normalerweise auf einem externen Medium (CD / DVD) liegt. Wenn Benutzer das Softwarepaket installieren, besteht daher die Möglichkeit, dass eine neuere Version vom Hersteller gestartet wurde.
Deinstallieren Sie in einem solchen Fall das zuvor installierte Treiberpaket, laden Sie die Treiber von der Website des Herstellers herunter und installieren Sie sie.
2] Führen Sie die Hardware- und Geräte-Problembehandlung aus
Die Hardware- und Geräte-Problembehandlung befasst sich mit Problemen, die mit der an das System angeschlossenen Hardware (insbesondere externen) zusammenhängen und behebt das Problem.
Gehen Sie zu Start> Einstellungen> Updates & Sicherheit> Problembehandlung. Führen Sie die Hardware- und Geräte-Problembehandlung aus der Liste aus.
3] Installieren Sie die USB-Treiber erneut

USB-Treiber können über den Geräte-Manager aktualisiert werden. Drücken Sie Win + R, um das Fenster Ausführen zu öffnen, und geben Sie den Befehl ein devmgmt.msc. Drücken Sie die Eingabetaste, um den Geräte-Manager zu öffnen.
Erweitern Sie die Liste für USB-Treiber, klicken Sie mit der rechten Maustaste auf jeden Treiber, und wählen Sie Update-Treiber aus.
4] Führen Sie das System in Clean Boot aus
Falls durch Drittanbieter-Software Interferenzen verursacht werden, kann es hilfreich sein, das System in Clean Boot auszuführen. Damit soll sichergestellt werden, dass ein anderes Programm, das einen ähnlichen Treiber verwendet, beim Start nicht das gleiche auslöst. Im Clean Boot State können Sie das Problem auch manuell beheben.
Weitere Geräte-Manager-Fehlercodes und deren Lösungen hier.