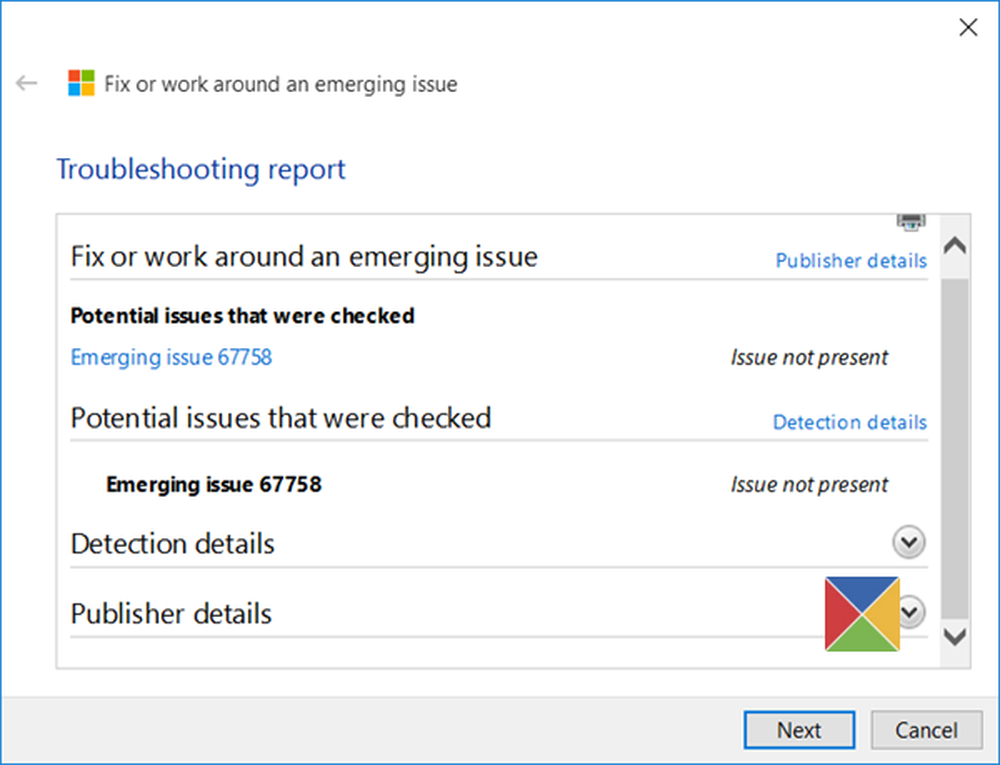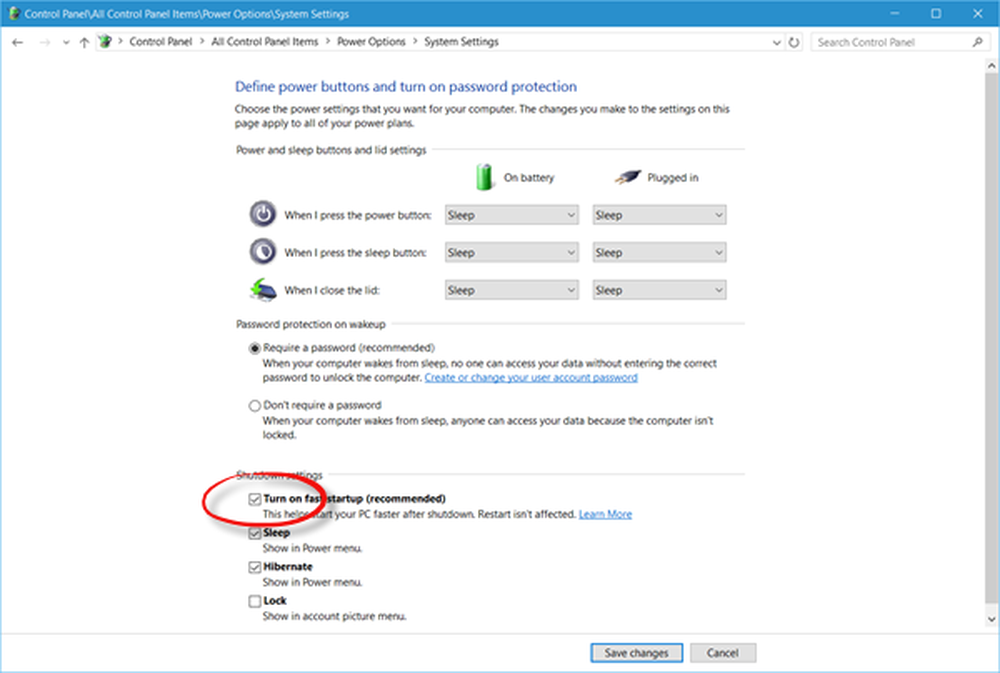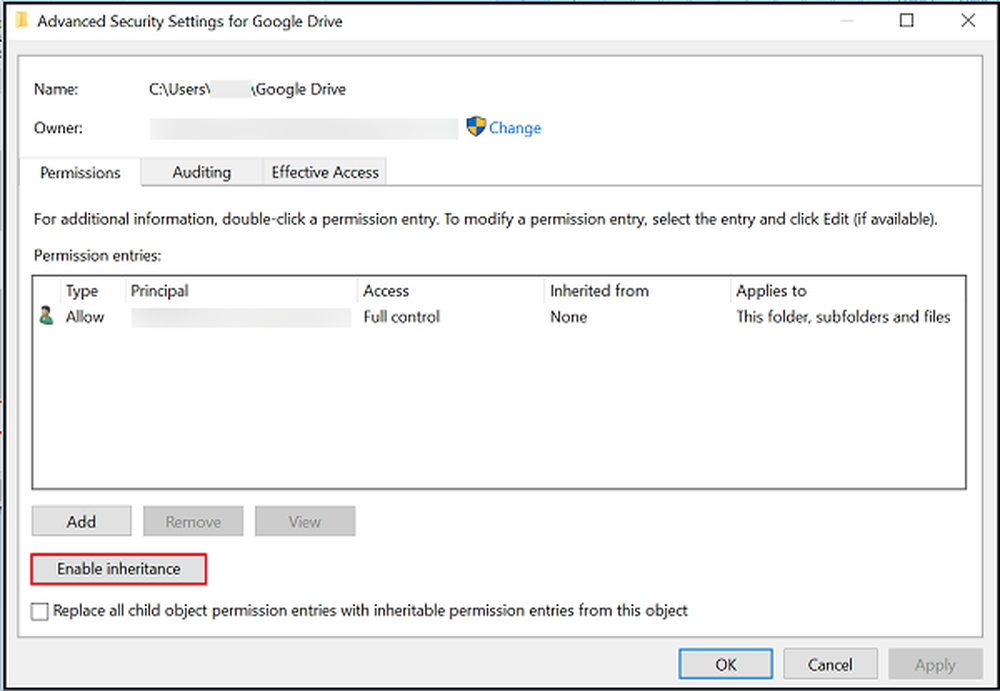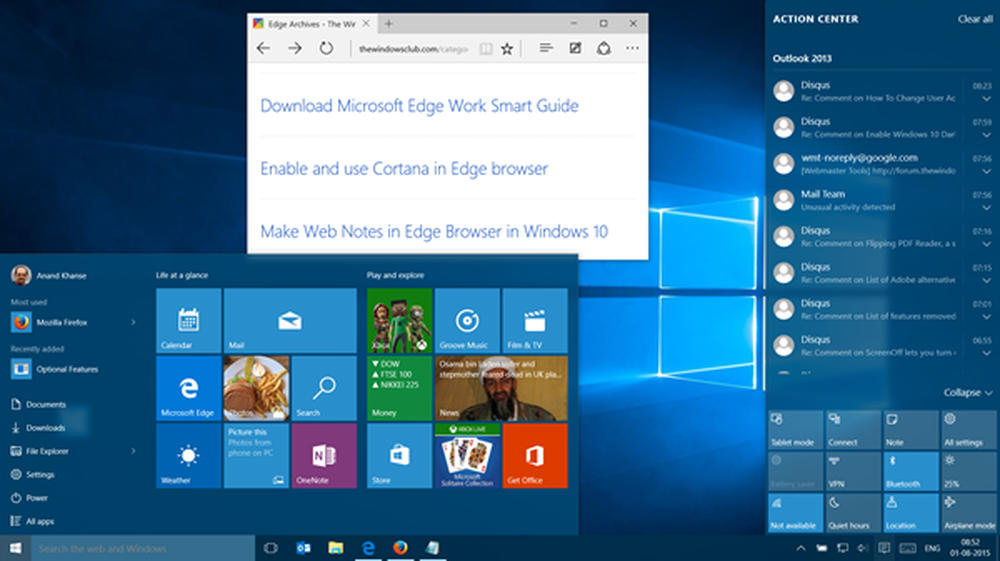Windows 10 Laufwerk wird gescannt und repariert
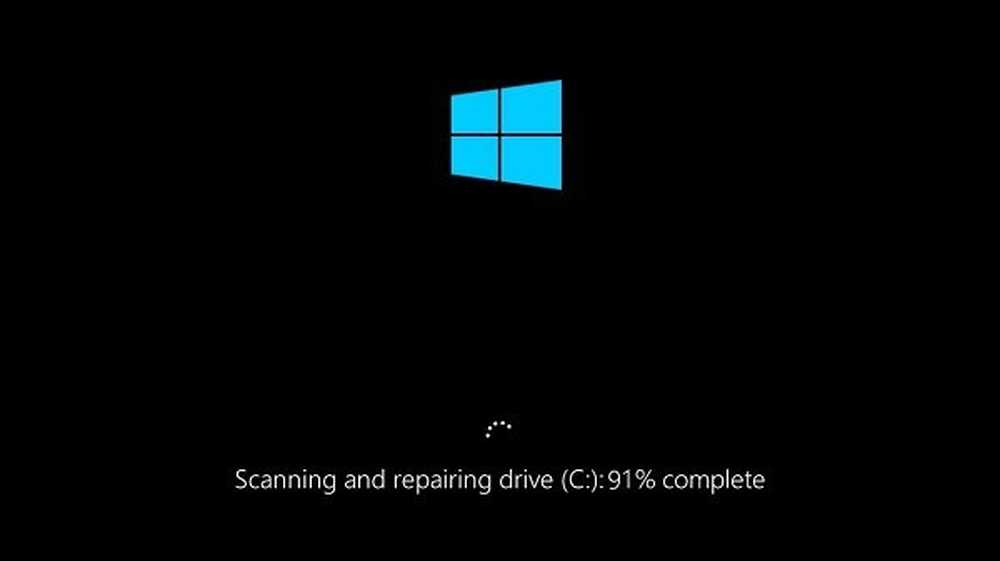
Das Betriebssystem Windows 10 verfügt über eine praktische Funktion zum Überprüfen der Festplatte auf fehlerhafte Sektoren und andere Festplattenfehler. Manchmal wird diese Funktion jedoch schmerzhaft, wenn sie feststeckt. Dadurch benötigt der Windows 10-PC lange Zeit, um zu booten, oder er könnte einfach hängen bleiben. Wenn Sie sehen, dass Ihr Bildschirm auf einem Bildschirm hängen bleibt Laufwerk scannen und reparieren Nachricht, dann hilft Ihnen dieser Beitrag, aus der Situation herauszukommen.

Laufwerk wird gescannt und repariert
Der beste Vorschlag, den ich geben muss, ist, durchzuhalten und es laufen zu lassen. Es kann ein paar Stunden dauern, aber es ist Zeit; Es ist bekannt, dass es in den meisten Fällen abgeschlossen ist. Wenn nötig, lassen Sie es über Nacht und lassen Sie es laufen.
Wenn es nicht hilft, können Sie unsere folgenden Vorschläge ausprobieren und sehen, ob sie Ihnen helfen:
- Brechen Sie den CHKDSK-Vorgang ab.
- Planungsfehlerüberprüfung über Laufwerkeigenschaften.
- Verwenden Sie das Repair-Volume für Windows PowerShell.
1] Brechen Sie den CHKDSK-Vorgang ab
Während des Windows-Starts erhalten Sie einige Sekunden, in denen Sie eine beliebige Taste drücken können, um die geplante Datenträgerprüfung abzubrechen. Nachdem Sie die Ausführung von ChkDsk beendet haben, können Sie CHKDSK wie folgt abbrechen.
Wenn Sie nicht vom Desktop aus starten können, können Sie die erweiterten Startoptionen aufrufen und die Eingabeaufforderung verwenden. Wenn Sie nicht mit den erweiterten Optionen starten können, verwenden Sie Ihr Windows-Installationsmedium und wählen Sie Computer reparieren> Problembehandlung> Menü Erweiterte Optionen> Eingabeaufforderung auswählen. Befolgen Sie die oben beschriebenen Schritte, um CHKDSK abzubrechen.
2] Fehlerprüfung über Laufwerkeigenschaften
Nachdem Sie CHKDSK abgesagt haben, können Sie einen neuen Termin einplanen. Sie sollten Ihre Festplatte auf Fehler untersuchen lassen.
Sie können das GUI-basierte Fehlerprüfprogramm verwenden. Um ChkDsk auszuführen, öffnen Sie Dieser PC. Klicken Sie mit der rechten Maustaste auf Ihre Betriebssystempartition für Windows oder auf eine Partition, für die Sie Fehler beheben müssen, und wählen Sie Eigenschaften. Navigieren Sie zu der Registerkarte mit der Bezeichnung Werkzeuge. Unter dem Abschnitt für Fehlerüberprüfung, klicke auf Prüfen.
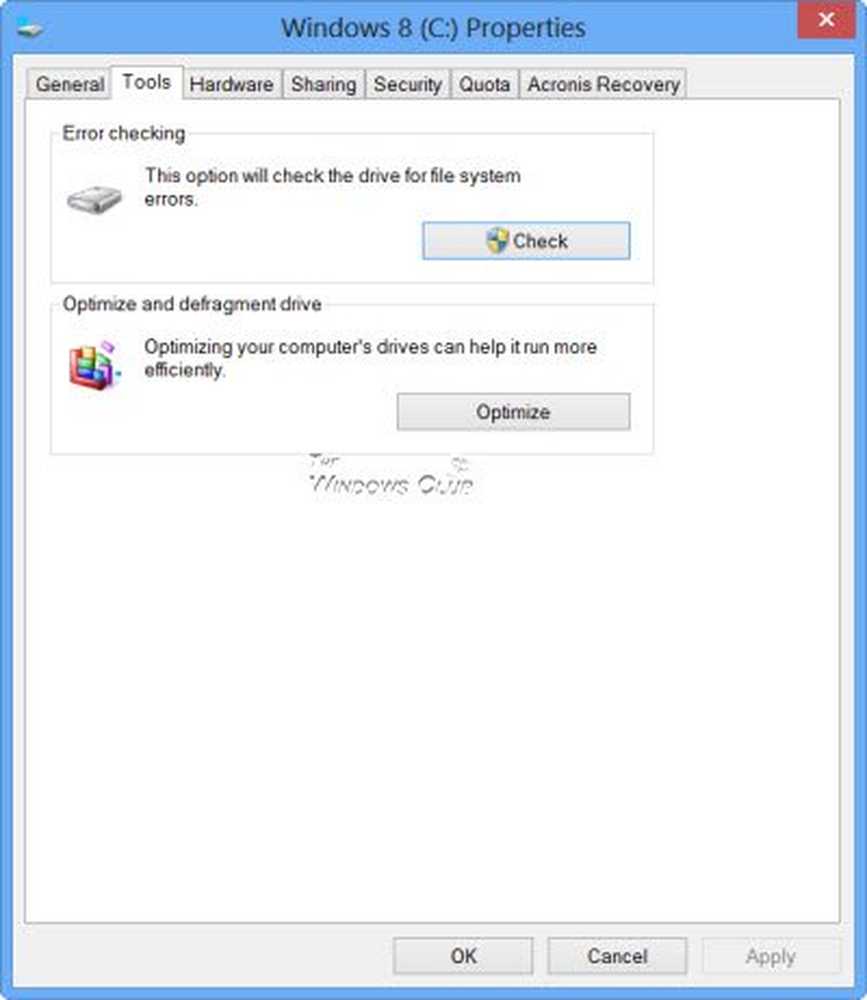
Ein neues Fenster wird jetzt angezeigt. Klicke auf Laufwerk scannen.
Lassen Sie es Ihre Festplattenlaufwerkpartition scannen. Wenn Sie zum Neustart aufgefordert werden, starten Sie Ihren PC neu.
3] Verwenden Sie das Repair-Volume für Windows PowerShell
Diese Methode funktioniert nur, wenn der Computer normal mit dem Betriebssystem bootet, nachdem der Computer längere Zeit eingeschaltet war.

Um das Cmdlet Repair-Volume auszuführen, müssen Sie Windows PowerShell als Administrator öffnen
Geben Sie nun den folgenden Befehl zur Ausführung ein Reparaturvolumen und drücken Sie dann die Eingabetaste.
Reparaturvolumen-Laufwerk
Lassen Sie den Prozess abgeschlossen und prüfen Sie, ob das Problem behoben wurde oder nicht.
Es gibt weitere Vorschläge: ChkDsk bleibt bei bestimmten% hängen oder hängt zu einem bestimmten Zeitpunkt.
Schauen Sie sich auch diese Beiträge an:- ChkDsk oder Check Disk wird bei jedem Start in Windows ausgeführt
- ChkDsk oder Check Disk werden beim Start in Windows nicht ausgeführt
- So brechen Sie ChkDsk in Windows 10 ab