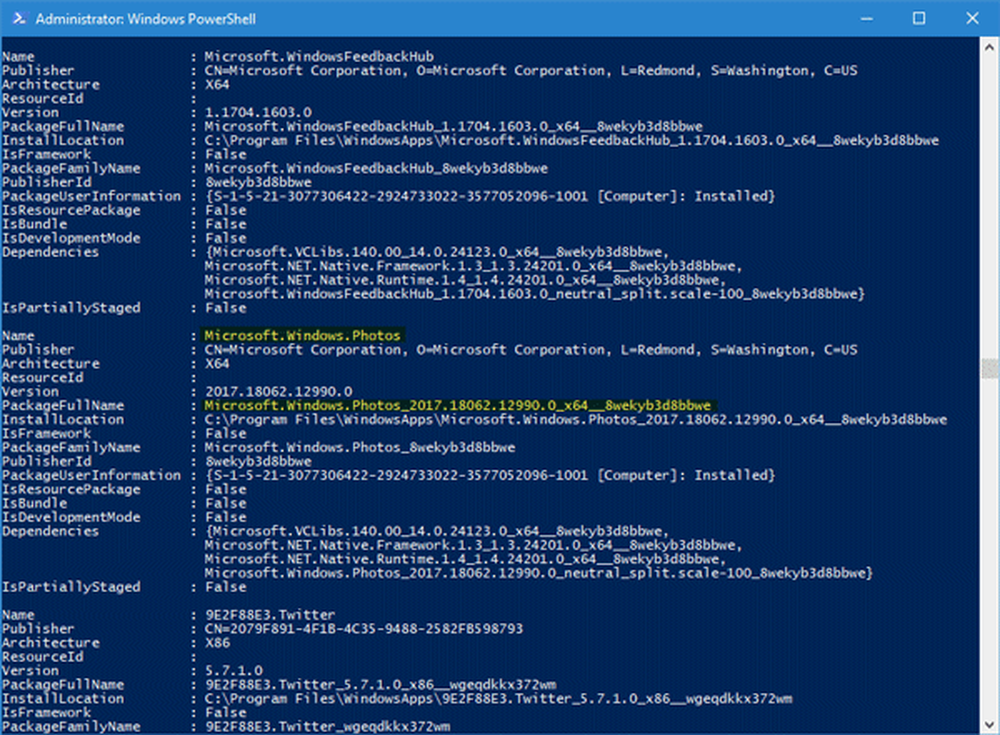Windows 10 PC wird nicht gestartet oder gestartet
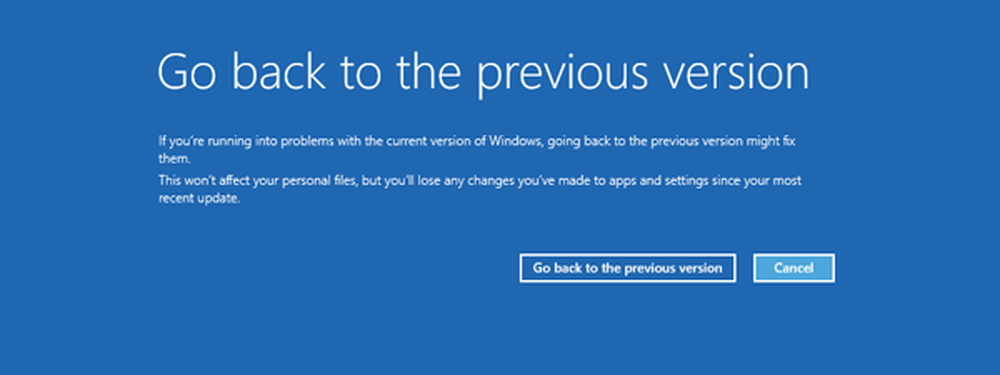
Wenn dein Windows-PC lässt sich nicht starten oder booten oder der Computer hat Strom, lässt sich jedoch nicht einschalten, Hier sind einige mögliche Lösungen, die Sie vielleicht ausprobieren möchten. Es gibt hauptsächlich zwei Szenarien. Erstens bekommt Ihr Computer keinerlei Strom. Oder dass es die Macht bekommt, sich aber nicht einschalten lässt. Sie müssen bestätigen, was Ihr Problem ist, gehen Sie dann unsere gesamte Liste der Vorschläge durch und sehen Sie, welche in Ihrem Fall zutreffenden Fälle zutreffen.
Windows 10 PC startet nicht
Wenn Ihr Windows 10/8/7-PC nach einem Reset, Windows Update usw. nicht mehr auf dem Desktop startet oder startet, finden Sie hier einige Schritte zur Problembehandlung, mit denen Sie das Problem beheben können.
1] SMPS überprüfen
SMPS oder Switched Mode Power Supply ist das Zubehörteil, das an die Hauptstromversorgung angeschlossen ist. Wenn Sie das Netzteil einschalten, erhält das SMPS zuerst das Netzteil und verteilt das Netzteil unter den anderen Komponenten. Wenn Ihr SMPS nicht in Ordnung ist, wird Ihr System nicht hochgefahren.
2] Prüfen Sie den Arbeitsspeicher und die Festplatte
RAM ist ein weiterer wichtiger Teil, den Sie überprüfen müssen. Trennen Sie also den RAM, säubern Sie ihn vorsichtig und setzen Sie ihn wieder ein. Machen Sie dasselbe mit der Festplatte. Es wird empfohlen, die Hilfe einer erfahrenen Person in Anspruch zu nehmen, wenn Sie diese Dinge nicht kennen.
3] Entfernen Sie alle externen Geräte
Manchmal kann eine Hardware auch solche Probleme verursachen. Trennen Sie alle externen Geräte vom Computer und prüfen Sie, ob Ihr System hochgefahren ist oder nicht. Sie müssen den Drucker, die externe Festplatte, den Kartenleser, andere USB-Geräte (außer Tastatur und Maus) usw. Trennen.
4] Starten Sie den abgesicherten Modus oder die erweiterten Startoptionen
Kannst du im abgesicherten Modus booten? Wenn Sie können, macht es die Sache einfacher. Wenn Sie kürzlich einen Treiber oder eine Software installiert haben, können Sie Windows 10 im abgesicherten Modus starten und Fehler beheben. Wenn Sie die F8-Taste zuvor bereits aktiviert hatten, ist es einfacher, wenn Sie beim Booten die Taste F8 drücken, um den abgesicherten Modus aufzurufen.
Wenn Sie den abgesicherten Modus nicht aufrufen können, müssen Sie möglicherweise Windows 10 mit Ihrem Computer starten Windows-Installationsmedien oder Wiederherstellungslaufwerk und wählen Sie Deinen Computer reparieren Aufrufen der Problembehandlung> Erweiterte Startoptionen> Eingabeaufforderung. Sie können jetzt CMD verwenden, um Befehle auszuführen. Sie können eine Windows 10-DVD oder ein startfähiges USB-Laufwerk verwenden oder Windows 10 ISO mit einem anderen Computer auf ein USB-Laufwerk brennen und dann verwenden.
Um dich in die Erweiterte Startoptionen auf dem Bildschirm drücken Verschiebung und klicken Sie auf Neustart. Hier sehen Sie mehrere Optionen zur Fehlerbehebung.
Nun, in beiden Fällen, sobald Sie es getan haben abgesicherten Modus oder Zugriff auf die erweiterten Optionen, Sie können verschiedene Optionen zur weiteren Fehlerbehebung verwenden.
5] Systemwiederherstellung
Wenn Sie den abgesicherten Modus oder die erweiterten Startoptionen aufgerufen haben, können Sie die Systemwiederherstellung verwenden. In den erweiterten Optionen finden Sie diese Option in Problembehandlung> Erweiterte Optionen Speisekarte.
6] Deinstallieren Sie Windows-Updates
Abgesehen von den Treibern von Drittanbietern kann ein offizielles Windows-Update auch Ihr System beschädigen. Wenn Sie kürzlich ein Windows Update installiert haben und anschließend Ihr Windows 10-PC nicht hochfährt, können Sie den PC im abgesicherten Modus starten und das Update deinstallieren.
7] Automatische Startreparatur
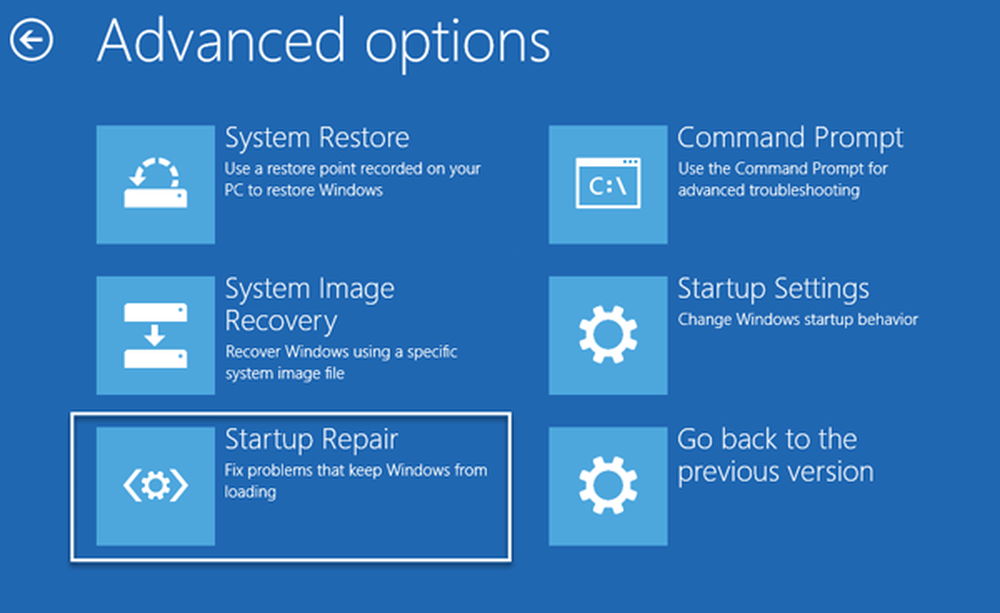
Die automatische Startreparatur ist eine nützliche Funktion für Windows 10-Benutzer, mit der Sie verschiedene Probleme beheben können, die das Booten des Systems verhindern. Es kann nach Partitionsproblemen, Systemdateien, Treiberproblemen und vielem mehr suchen. Sie werden es hier sehen - Erweiterte Startoptionen > Problembehandlung > Erweiterte Optionen > Startup Repair. Benutzer von Windows 7 möchten möglicherweise eine Reparatur von Windows 7 in Betracht ziehen.
8] Gehen Sie zur vorherigen Version zurück
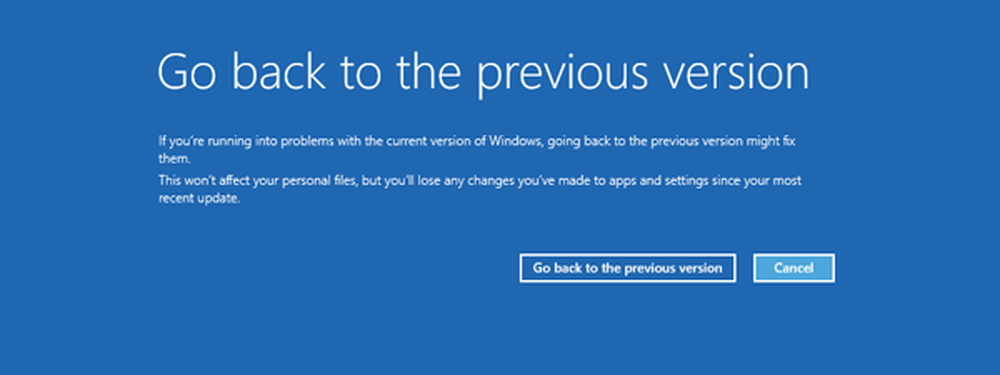
Es ist ziemlich einfach, Windows 10 oder ein Rollback von Windows 10 auf die vorherige Version von Windows zurückzusetzen und zu deinstallieren oder zu einem früheren Build von Windows 10 zurückzukehren, wo Sie auf die normale Windows 10-Desktopoberfläche zugreifen können. Wenn dies nicht möglich ist, können Sie die Seite Erweiterte Startoptionen> Problembehandlung> Erweiterte Optionen öffnen und auf klicken Gehen Sie zurück zur vorherigen Version Möglichkeit. Es werden keine persönlichen Dateien gelöscht, aber möglicherweise finden Sie nicht alle App-Einstellungen und alle.
9] Setzen Sie das BIOS auf die Standardeinstellungen zurück
Wenn Sie kürzlich Änderungen am BIOS vorgenommen haben und dieses Problem dann aufgetreten ist, ist dies möglicherweise der Zeitpunkt, zu dem Sie die Änderung zurücksetzen oder die BIOS-Einstellungen auf die Standardwerte zurücksetzen. Um die BIOS-Einstellungen zu öffnen, müssen Sie Ihren Computer neu starten und gedrückt halten F2 oder F9 (basierend auf dem Motherboard-Hersteller). Dort finden Sie die entsprechende Option und setzen das BIOS auf die Standardeinstellungen zurück.
10] Master Boot Record (MBR) reparieren
Es gibt viele Gründe, warum MBR beschädigt werden kann, und Malware ist eine der häufigsten Ursachen. Rufen Sie den abgesicherten Modus oder die erweiterten Startoptionen auf und führen Sie die Eingabeaufforderung aus, um den MBR zu reparieren.
SPITZE: Dieser Beitrag könnte IT-Administratoren interessieren - Probleme beim Starten und Starten von Windows 10 - Erweiterte Problembehandlung.
Weitere Vorschläge, die Ihnen helfen könnten, Ihr Problem zu beheben:- Windows 10 startet nicht; Automatisches Reparieren, Aktualisieren, Zurücksetzen des PCs schlägt ebenfalls fehl
- Windows 10 steckte in einer endlosen Neustartschleife.