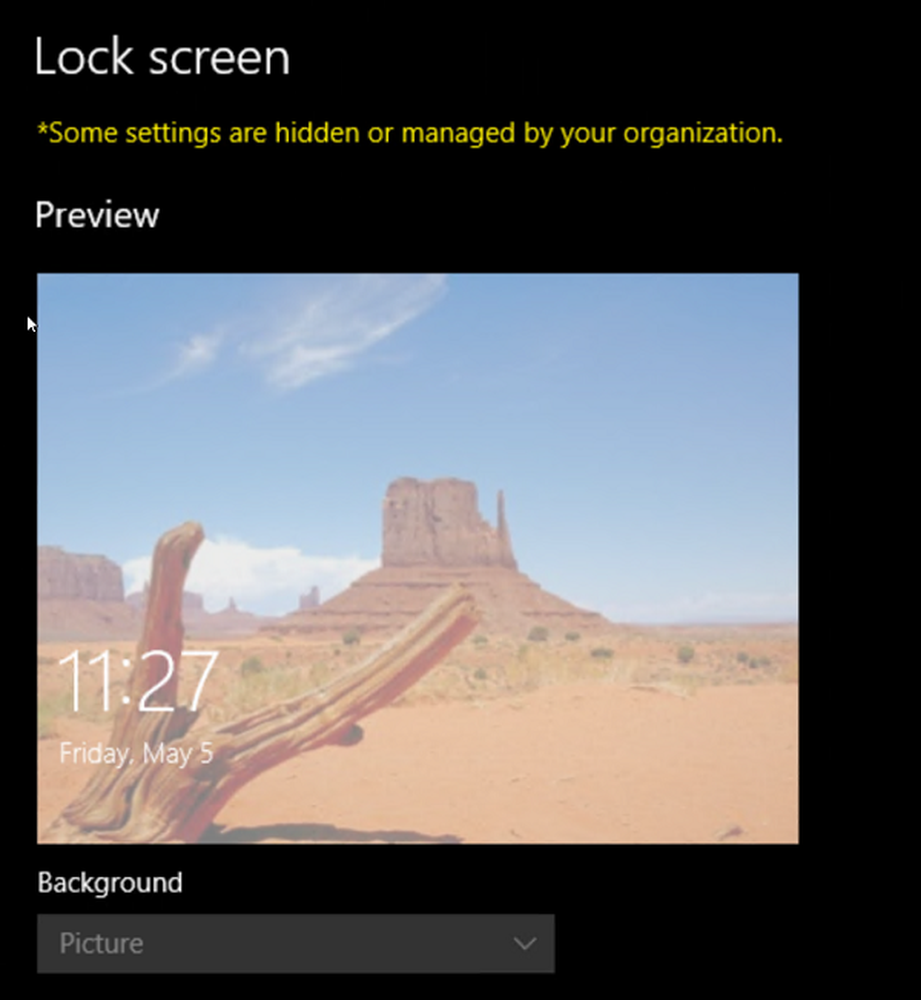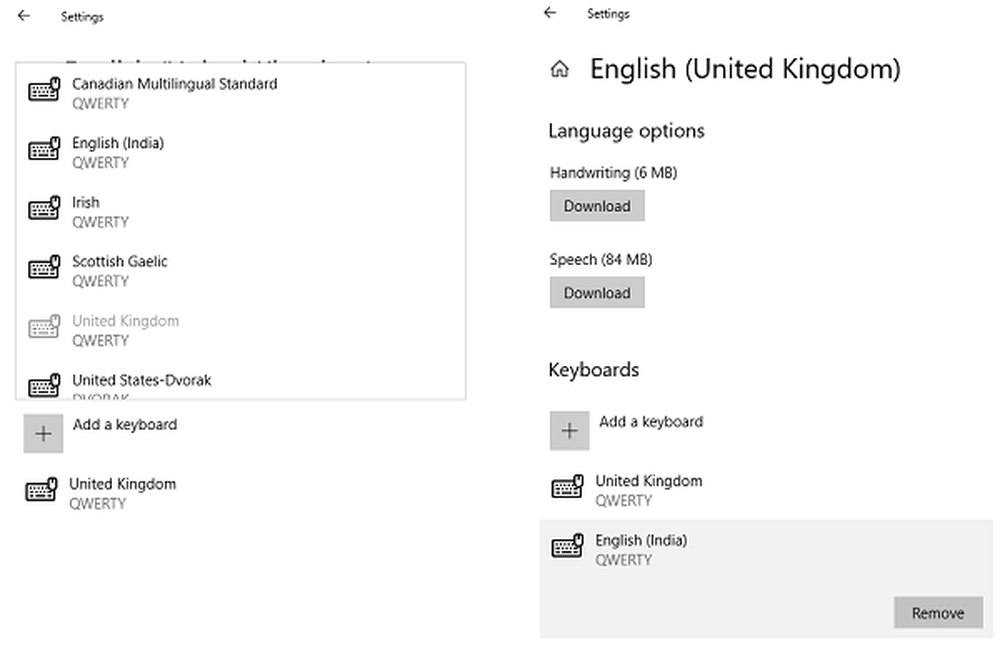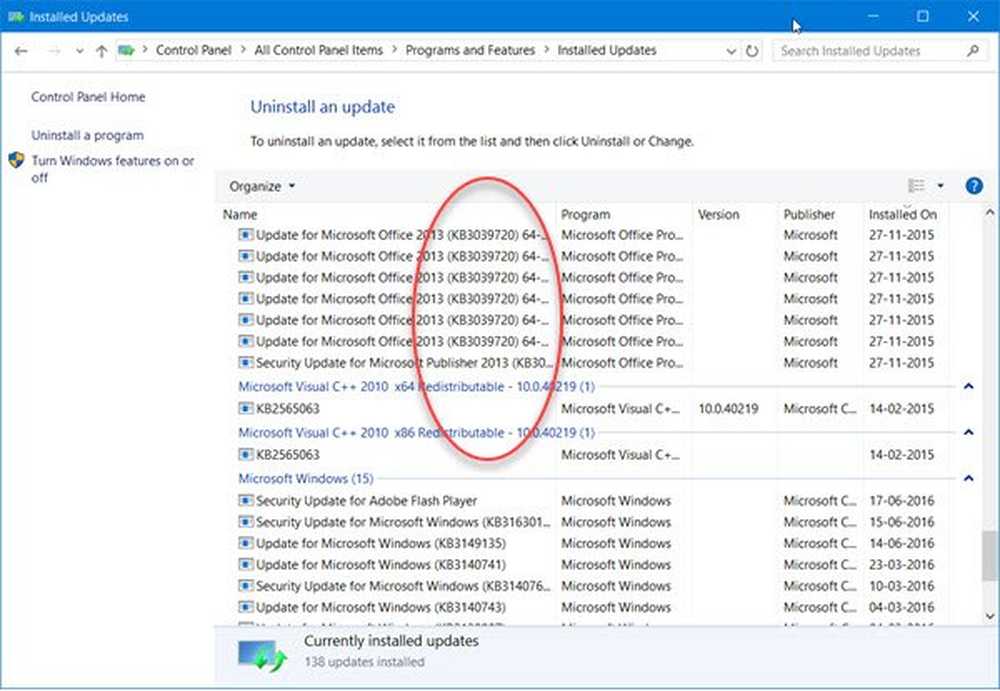Windows 10 Laptop Akku wird langsam aufgeladen oder wird nicht aufgeladen
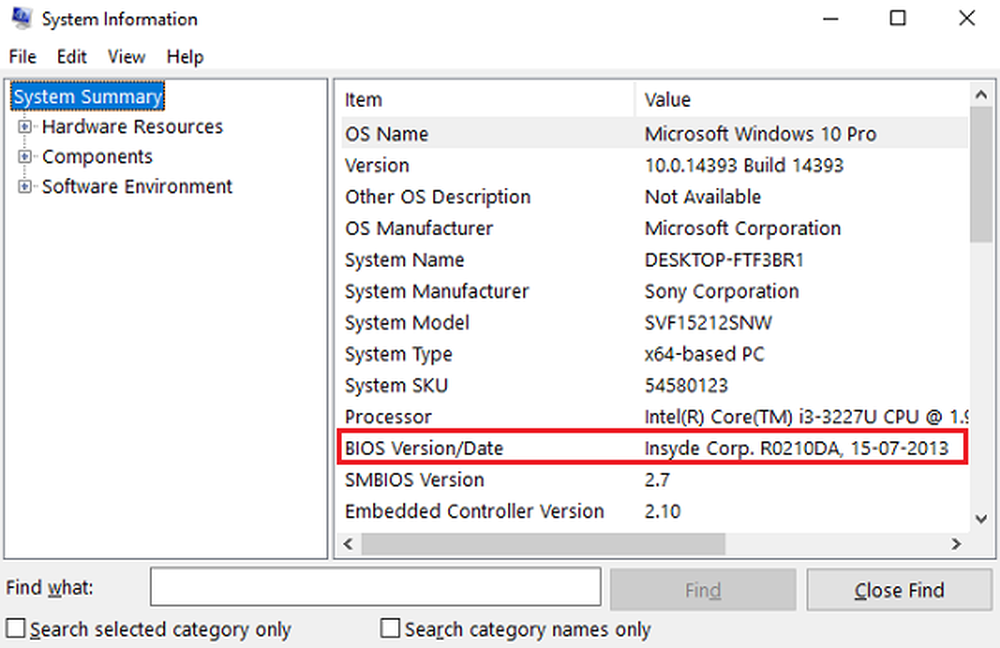
Windows 10-Benutzer haben manchmal Probleme, die nach einiger Zeit etwas ärgerlich werden können, vor allem, wenn Sie feststellen, dass ein neues, schickes Update so viele neue Fehler enthält, wie es behebt. Das Gute ist, wenn es ein Problem gibt, gibt es eine Lösung. Wenn Ihr Laptop oder Akku inzwischen aufgeladen ist, kann es sein, dass sich das Gerät langsam auflädt. Einige Benutzer haben jedoch berichtet, dass sie mit diesem Problem sogar auf einem neuen Gerät konfrontiert sind. Wenn Ihr Windows 10/8/7-Laptop für immer oder für lange Zeit aufgeladen ist, finden Sie hier einige Vorschläge, mit deren Hilfe Sie das Problem selbst erkennen und beheben können, bevor Sie es einem Techniker überlassen.
Windows Laptop Akku wird langsam aufgeladen
Die möglichen Gründe könnten sein:
- Der Akku ist alt oder beschädigt
- Das Ladegerät ist nicht mit Ihrem PC kompatibel.
- Das Ladegerät ist nicht stark genug, um Ihren PC aufzuladen.
- Das Ladegerät ist nicht an den Ladeanschluss Ihres PCs angeschlossen.
Hier sind ein paar Dinge, die Sie ausprobieren könnten.
1] Hard Reset durchführen
Diese Lösung funktioniert normalerweise, wenn das Gerät (mit austauschbarem Akku) langsam aufgeladen wird, da es ständig angeschlossen ist. So gehen Sie vor:
- Schalten Sie das Windows-Gerät aus.
- Trennen Sie das Ladegerät und nehmen Sie den Akku aus dem Gerät.
- Halten Sie die Ein / Aus-Taste mindestens 30 Sekunden lang gedrückt. Dadurch werden Kondensatoren der Hauptplatine entladen und ständig aktive Speicherchips zurückgesetzt.
- Setzen Sie den Akku wieder ein, schließen Sie das Gerät an und laden Sie es auf.
Wenn dies nicht funktioniert, aktualisieren Sie das BIOS.
2] Aktualisieren Sie das BIOS
Wenn das für Ihr Gerät typische Ladeproblem in einer späteren Version behoben wurde, aktualisieren Sie das BIOS. Hier ist, wie:

- Drücken Sie die Win-Taste + R-Taste, um zum Ausführungsfenster zu gelangen.
- Art msinfo32 und drücke 'Enter'.
- Überprüfen Sie die BIOS-Version / Datumsinformationen im rechten Bereich des Systeminformationsfensters. Notieren Sie sich die Version.
- Prüfen Sie, ob dies tatsächlich die neueste verfügbare Version für Ihr Modell ist. Wenn nicht, aktualisieren Sie das BIOS gemäß den Anweisungen auf der Support-Website.
Wenn Sie das BIOS nicht aktualisieren möchten oder wenn es bereits aktualisiert ist und das Problem weiterhin besteht, überprüfen Sie den nächsten Punkt.
Verwandte lesen: Der Akku zeigt an, dass der Akku geladen ist, der Prozentsatz der Akkus jedoch nicht steigt.3] Batteriekalibrierung
Wenn Sie den Akku nicht systematisch aufladen, kann dies zu einem unregelmäßigen Ladezyklus der Batterie führen. Sie müssen die Batterie neu kalibrieren.
- Entladen Sie den Akku 100%.
- Lassen Sie das Gerät im Off-Modus etwa eine Stunde länger aufgeladen als die geschätzte Zeit, die der vollständige Ladevorgang erfordern würde.
- Schalten Sie bei angeschlossenem Ladegerät das Gerät ein, um sicherzustellen, dass es vollständig aufgeladen ist.
- Ladegerät trennen und wie gewohnt verwenden. Vermeiden Sie den Ladevorgang, bis die Ladung niedrig ist, und ziehen Sie den Netzstecker nicht heraus, bevor das Gerät vollständig aufgeladen ist.
Behalten Sie dieses Laderitual bei und das Problem wird nicht erneut angezeigt. Wenn die Batteriekalibrierung jedoch nicht das Problem war, fahren Sie mit Methode 4 fort.
4] Batterieprüfung durchführen
Wenn das Gerät altert, sinkt die Akkuleistung ständig. Verwenden Sie eine App wie BatteryInfoView, um die aktuelle Akkuleistung hinsichtlich ihrer optimalen Kapazität zu überwachen. Ersetzen Sie die Batterie, wenn die Batterie nicht bis zur Marke läuft. Sie können auch einen Batteriezustandsbericht mithilfe des Diagnose-Berichtstools für die Energieeffizienz erstellen.
5] Spannungsprüfung durchführen
Wenn keine der oben genannten Lösungen funktioniert hat, ist möglicherweise jedes Teil Ihres Geräts in Ordnung, das Ladegerät jedoch nicht. Um ein defektes Ladegerät zu erkennen, führen Sie einen Spannungstest mit einem Spannungsprüfer oder Multimeter durch. Wenn der Spannungswert niedriger als der Originalausgang ist, muss das Ladegerät ersetzt werden. Verwenden Sie ein anderes kompatibles Ladegerät für Ihr Gerät und sehen Sie.
Zu beachtende Punkte laut Microsoft:
- Das Ladekabel erfüllt nicht die Leistungsanforderungen für das Ladegerät oder den PC.
- Einige USB-Ladegeräte, z. B. Micro-USB- und USB-C-Ladegeräte, verwenden ein proprietäres Ladegerät. Daher kann Ihr PC möglicherweise nur ein Ladegerät Ihres PC-Herstellers verwenden.
- Ein PC mit USB-C-Anschlüssen hat höhere Leistungsgrenzen als ein PC, der nicht über eine USB-C-Verbindung aufgeladen wird. USB-C unterstützt bis zu 5V, 3A und 15W. Wenn der Anschluss USB Power Delivery unterstützt, was ein Standard ist, kann er schneller und mit höherer Leistung aufgeladen werden.
- Um die schnellste Ladezeit zu erreichen, müssen Ihr PC, Ihr Ladegerät und Ihr Kabel die Industriestandards erfüllen. Ihr Ladegerät und das Ladekabel müssen die Leistungsstufen unterstützen, die der PC für die schnellste Ladezeit benötigt. Wenn Ihr PC zum Beispiel 12 V und 3A zum Laden benötigt, ist ein 5 V, 3A-Ladegerät nicht das Beste, um Ihren PC aufzuladen.