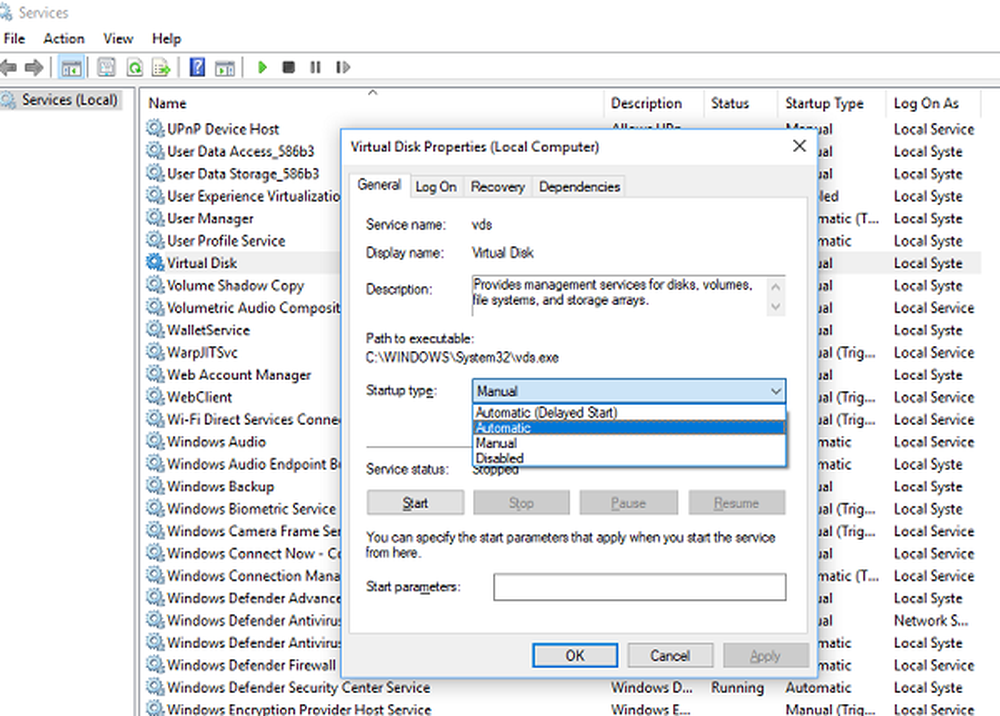Windows 10 erkennt die zweite Festplatte nicht

Früher war eine Festplatte gut genug, um Ihre Daten, Dateien, Songs, Videos usw. zu speichern. Mit der zunehmenden Download-Aktivität und der Tendenz, Fotos und Heimvideos auf Ihrem Windows-Computer zu speichern, kann der Speicherplatz auf der Festplatte knapp werden . Deshalb entscheiden sich viele für eine zweite Festplatte an ihren PC. Aber ein häufiges Problem eines Gesichts ist das Windows erkennt das zweite Laufwerk nicht dass du installiert hast Wenn Ihre Festplatte nicht angezeigt wird oder ein solches Problem auftritt, kann Ihnen etwas in diesem Beitrag möglicherweise helfen.
Windows erkennt die zweite Festplatte nicht
1] Prüfen Sie, ob das Festplattenlaufwerk beschädigt ist
Dies ist wahrscheinlich die erste Aufgabe, die Sie ausführen sollten. Andernfalls verschwenden Sie am Ende Ihre kostbare Zeit mit dieser Angelegenheit. Wenn Ihre Festplatte ziemlich alt ist und eine dicke Staubschicht angezogen hat oder beschädigt ist, funktioniert sie möglicherweise nicht wie gewohnt. Überprüfen Sie es daher vor der Installation auf Ihrem Computer.
2] Schauen Sie sich den Verbindungsaufbau an
Um eine Festplatte mit Ihrem Computer zu verwenden, müssen Sie zwei verschiedene Netzkabel anschließen. Ein SATA-Kabel befindet sich zwischen dem Motherboard und der Festplatte. Das zweite SATA-Kabel befindet sich zwischen der Festplatte und SMPS oder einer anderen Quelle, von der es den Strom beziehen kann. Wenn Sie einen Fehler machen, kann Ihr Computer die Festplatte nicht erkennen. Sie sollten auch das SATA-Kabel am rechten Port des Motherboards anschließen.
3] Hardware- und Geräte-Problembehandlung verwenden

4] Nach Hardware-Änderungen suchen
Öffnen Sie den Geräte-Manager. Öffnen Sie dazu das Win + X-Menü und klicken Sie darauf. Klicken Sie dann mit der rechten Maustaste auf Laufwerke und wählen Sie Scannen nach Hardwareänderungen.

Es sollte helfen.
5] Gerätestatus prüfen
Lauf devmgmt.msc um den Geräte-Manager zu öffnen. Erweitern Laufwerk. Klicken Sie mit der rechten Maustaste auf alle dort aufgeführten Objekte, wählen Sie Eigenschaften aus und überprüfen Sie den Gerätestatus. Es sollte sagen - Das Gerät funktioniert einwandfrei. Wenn nicht, dann Treibersoftware aktualisieren um die Gerätetreiber zu aktualisieren. Oder du könntest wählen Deinstallieren und dann nach einem Neustart die Festplatte anschließen und auswählen Scannen nach Hardwareänderungen Hier.
6] Installieren Sie den richtigen Gerätetreiber
Wenn Sie andere Festplattenhersteller verwenden, möchten Sie möglicherweise prüfen, ob Sie den richtigen Gerätetreiber installiert haben. Wenn Sie auch Ihren vorhandenen Gerätetreiber auf die neueste verfügbare Version aktualisieren möchten.
7] Diskette initialisieren
Wenn in der Disk Management Console ein unbekannter Datenträger oder ein nicht initialisierter Datenträger angezeigt wird, klicken Sie mit der rechten Maustaste darauf und wählen Sie Diskette initialisieren. Folgen Sie den Anweisungen auf dem Bildschirm, um sie abzuschließen. Hat das geholfen??
Hoffe, die Vorschläge hier helfen dir.
Lesen Sie diesen Artikel, wenn Ihre externe USB 3.0-Festplatte nicht erkannt wird.