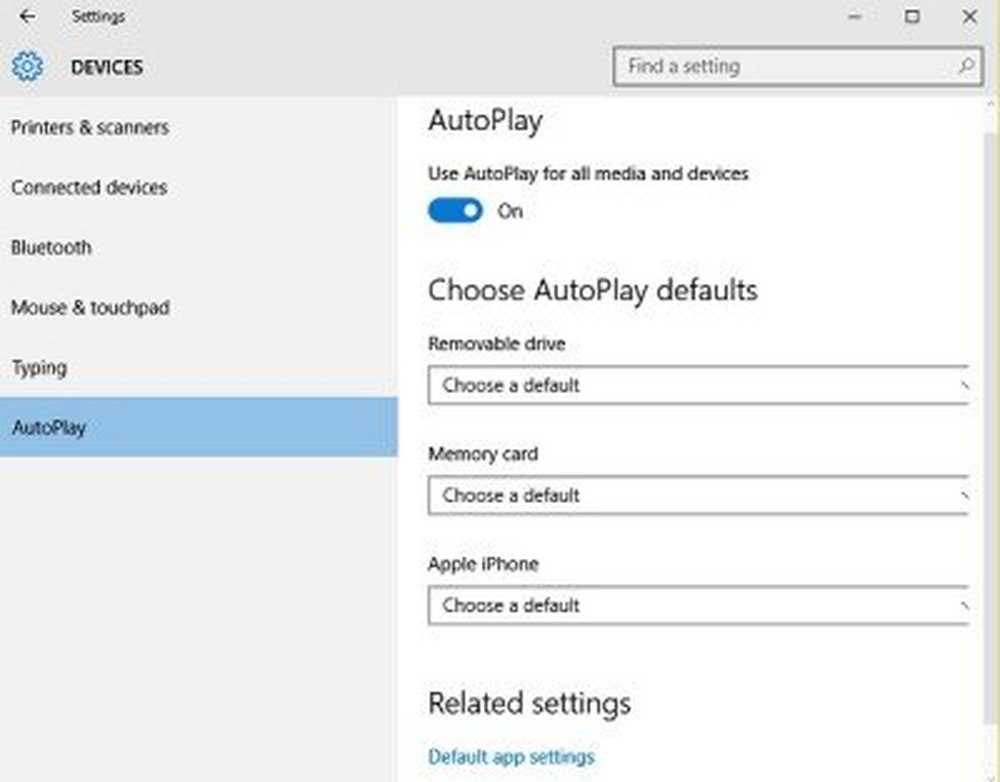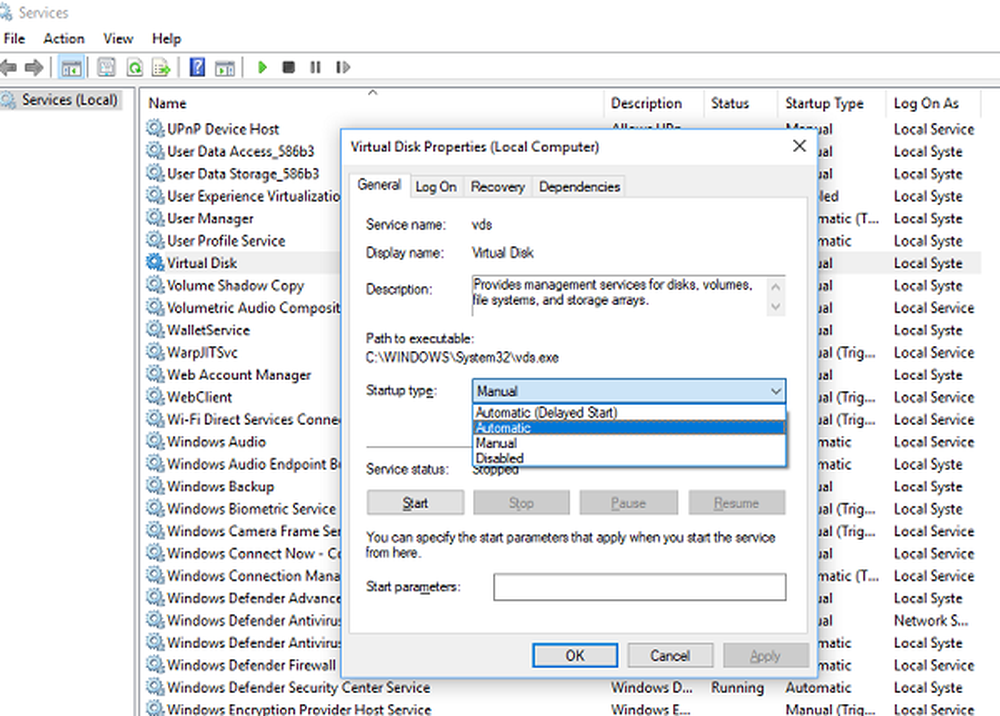Windows 10-Geräteeinstellungen Ändern Sie die Einstellungen für Drucker, Bluetooth, Maus usw.
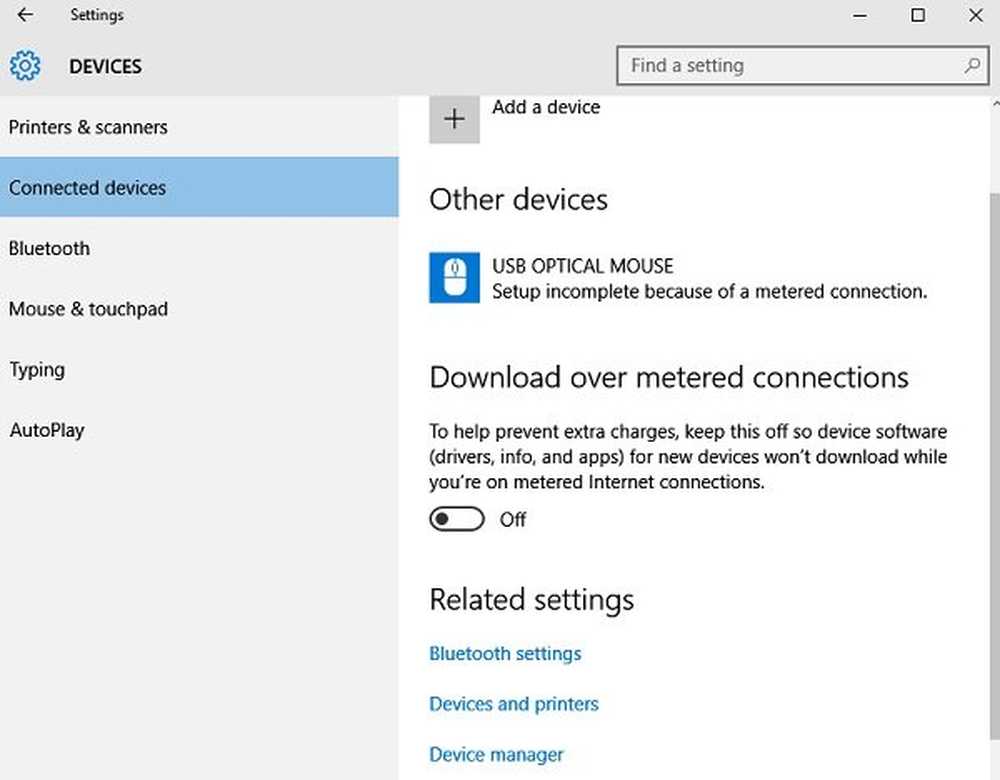
Windows 10 ist alles neu mit einer neuen Oberfläche und neuen Einstellungen. Da ist ein neues Geräte Abschnitt in Windows 10 PC-Einstellungen Dadurch können Benutzer die an ihren PC angeschlossenen Geräte problemlos hinzufügen, entfernen oder verwalten. In diesem Beitrag erfahren Sie, wie Sie das Gerätebedienfeld in den Einstellungen öffnen und verwenden. Außerdem erfahren Sie, wie Sie die Einstellungen für Drucker, Scanner, Bluetooth, Maus, Touchpad, Typisierung, Autoplay und verbundene Geräte ändern.
Windows 10-Geräteeinstellungen

Öffnen Sie die App Einstellungen und klicken Sie auf Geräte. Wenn Sie auf Geräte klicken, wird eine Registerkarte geöffnet, auf der Sie die Einstellungen für alle Drucker, verbundenen Geräte, Bluetooth-Geräte, Maus und Touchpad sowie die Einstellungen für die Eingabe und die automatische Wiedergabe vornehmen können. Lassen Sie uns die Einstellungen sehen, die in jedem der Unterabschnitte verfügbar sind.
Drucker und Scanner

Auf der Registerkarte Drucker und Scanner können Sie die angeschlossenen Drucker sehen und einen neuen Drucker oder Scanner zu Ihrem PC hinzufügen. Nicht nur die Drucker, Sie können auch das für Microsoft Print to PDF, XPS Document Writer, Send to SnagIt oder OneNote eingerichtete Gerät sehen. Scrollen Sie nach unten, und Sie können eine Schaltfläche sehen, mit der Sie das Herunterladen von Treibern für neue Geräte deaktivieren können, wenn Sie eine Messverbindung haben. Wenn Sie diese Schaltfläche deaktivieren, können Sie Ihre Daten speichern, während Sie ein angeschlossenes Messgerät verwenden.
Verbundene Geräte

Diese Registerkarte zeigt die an Ihren PC angeschlossene Hardware. Klicke auf Gerät hinzufügen und Ihr PC sucht automatisch nach den angeschlossenen Geräten. Zugehörige Einstellungen führen Sie zu den Bluetooth-Einstellungen, zu Hardwaregeräten über die Systemsteuerung und zum Geräte-Manager. Sie können Miracast auch hier einrichten.
Lesen: So lassen Sie zu, dass Apps vertrauenswürdige Geräte in Windows 10 verwenden.
Bluetooth

Die Registerkarte Bluetooth ist mit einfachen Einstellungen zum Anschließen eines Geräts an Ihren PC über Bluetooth einfach. Klicken Sie auf die Bluetooth-Schaltfläche. Das Gerät beginnt automatisch mit der Suche nach einem Bluetooth-Gerät in der Nähe.
Maus & Touchpad

Auf dieser Registerkarte können Sie die Maus- und Touchpad-Einstellungen in Ihrem PC konfigurieren, z. B. die Auswahl der Haupttaste, das Bewegen der Maus auf mehrere Zeilen oder einen Bildschirm oder das Auswählen der Anzahl der Zeilen, die Ihre Maus jedes Mal bewegt. Mit den Touchpad-Einstellungen können Sie die Verzögerung des Mauscursors anpassen. Behalten Sie die mittlere Verzögerung bei, um schnelle Bewegungen des Cursors zu vermeiden.

Durch Klicken auf Zusätzliche Mausoptionen gelangen Sie zu den Mauseigenschaften, in denen Sie die Einstellungen für Tasten, Zeiger, Rad, Hardware und Klickfeld anpassen können.
Tippen

Diese Registerkarte ist einfach und ermöglicht Benutzern, die automatische Rechtschreibprüfung ein- oder auszuschalten. Sie können auswählen, ob Ihr PC falsch geschriebene Wörter automatisch korrigieren und falsch geschriebene Wörter hervorheben soll oder nicht.
Automatisches Abspielen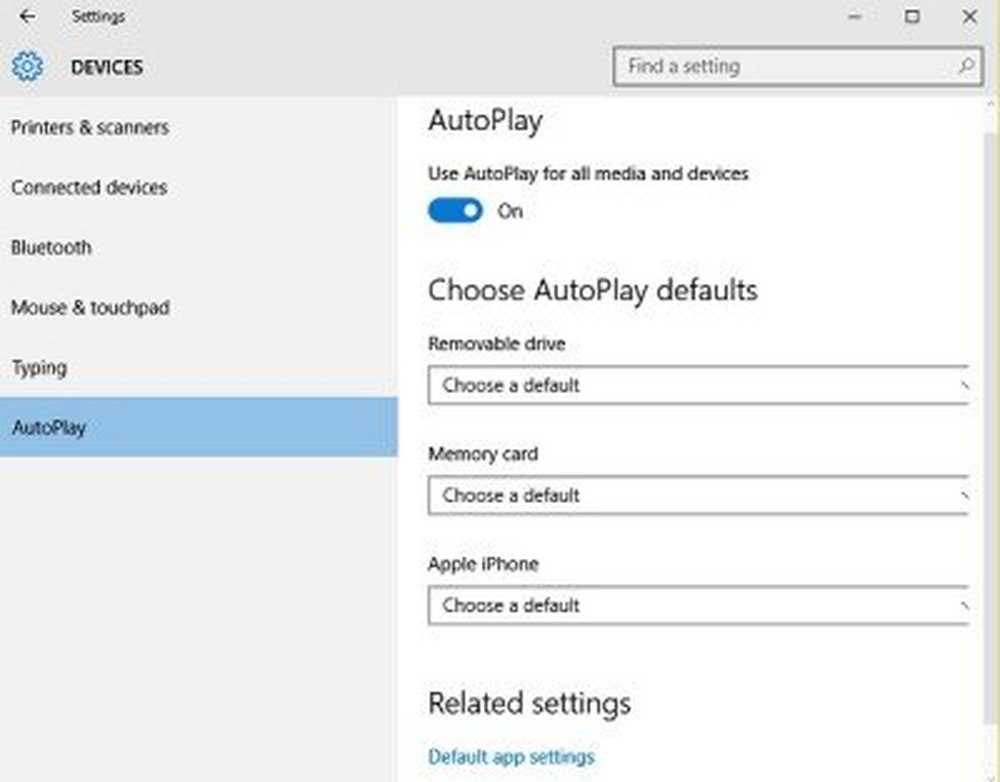
Diese Registerkarte dient zum Anpassen der Einstellungen für Mediendateien von an Ihren PC angeschlossenen Wechseldatenträgern. Sie können Ihr Gerät auswählen, um die Mediendateien automatisch abzuspielen, Sie jedes Mal danach zu fragen oder das Gerät zu öffnen, um die Dateien zuerst anzuzeigen. Stellen Sie Ihre Optionen nach Ihren Wünschen ein. Das neueste Update enthält separate Registerkarten für ein austauschbares Gerät und eine Speicherkarte. Die zugehörigen Einstellungen haben einen direkten Link zu den Standard-App-Einstellungen in den Systemeinstellungen.
Wenn Sie wissen, was Windows 10 zu bieten hat, können Sie das neue Betriebssystem besser genießen. Mehr! Sehen Sie sich die Windows 10-Personalisierungseinstellungen, Datenschutzeinstellungen und Update- und Sicherheitseinstellungen an.