Windows 10-Kontoeinstellungen Ändern Sie die Anmeldeoptionen, legen Sie das Benutzerbild fest und ändern Sie das Kennwort
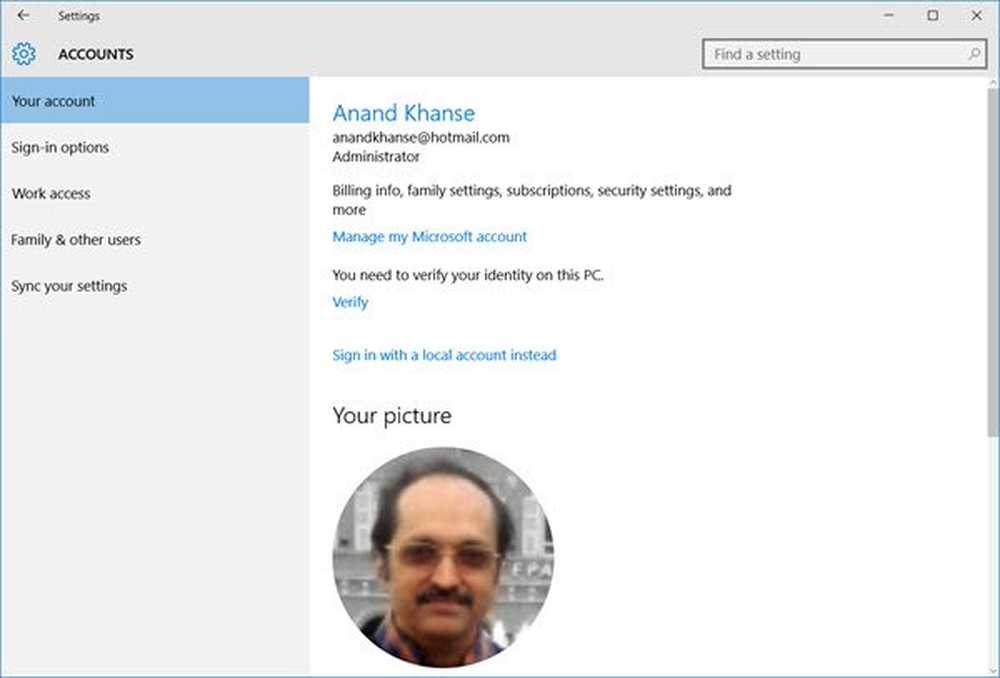
Kontoeinstellungen in Windows 10 können Sie Ihr Microsoft-Konto verwalten, Anmeldeoptionen ändern, ein Benutzerbild festlegen, das Kennwort ändern, die PIN ändern, ein Bildkennwort festlegen, Ihren PC mit Work oder School verbinden, Familienmitglieder hinzufügen und Ihre Synchronisierungseinstellungen festlegen.
Windows 10 Kontoeinstellungen
Um Ihre Kontoeinstellungen zu verwalten, öffnen Sie die App Einstellungen und klicken Sie auf Konten.

Dieser Abschnitt enthält die Einstellungen für Ihr Konto, Anmeldeoptionen, Arbeitszugang, Familie und andere Benutzer und Synchronisieren Sie Ihre Einstellungen.

Klicken Sie auf Mein Microsoft-Konto verwalten führt Sie zu Ihrem Online-Konto, wo Sie alle Ihre persönlichen Daten, Ihre Geräte, Ihre Sicherheit und den Datenschutz, die mit Ihrem Microsoft-Konto verknüpft sind, verwalten können.
Sie können auch auswählen, ob Sie Ihren PC mit einem Microsoft-Konto verwenden oder stattdessen zu einem lokalen Konto wechseln möchten.
Scrollen Sie nach unten, um die Optionen zum Bearbeiten Ihres Bildes, zum Hinzufügen eines neuen Microsoft-Kontos oder zum Hinzufügen eines Arbeits- oder Schulkontos anzuzeigen.

Sie müssen sich bei Ihrem Microsoft-Konto anmelden, um Apps wie Office 365, Azure, Skype, Xbox, Bing usw. verwenden zu können.
Auf Windows 10-Jubiläums-Update Um ein Benutzerbild auf Ihrem Anmeldebildschirm manuell als Bild festzulegen, navigieren Sie zu - Öffnen Sie Einstellungen> Konten> Erstellen Sie ein Bild> Suchen Sie nach einem Bild und wählen Sie ein Bild Ihrer Wahl aus.
Anmeldeoptionen
Hier in diesem Abschnitt können Sie auswählen, ob Windows 10 beim Aufwachen aus dem Standbymodus ein Kennwort erfordert oder nicht. Sie können auch auswählen, wie Sie sich an Ihrem PC anmelden möchten. Sie können Ihr Passwort ändern, anstelle des Passworts eine PIN erstellen oder sich mit einem Bild bei Ihrem PC anmelden.
Über die zugehörigen Einstellungen gelangen Sie zu den Einstellungen für den Sperrbildschirm in der Personalisierung.
Lesen: So erhalten Sie Liste, Einstellungen und Details aller Benutzerkonten über die Befehlszeile.
Arbeitszugang
Lesen: Vollständiges Handbuch zum Verwalten von Benutzerkonten in Windows 10.
Familie und andere Benutzer
In diesem Abschnitt können Sie das Konto Ihrer Familienmitglieder hinzufügen, wenn diese Microsoft-Apps verwenden. Beim Hinzufügen eines Familienmitglieds müssen Sie angeben, ob Sie einen Erwachsenen oder ein Kind hinzufügen. Sie können einen Benutzer hinzufügen, indem Sie seine E-Mail-Adresse hinzufügen. Wenn der Benutzer über kein E-Mail-Konto verfügt, können Sie mit den Einstellungen eine neue E-Mail-Adresse bei Outlook.com erstellen. 
Wenn Sie einen anderen Benutzer als Ihre Familie hinzufügen, können Sie ihm mit den Einstellungsoptionen einen eingeschränkten Zugriff zuweisen. Klicken Sie auf Zugeordneten Zugriff einrichten und Sie können das Konto des anderen Benutzers einschränken, sodass nur auf eine Windows-App zugegriffen werden kann. 
Lesen: So richten Sie Windows 10 im Kioskmodus mit Zugeordnetem Zugriff ein.
Synchronisieren Sie Ihre Einstellungen
In diesem Abschnitt können Sie die Synchronisierungseinstellungen Ihres Windows 10-PCs verwalten. Y
Sie können Ihren PC mit Ihrem Microsoft-Konto mit anderen Geräten synchronisieren. Wenn Sie es aktivieren, können Sie Ihr Desktopdesign, Browsereinstellungen und Kennwörter, Spracheinstellungen, Einstellungen für den einfachen Zugriff und Ihre anderen Windows-Einstellungen auf allen Ihren Windows 10-Geräten synchronisieren. Sie müssen mit Ihrem Microsoft-Konto angemeldet sein. Sie können die einzelnen Synchronisierungseinstellungen sehen, in denen Sie die Synchronisierung für jedes Element separat verwalten.
Um mehr über alles zu erfahren, was Windows 10 zu bieten hat, werfen Sie einen Blick auf die Windows 10-Anpassungseinstellungen, Datenschutzeinstellungen, Geräteeinstellungen, Zeit- und Spracheinstellungen sowie die Update- und Sicherheitseinstellungen.



